
013 ホームページ登録
2017/09/05 以降、ホームページの作成・登録は新しい方法になりました。
- メールアドレスとパスワードで新たに ジンドゥーアカウントを作成 (→ 011 アカウント登録)
- アカウントへログインし、ホームページを一元管理するダッシュボードを表示する。
- ダッシュボードからホームページを作成・登録する。新しいホームページは自動的にダッシュボード内に追加されます。
なお当ページは、公開されている独自テンプレートを利用するための登録方法についても紹介します。
-
013-1 Free プランの Web サイト(ホームページ)新規登録手順
-
013-2 独自テンプレートで作成されたWebサイトの利用を登録する手順
-
013-3 Web サイトのジンドウぅ―登録を解除する
- 013-番外 登録したホームページアドレスを教えてください
013-1 Free プランの Webサイト(ホームページ)新規登録手順
新しくホームページを作成する場合は、ジンドゥーアカウントにまず ログインし、ダッシュボード画面右上にある [ ホームページを作成する ] をクリックする。新しいホームページは自動的にダッシュボード内に追加される。
独自レイアウトホームページの利用登録
公開されている独自レイアウトのテンプレートを利用したホームページ作成を登録するには、013-2 独自テンプレートで作成されたWebサイトの利用を登録する手順を参照します。
別のアカウントで、すなわち別のメールアドレスに紐づいたホームページを作成する場合は、現アカウントからログアウトした状態で、新たなアカウントを作成・ログインして登録することになります。 例えば、グループでホームページを作成する場合などで、グループ用のジンドゥーアカウントにログインします。
➊ ジンドゥーアカウントのダッシュボード ページを開く
方法:(012 ログイン/ログアウト)
1)以下のURLをブラウザのURL欄に入力し、[Enter] キーを押し、[ホームページ作成サービス - Jimdo] サイトを開く
2)[ホームページ作成サービス | 誰でも簡単 ₋ 無料HP] 画面が開く
3)右上の [ログイン] ボタンをクリックする
4)[ログイン] 画面が開く
5)登録するサイト用のメールアドレス(ジンドゥーアカウント)でログインする
6)ジンドゥーアカウントのダッシュボードが表示されるので、「新規ホームページ」をクリックする。

ダッシュボードで「新規ホームページ」をクリックする
➋ ホームページの目的とジンドゥーサービスの選択

① 特定の目的が無ければ[ホームページをはじめる]をクリックする。
⇩
「ジンドゥAIビルダー」を使うか「ジンドゥークリエイター」を使うかの選択画面になる
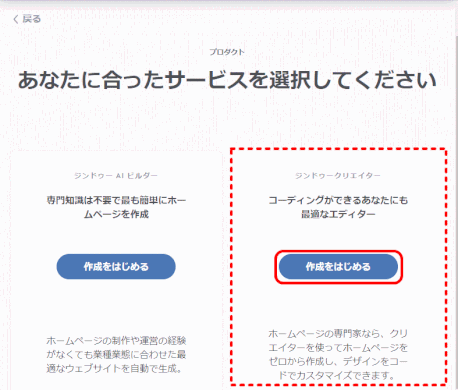
[あなたに合ったサービスを選択してください]が表示される。
[ジンドゥークリエイター]の「作成をはじめる」をクリックする。
⇩
ホームページの細かい種類を選択する画面が表示される。
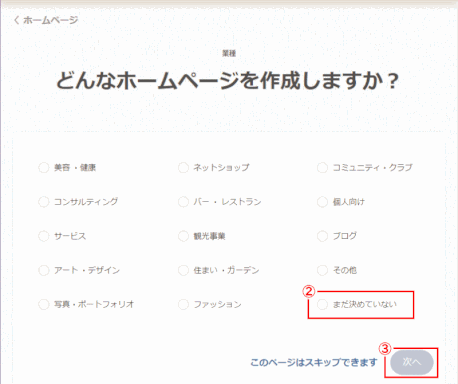
②これから制作するサイトの業種を選びます。
ジンドゥークリエィターでは、業種に左右されることなく、以降のステップで提案されるレイアウトはあとからでも自由に変更が可能なので、あまり難しく考える必要はありません。ここでは[まだ決めていない]にチェックを入れ、
③[次へ]をクリックする。
⇩
ホームページのレイアウトを選択する画面に移動する。
➌ ホームページのレイアウトを、一覧から選択する。
ホームページのレイアウトを選択する。レイアウトはあとでも変更できるので、ここでは[Tokyo]レイアウトを選ぶ。
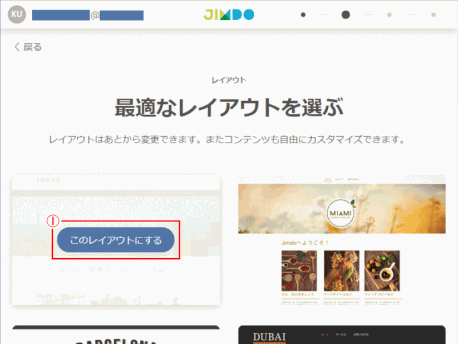
① [Tokyo] レイアウトにマウスポインターを合わせ、[このレイアウトにする] をクリックする。
⇩
プランを選択する画面が表示される。
レイアウト選択
ここで選択したデザイン(レイアウト)は、あとで変更することも可能。(参照:ジンドゥー基礎知識 → 00J-5 レイアウト)
❹ プランを選択する
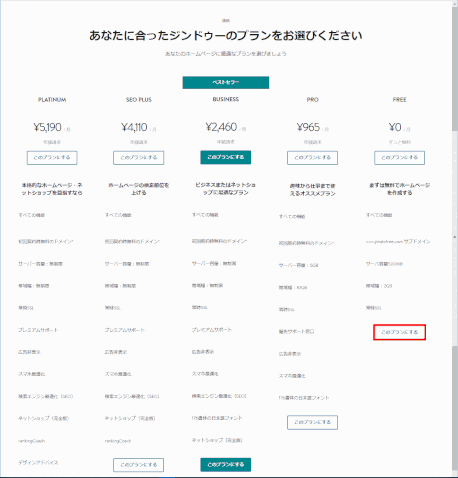
① ジンドゥークリエィターには、無料版のFREE プランと有料版のPRO、BUSINESS、SEO PLUS、PLATINUMプランの4つのプランがあります。
ここではFREE プランの [このプランにする] をクリックする
⇩
ホームページのアドレスを入力する画面に変わる
❺ ホームページのアドレス(URL)を入力し、使用可能かを確認する
無料版のサブドメインは 〇〇〇.jimdofree.com
2018年4月4日以降に作成するJimdo無料版のサブドメインは
〇〇〇.jimdofree.com となった。
これより以前に作成された無料版のホームページは 〇〇〇.jimdo.com のままで変更は無い。

① [無料のサブドメイン(○○○.jimdofree.com)を利用する] の○○○入力欄に使用したいサブドメインを入力する。
② [使用可能か確認する] をクリックする。
⇩
ほかに使用されていないサブドメインの場合、ボタンが [無料ホームページを作成する] に変わる。
ホームページアドレスURLに使用できる文字
URL に使用できる文字は、アルファベット、数字、ハイフォン(-)となります。他の記号は、ホームページアドレスには使用できません。また、ホームページアドレスは全て半角文字で入力する必要があります。
ホームページアドレスの文字数
ホームページのアドレスは、3~30文字の半角英数字や半角ハイフンを使います。
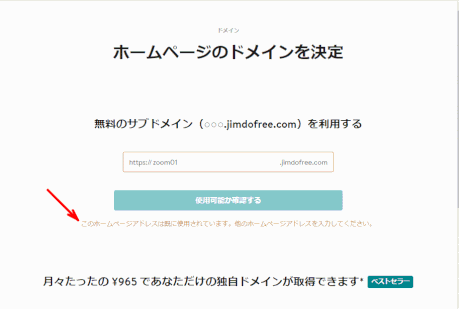
すでに使用されている場合、図のように使用されている旨が表示される。
別のサブドメインを入力して、もう一度「使用可能か確認する」をクリックする。
⇩

③ サブドメインが他で使用されていない場合は、[無料ホームページを作成する] をクリックする。
⇩
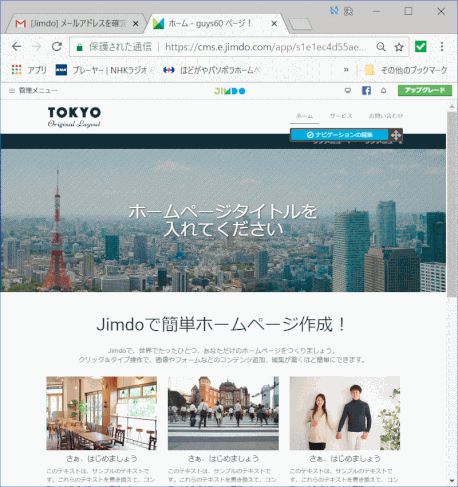
選択したレイアウトのホームページが表示される。
編集モードで表示される。
❻「管理メニュー」から「ダッシュボード」をクリック
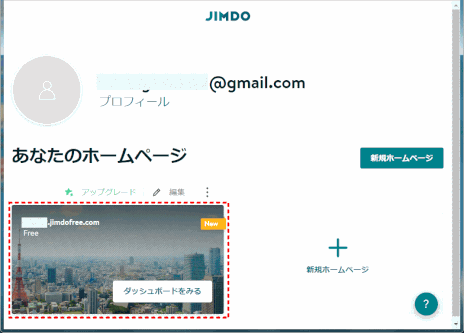
ダッシュボードが表示され、登録した新規 Web サイトが表示される。
[番外] 登録したホームページアドレスを教えてください

以下を参照して、登録したホームページアドレスを講師に教えてください。
013-2 独自テンプレートで作成されたWebサイトの利用を登録する手順
公式レイアウトホームページの利用登録
公開されている公式レイアウトの汎用テンプレートを利用したホームページ作成を登録するには、013-1 Free プランの Web サイト(ホームページ)新規登録手順を参照します。
➊ [自分で作れるホームページ] で [プロに依頼] を選ぶ
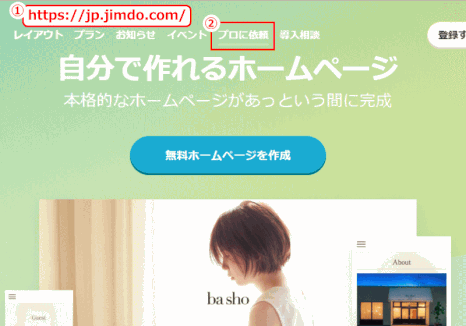
①ブラウザURLに jp.jimdo.com を入力し、[Enter] キーを押し、「自分で作れるホームページ」を開く。
② [プロに依頼] をクリックする。
⇩
「ホームページ制作をプロに依頼」ページが開く。
➋[JimdoExpert]に依頼するページを開く
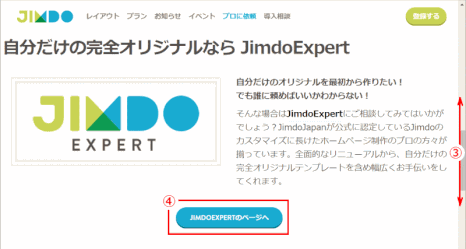
③ 下方へスクロールして「自分だけの完全オリジナルなら JImdoExpert」部分を表示する
④ [JIMDOEXPERTのページへ] をクリックする。
ホームページ制作をプロに依頼には2つの内容がある
「ホームページ制作をプロに依頼」のページには、「Jimdo で作ったサイトをプロの目線でリメイク [JIMDOリメイクのページへ]」と「自分だけの完全オリジナルなら JimdoExpert [JIMDOEXPERTのページへ]」とのグループがある。
JimdoJapan が公式に認定する JimdoExpert 一覧(2018/05/05 現在)
- Web Supporter
- SITE NEXT
- AMR (エー・エム・アール)
- ℃ | Office CONCRETE
- Jimdoベネフィットサポーター
- みんなのホームページ作成
- アル・コネクションプロダクツ
- 株式会社これから
- Rey-web (レイーウェブ)
- ブルーオーキッドコンサルティング
- ディーシーティデザイン
- Gazi工房
- #fc0 (エフシーゼロ)
- 株式会社ヒラメキカンパニー
- 服部制作室
- WEBデザイン研究所BEE
❹ JimdoExpert のページからテンプレートを選ぶ
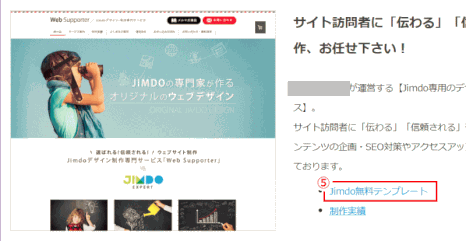
⑤ JimdoExpert 一覧とそれぞれの特徴が紹介される。
利用したいレイアウトがあれば該当 JimdoExpert 紹介にある [Jimdo 無料テンプレート] をクリックする。
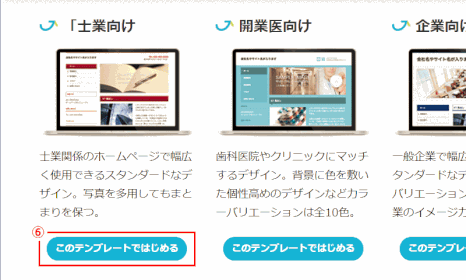
⑥ JimdoExpert が提供する各種の無料テンプレートから選んで [このテンプレートではじめる] をクリックする。
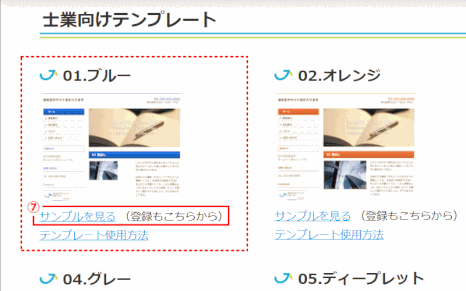
⑦ 色具合を選んで [サンプルを見る(登録もこちらから)] をクリックして登録を始める
各テンプレートにある [テンプレート使用方法] リンクについて
「テンプレート使用方法」ページが紹介されています。ページ内には特定のテンプレートの「登録方法」「カスタマイズ方法」などが紹介される。
❺ テンプレートを登録する
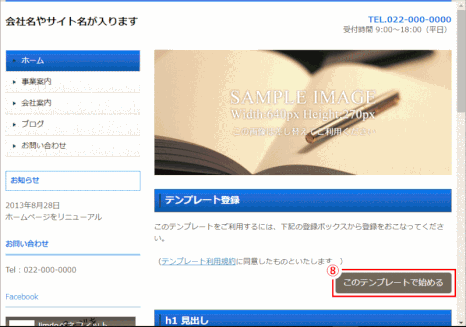
⑧ 登録ボタン[このテンプレートではじめる] をクリックして登録を始める
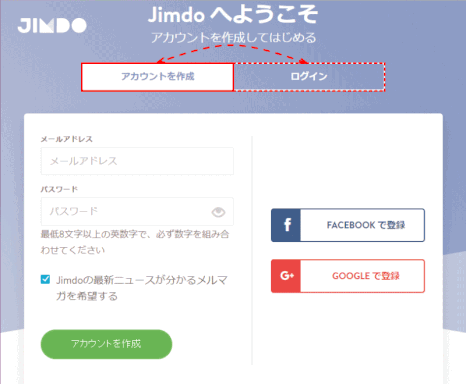
[JImdo へようこそ] 画面が表示される。これ以降の操作は Jimdo アカウントの有無で操作が分かれる。
⑨ Jimdo アカウントを新規作成する場合は、そのまま[アカウントを作成] を進める。
⑩ Jimdo アカウントがすでにある場合は、[ログイン] に切り替える
❻-1 Jimdo アカウントを新規作成の場合
⑪ Jimdo アカウント用のメールアドレスとパスワードを入力し [アカウントを作成] をクリックする
⑫「どんなホームページを作成しますか?」で「ホームページをはじめる」を選択
⑬「ホームページ作成サービスを選択する」で「ジンドゥークリエィターサービス」を選択する
⑭「どんなホームページを作成しますか?」で「まだ決めていない」にチェックし「次へ」をクリックする
⑮「選べる3つのプラン」で「FREE」の「このプランにする」をクリックする
⑯「ホームページのドメインを決定」でドメイン名を入力し「使用可能か確認する」をクリックする
⑰ ほかに使用していないドメインが見つかれば、「無料ホームページを作成する」と変化したボタンをクリックする
⑱ 選択したホームページが編集モードで開く
⑲ [メールアドレスを確定してアカウントを有効にしてください] メッセージが届くので、本文内のリンクをクリックする
⑳「確定されました」メッセージが開く。「ログイン画面へ」をクリックする。
㉑ ダッシュボードにも登録したホームページのサムネィルが表示される
❻-2 Jimdo アカウントへログインの場合
⑪ Jimdo アカウント用のメールアドレスとパスワードを入力し [ログイン] をクリックする
⑫「どんなホームページを作成しますか?」で「ホームページをはじめる」を選択
⑬「ホームページ作成サービスを選択する」で「ジンドゥークリエィターサービス」を選択する
⑭「どんなホームページを作成しますか?」で「まだ決めていない」にチェックし「次へ」をクリックする
⑮「選べる3つのプラン」で「FREE」の「このプランにする」をクリックする
⑯「ホームページのドメインを決定」でドメイン名を入力し「使用可能か確認する」をクリックする
⑰ ほかに使用していないドメインが見つかれば、「無料ホームページを作成する」と変化したボタンをクリックする
⑱ 選択したホームページが編集モードで開く
⑲ ダッシュボードにも登録したホームページのサムネィルが表示される
[番外] 登録したホームページアドレスを教えてください
以下を参照して、登録したホームページアドレスを講師に教えてください。
013-3 Web サイト(ホームページ)の Jimdo 登録を解除する
登録した Web サイト(ホームページ)URLアドレス(ドメイン) ○○.jimdo.com あるいは ○○.jimdofree.com を解除する方法です。
Jimdo ホームページの登録解除 をするとホームページの中身も削除される
➊ ダッシュボードを開く
Jimdo アカウントにログインしてダッシュボードを開く。
➋ ダッシュボードでホームページを「削除」する
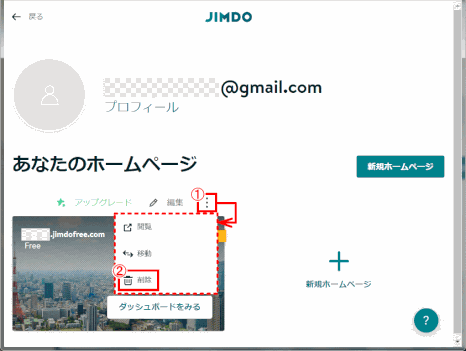
① ダッシュボードに接続されているホームページで、削除するホームページの「⫶」(その他)をクリックし、
② 表示されるメニュー一覧から「削除」を選ぶ。

③ 「設定」画面が表示される。「ホームページを削除」が選択されているのを確認する。
④ 注意書きを確認しチェックを入力する
⑤「ホームページを削除する」ボタンをクリックする。
ホームページ削除がいつまでも終わらない?
「ホームページを削除する」ボタンをクリックすると画面には何も表示されない状態がいつまでも続く。ある程度時間が経ってから、ブラウザの再読み込み「↻」をクリックしてみると、件のホームページは削除されて状態でダッシュボードが表示される。これにて削除を確認するしかない。
⑥ ダッシュボード画面が表示されるので、該当ホームページが消えているのを確認する。
削除されたドメイン
削除後は、同じドメインは再度新規ホームページに使用することもできる。
013-番外 登録したホームページアドレスを教えてください

お願いがあります。登録したホームページアドレス、あるいはサブドメインを講師へメールで知らせてください。
上記❼で指定し確定したホームページアドレス、あるいはサブドメインを講師へメールで教えてください。これは勉強会で作成された皆さんのホームページアドレス(URL)を把握するためです。いただいた URL は、「かるがも Jimdo カフェ」サイトの「作品広場」ページ(パスワード保護付き)での皆さんの作品一覧に表示します。
また、表示するにあたり皆さんの実名では無く、Web 名やニックネームを希望される場合は、希望される名前も、メールに記入ください。
メールで送信するには、以下に示した方法でお願いします。
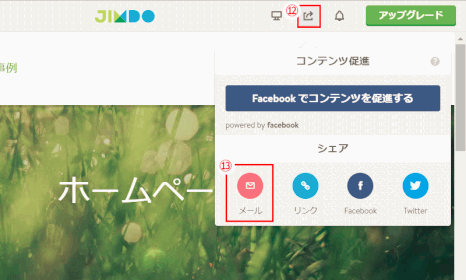
⑫ 編集モードで表示されるホームページ画面の上部にある[Share](共有)アイコン、あるいは[f](コンテンツ促進)アイコンをクリックする
⑬ [メール] を選択する
⑭ メールソフトが起動し、登録したホームページのURLが入力済みの [本文] 欄が表示される。[本文] 欄には、希望するニックネームなどを追加入力する。
メールソフトの起動
上記⑭で起動するメールソフト(メーラー)は、[既定の設定]と関係します。
スタートボタンから[設定]>[アプリ]>[既定のアプリ]と進むと、[メール]の項でメールソフトが設定されています。上記⑭ではこのソフトが起動します。必要に応じて通常使用するメールソフトに設定しなおしましょう。
⑮ [宛先] 欄に講師の連絡先を入力して [送信] する。
ご協力ありがとうございます。
