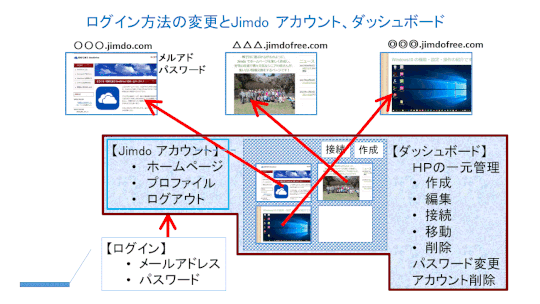011 アカウントを登録する
2017/09/05 以降、新しくホームページを作成したり編集するには、ジンドゥーで新たにジンドゥーアカウントを作成する必要がある。
🔰 既にジンドゥーアカウントを登録済みでそのアカウントを使う場合は、
➡ 012 ログイン/ログアウトへ進みます
このページで扱う内容です:
- 011-1 ジンドゥーアカウントとは・・・?
- 011-2 ジンドゥーアカウントを登録する
- 011-3 ジンドゥーアカウント登録に使われたメールアドレスを確定する
- 011-4 ジンドゥーアカウント登録が完了する
- 011D ジンドゥーアカウントダッシュボードでできること(ダッシュボード)
011-1 ジンドゥーアカウントとは…?
ホームページごとにパスワードを管理する必要がなくなる。
ジンドゥーで複数のホームページを持っている場合、アカウントに新しくダッシュボードができる。自分が管理するホームページを全てダッシュボードに接続して、一元管理ができる。
また接続したホームページはダッシュボードに一覧表示されるので、編集したいホームページにワンクリックでログインしてすぐに編集できる。
(下図はジンドゥーアカウントの概要を示したもの。クリックで拡大表示できる)
また、ホームページを他のジンドゥーアカウントへ移動したり、ホームページの削除をすることもできる。
011-2 ジンドゥーアカウントを登録する
ジンドゥーを使う個人を特定するためにジンドゥーアカウントを作成する必要があります。
❶ ジンドゥーアカウントを作成する画面にアクセスする
![jdg011_12:jimdo.com/jp ページで [無料ホームページを作成] をクリック](https://image.jimcdn.com/app/cms/image/transf/dimension=458x1024:format=gif/path/s5e82cddab4dd88e6/image/i005e4b2fc25d9bd4/version/1629082631/jdg011-12-jimdo-com-jp-%E3%83%9A%E3%83%BC%E3%82%B8%E3%81%A7-%E7%84%A1%E6%96%99%E3%83%9B%E3%83%BC%E3%83%A0%E3%83%9A%E3%83%BC%E3%82%B8%E3%82%92%E4%BD%9C%E6%88%90-%E3%82%92%E3%82%AF%E3%83%AA%E3%83%83%E3%82%AF.gif)
② ジンドゥー公式ホームページ画面(右図)が開くので、
画面左側の [無料ホームページを作成] をクリックする
⇩
[アカウントを登録] 画面(次項➋参照)が表示される
「❷ アカウントを登録する」へ進む。
🔰 すでにアカウントを持っている場合は、画面右上にある「ログイン」からジンドゥーへログインします。
[ログイン]が表示されない
[ログイン]が表示されない場合は、画面が一番上までスクロールされていないときに起こります。一番上までスクロールしてみましょう。これは transform: translateX(94px) が使われる。
ログインページはブックマークする
上記URL(https://www.jimdo.com/jp/)でアクセスしたジンドゥー公式サイトはブックマーク(お気に入り)に登録しておく。
独自レイアウトの場合
公開されている独自レイアウトを使ってホームページを作成するには、画面上部にある[プロに依頼]をクリックし、PagePartner のページへ移動する。
以降のステップは 013-2 独自テンプレートで作成されたWebサイトの利用を登録する手順 を参照する。
❷ アカウントを登録する
使用するメールアドレスでのアカウントのメール送受信は、事前に可能にしておこう。
例えば、Gmail アドレス(〇〇〇@gmail.com)を使ってジンドゥーID とした場合、ジンドゥーから当 Gmail アドレス宛てにメッセージが送られてくる。Gmail メールソフトで当 Gmail アドレスでメールの送受信ができるようにしておこう。
こうすることはすなわち、当 Gmail アドレスでの Google アカウントを作成することにもなる。
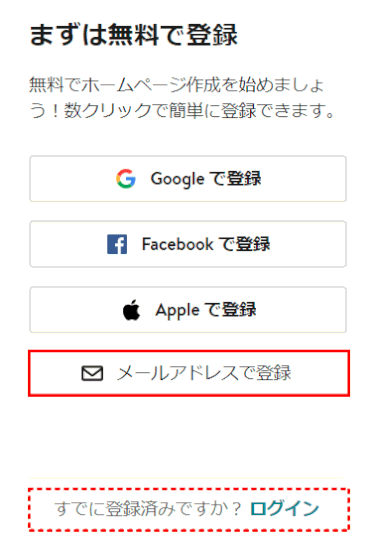
「まずは無料で登録」画面が出るので、「メールアドレスで登録」をクリックする。
他に、Google や Facebook に登録済みのアカウントを利用するか、Apple ID を使用して登録する方法もある。
すでにアカウントを登録済みの場合は、下部にある「ログイン」wクリックします。
⇩
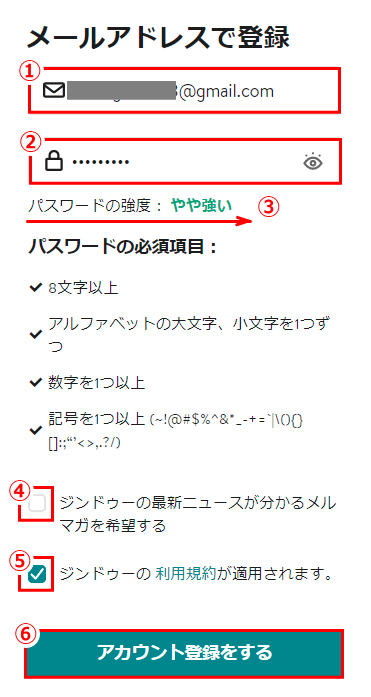
「メールアドレスで登録」画面
① ジンドゥーアカウント用の「メールアドレス」と、
② 「パスワード」を入力する。
③ 作成するパスワードのルールと強さを確認する:
下記4種類のものを含んだ 8文字以上のパスワード
- アルファベットの小文字
- アルファベットの大文字
- 数字
- 記号( ~!@#$%^&*_-+=`|\(){}[]:;“’<>,.?/ など )
④「ジンドゥーの最新ニュースが分かるメルマガを希望する」のチェックは入れたままにし、
⑤ 「ジンドゥーの利用規約に同意します」にチェックを入れ、
⑥ 「アカウントを作成」をクリックする。
⇩
正しくメールアドレスを入力しているのにもかかわらず「入力したメールアドレスは正しくありません」と表示されることがある。
入力したメールアドレスで既に Jimdo アカウントが作成されている場合に表示されます。
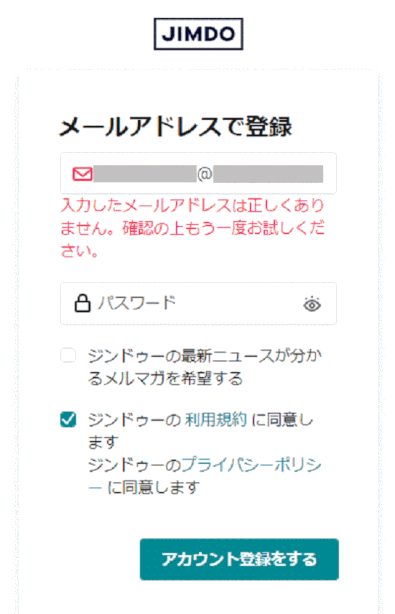
ジンドゥーアカウントのメールアドレスとパスワード
ここでのパスワードは ジンドゥーアカウント作成時に作られます。メールアドレスとパスワードは ジンドゥーアカウントの登録やダッシュボードを開くときに必要なものです。この後のジンドゥーへのログインに使うので忘れないようにしましょう。
メールの送受信に必要なパスワード、すなわちメールアカウントのパスワードとは異なります。
➌ メールアドレスを確定する
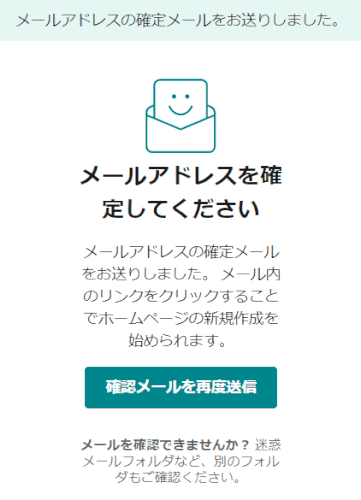
メールアドレスを確定してくださいとのメッセージが表示される。
ジンドゥーアカウント登録時に使ったメールアドレスでの送受信ができるメールソフトを開く。
⇩
【メールソフトでの操作】
一旦ブラウザでの操作を離れ、メールソフトの操作になります。
以下は Gmail の例。
また、確定する際に発生しやすい問題とその対処についてもまとめています。

メールソフト(ここでは Gmail)を起動し、受信トレイを表示する
受信したジンドゥーからのメールを開く。
メール本文の中に、メールアドレスを確定してくださいとのメッセージとともに 、 「確定する」ボタンがあるので、これをクリックする。
⇩
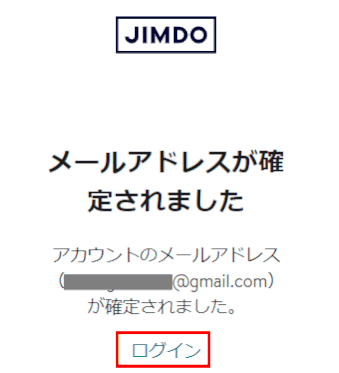
メールアドレスが確定されましたとのメッセージとともに
「ログイン」ボタンがあるので、これをクリックする。
⇩
以降は、ブラウザでの操作に戻る
❹ ジンドゥーサービスを選択する
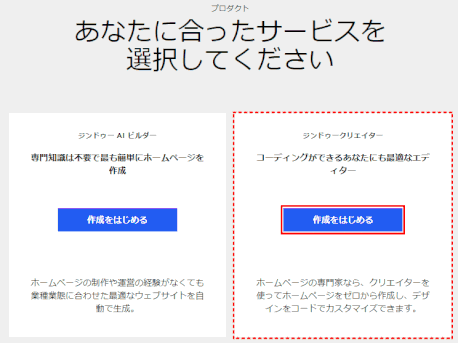
[あなたに合ったサービスを選択してください]が表示される。
[ジンドゥークリエイター]の「作成をはじめる」をクリックする。
⇩
ホームページの細かい種類を選択する画面が表示される。
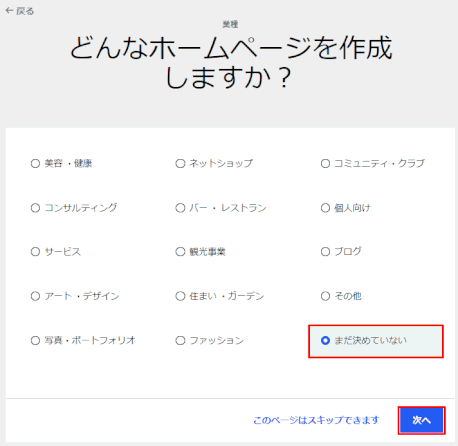
②これから制作するサイトの業種を選びます。
ジンドゥークリエィターでは、業種に左右されることなく、以降のステップで提案されるレイアウトはあとからでも自由に変更が可能なので、あまり難しく考える必要はありません。
③ ここでは[まだ決めていない]にチェックを入れ[次へ]をクリックするか、[スキップする]をクリックする。
⇩
ホームページのレイアウトを選択する画面に移動する。
❺ ホームページのレイアウトを選ぶ
ホームページのレイアウトを選択する。レイアウトはあとでも変更できるので、ここでは[Tokyo]レイアウトを選ぶ。

① [Tokyo] レイアウトにマウスポインターを合わせ、[このレイアウトにする] をクリックする。
⇩
プランを選択する画面が表示される。
❻ プランを選択する
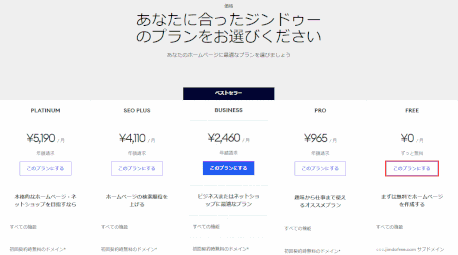
① ジンドゥークリエィターには、無料版のFREE プランと有料版のPRO、BUSINESS、SEO PLUS、PLATINUMプランの4つのプランがあります。
ここではFREE プランの [このプランにする] をクリックする
⇩
ホームページのアドレス(URL)を入力する画面に移動
❼ ホームページのドメイン(アドレス)を決定了する

[ホームページのドメインを決定]画面が表示される。
⇩
【ホームページのドメインを決定】画面での操作
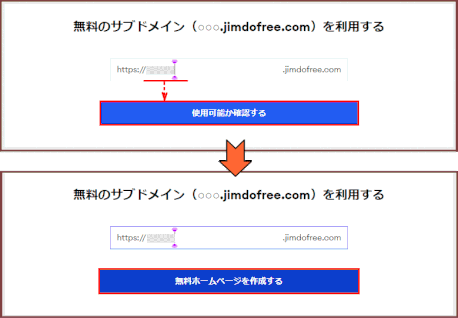
① [無料のサブドメイン(○○○.jimdofree.com)を利用する] の○○○入力欄に使用したいサブドメインを入力する。
② [使用可能か確認する] をクリックする。
③ 他で使われていないなど、URLが使用可能な場合はボタンが[無料ホームページを作成する]と表示されるのでクリックする。
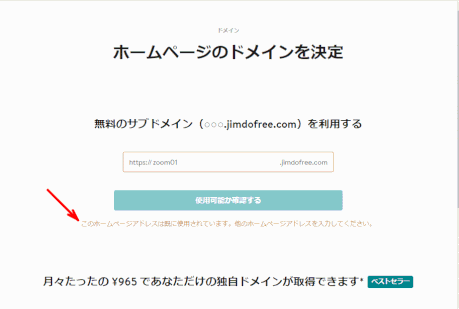
すでに使用されている場合、図のように使用されている旨が表示される。
別のサブドメインを入力して、もう一度「使用可能か確認する」をクリックする。
⇩
URLが決まれば、選択したレイアウトでのホームページが表示される。
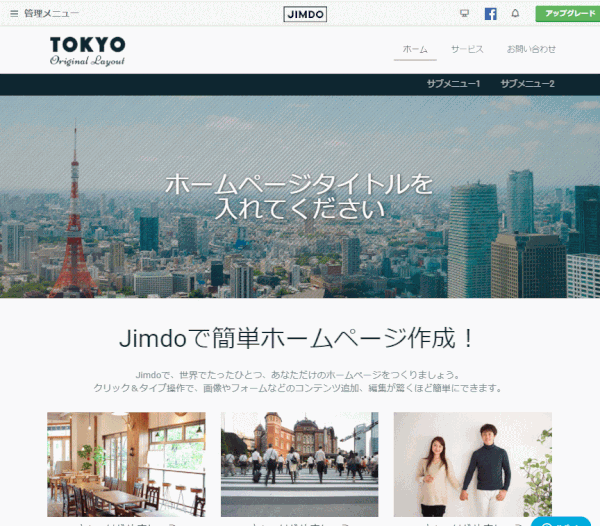
⇩
このあと、[管理メニュー]から[ダッシュボード]を選択する
011-3 メールアドレスを確定するうえで発生しやすい問題と対処方法
登録に使用したメールアドレスにジンドゥーから、「メールアドレスを確定してアカウントを有効にしてください」という件名のメールメッセージが届きます。
ジンドゥーアカウントに設定したメールアドレスは確定し有効にする
メールアドレスが未確定でアカウントが有効にされていない状態では、新規にホームページを作成することができなくなりました。そのため必ずアカウントに設定されたメールアドレスを確定しアカウントを有効にすることが必須です。(2018年5月16日以降、セキュリティ対策のため)
メールが届かない
ジンドゥーからの登録確認メールは、迷惑メールフォルダーに振り分けられている場合もあります。受信メールにメールが届かない場合は、迷惑メールフォルダーを確認してみましょう。
Gmail で迷惑メールに入った場合
Gmail の受信トレイを開いてもメールが届いていない場合、迷惑メールに振り分けられている場合があります。そのときの対処法です。
- 左側ナビで「もっと見る」をクリックし、「迷惑メール」フォルダーを見る。
- 該当のメールが「迷惑メール」で見つかったら、そのメール左側にチェックを入れ「迷惑メールではない」をクリックする
- 上の操作でそのメールが「プロモーション」フォルダーに入ることもある。その場合は、「プロモーションではない」をクリックして、「受信トレイ」へ戻す。
届いたメールが文字化けしている - 一時的にHTMLメールを受信する
Windows Live メールで、Jimdo Japan チームからの「メールアドレスを確定してアカウントを有効にしてください」という件名のメールを受信し開いて見ると、たくさんの半角英数字しか表示されません(下図のようにはなりません)。
メールで、HTML形式のメールを読み取らないように設定されているための現象です。以下の操作で、一時的にHTML形式のメールを読み取るように設定し直すと、受信済みのメールでも登録ボタンなどの図形が表示され、求められている操作ができるようになります。
① Windows Live メールで[受信トレイ]を表示した状態で、[ファイル]から[オプション]、さらに[メール]を選択する。
②[オプション]の[読み取り]タブを選択し、[メッセージの読み取り]グループにある、[メッセージは全てテキスト形式で読み取る]のチェックを外し、[OK]を押す。
③ 受信していたメールを再度開く。必要な操作を行う。
④ 終了後は、②で外したチェックを元に戻しておく。
同じことが Office Outlook でも起こることがあります。
いずれの場合も、かるがもカフェサイトのよくある問い合わせQ&A集を参照してください。
011-4 アカウント登録が完了する、ダッシュボードを表示する
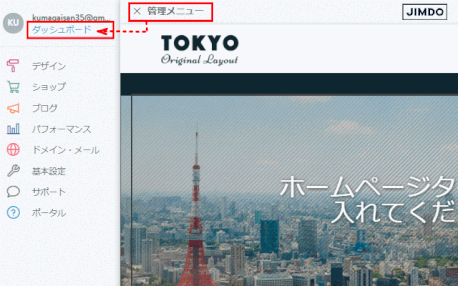
① アカウント登録完了で表示される Web サイトの「管理メニュー」をクリックする。
② 開いたメニューから「ダッシュボード」をクリックする。
⇩
登録されたアカウントのダッシュボード画面が表示される
アカウントに紐付けされたサムネイルでのホームページ一覧画面が表示される。
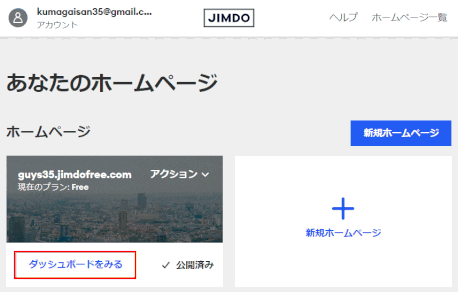
新規アカウントの場合は、登録時に指定した 一個の Web サイトが、サムネイル画面で表示されている。
表示されているホームページの「ダッシュボードを見る」をクリックする。
⇩
選択された Web サイトのダッシュボード画面に切り替わる
選択された Web サイトのダッシュボードが表示される。

ここから[編集]等の操作を始めることができる。
[ホームページ一覧]をクリックすると、一覧のダッシュボード表示に切り替わる。
011-8 ジンドゥートップページ右上にアカウント名が表示されて…
ジンドゥーアカウントを持っていて、ジンドゥーサービスにログインしている状態の場合、公式ジンドゥーサイトのトップページでは右上の部分にアカウント名が表示されます。

アカウント名の部分をクリックすると、ドロップダウンメニューが表示され、ダッシュボード画面に移動できます。
011-9 ジンドゥーアカウントを削除する
アカウントを削除する
アカウントを削除すると、アカウントとすべてのホームページが完全に削除される。
作成したジンドゥーアカウントを削除する方法:
1)ジンドゥーアカウントにログインする
2)ダッシュボードで[プロフィール] を選ぶ
3)[アカウント削除] で [アカウント削除] ボタンをクリックする
4)削除するアカウントのメールアドレスを入力し、「アカウントとすべてのホームページが完全に削除されることに同意します」にチェックを入れる
5)[削除する] をクリックする
6)「アカウントが削除されました」メッセージが表示される