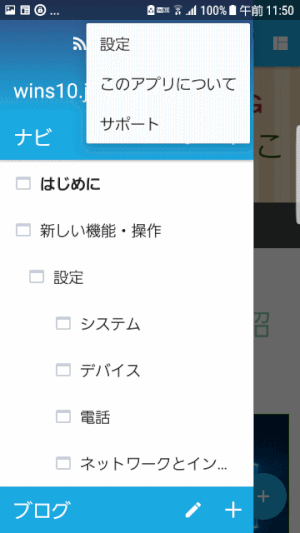J00 Jimdo アプリを利用してホームページを更新する
Jimdo にはスマホやタブレットからホームページを編集できるアプリがある。これを利用すれば場所を問わずホームページの更新ができる。ただし、追加できるコンテンツや編集内容には制限がある。
ここでは Android を使用した編集を紹介する。
- J00-1 Jimdo アプリを入手する(当ページ)
- J00-2 JImdoアプリ基本表示(当ページ)
- J00-3 Jimdo アプリの制限事項(当ページ)
J00-1 Jimdo アプリを入手する
Jimdoアプリの入手方法は、iOSの場合はApp store へ、Androidの場合はGoogle play へアクセスする。
「Jimdo」で検索するとアプリが検索されるので導入する。

➊ 検索したアプリを導入する
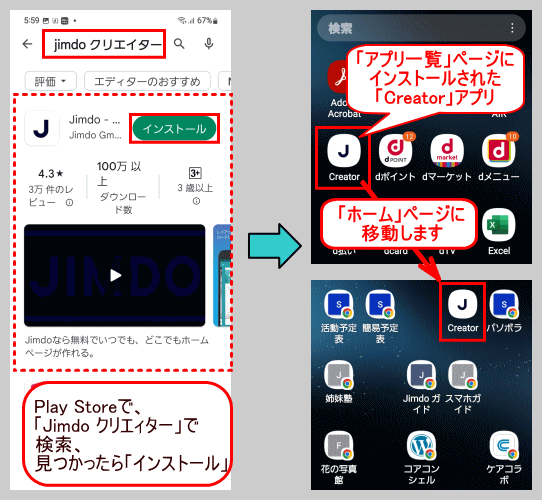
- [Google Playストア(Android)]あるいは「App Store(iPhone)」にアクセスして「Jimdo クリエィター」で検索する。
ヒットする「Jimdo Creator」は無料のアプリです。
- アプリの[インストール]をタップして、インストールを始める。
すでにインストール済みの場合は「開く」と表示されます。「ホーム」画面あるいは「アプリ一覧」画面をめくって探しましょう。次項❷にあるように、「J」と表示され「Creator」と名前が付けられたアイコンがあれば、それが該当のアプリです。
- インストールの場合は、はじめは「アプリ一覧」画面に表示されるので、よく使いそうな「ホーム」画面にアプリを移します。
➋ 導入したアプリを開く
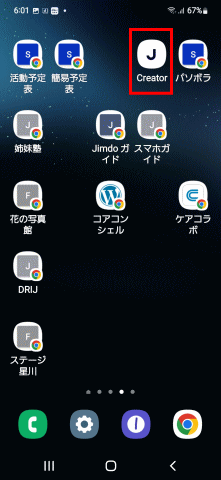
「ホーム」画面にある「Creator」アプリのアイコンをタップする。
➌ Jimdoアカウントでログイン
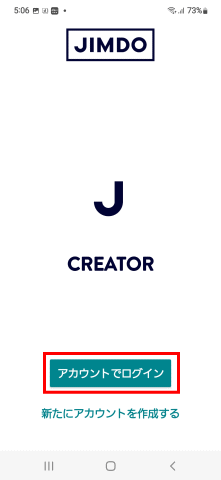
- [アカウントでログイン]をタップする。
すでにログインを済ませ、その後ログアウトしていない場合は、当画面はスキップされ、選択済みのホームページにログイン完了の状態で表示されます。
(参照:次節「J00-2 JImdoアプリ基本表示」)
ホームページを選択し直すには、「設定」から「選択中のホームページ」をタップして表示される画面から同じアカウントに紐づいている別のホームページを選択します。
あるいはログアウトするには「設定」から「ログアウト」をタップします。
❹ 利用規約等に同意する
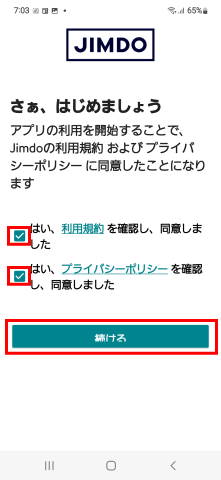
表示されれば、
- [利用規約]及び[プライバシーポリシー]にチェックを入れる。
- [続ける]ボタンをタップする。
❺ ログインを継続する
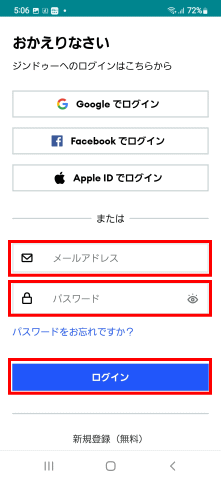
- Jimdo アカウントのメール・アドレスとパスワードを入力してログインを継続する。
ログインするJimdo アカウントは、必要に応じて変更できる。
❻ ログイン完了
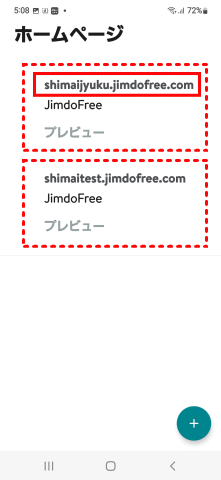
Jimdo アカウントへのログインが完了し、ダッシュボードに紐づけされているホームページ一覧が表示される。
該当のホームページのURLをクリックすると、ホームページが編集モードで表示される。
「プレビュー」をクリックすると、ホームページが閲覧モードで表示される。
以降ホームページの表示と編集を継続できる。
ここでは一旦アプリを閉じる。
❼ アプリ[Creator]の導入完了
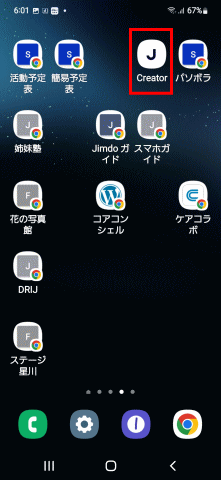
一旦アプリを閉じると、Jimdo アプリ Creator アイコンが表示される。
J00-2 JImdoアプリ基本表示
Creator アプリ上部のアイコンの説明
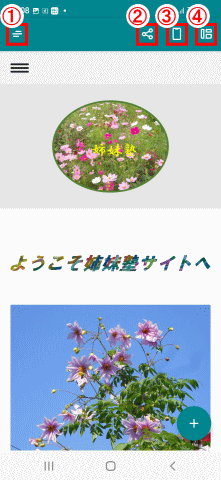
ログイン完了した状態での画面です。
① メニューボタン
ページやブログ記事などを編集できる
② シェアボタン
③ パソコン表示への切り替えボタン
④ コンテンツボタン
開いているページ内のコンテンツを編集できる
メニュー画面
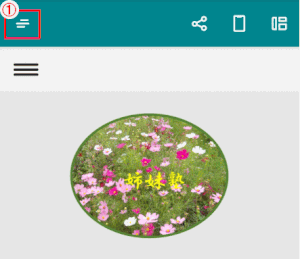
① メニューボタンをタップしてメニュー画面を表示する
⇩
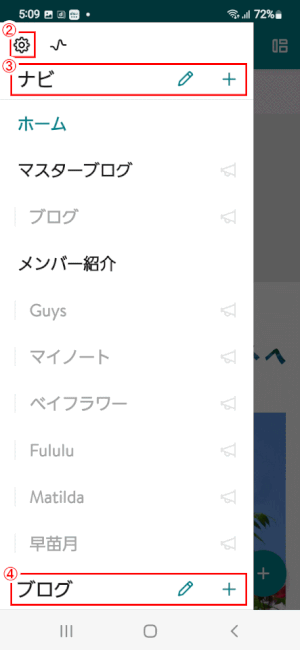
その他(Wiil be deleted)
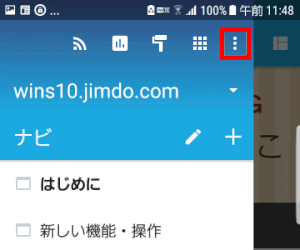
右上にある縦に点が並んでいる部分その他をタップする
⇩
設定
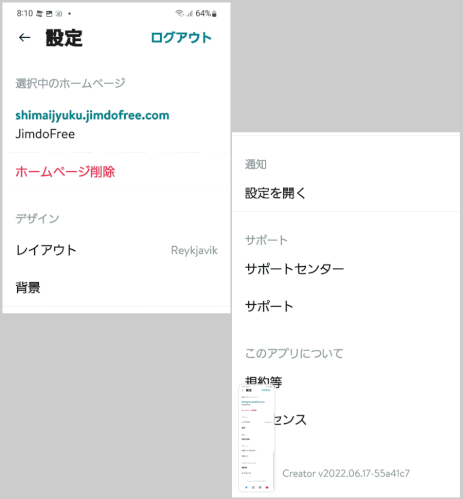
選択されているホームページの情報が表示される。
「ログアウト」で「Creator」アプリが使うアカウントの切り替えができる。
同じアカウントにある別のホームページに切り替えるのには、選択されているホームページのURLをタップします。
「ホームページ」の削除もできます。
ホームページ選択画面
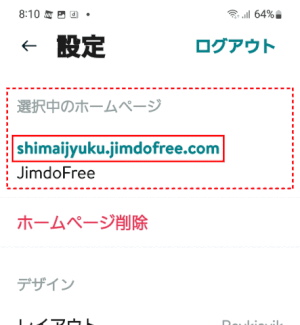
「設定」画面で選択済みのホームページアドレス(URL)をタップする
⇩
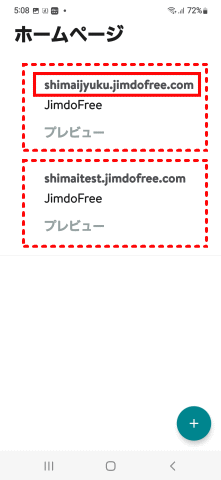
アカウントに紐づいた一連のホームページが表示されます。
「プレビュー」もできる。
選択するには、ホームページのアドレス(URL)をタップします。
このアプリについて(Will be deleted )
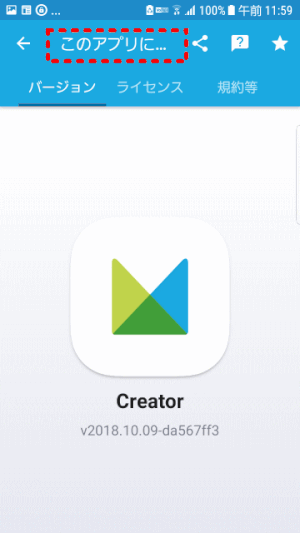
サポート
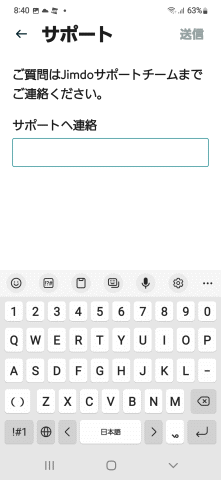
J00- 3 Jimdo アプリの制限事項
アプリが追加できるコンテンツは、見出し、文章、写真、写真付き文章、フォトギャラリー、水平線、ボタン、余白、動画、シェアボタン、ブログ(2018年12月)
Jimdo アプリには以下のような制限があり、細かな編集には適さない。
文章の追加や修正といった、簡単な編集を行う場合に利用できる。すでに完成しているホームページやブログの修正を行うのに使えるということでしょう。
編集できないコンテンツや要素は、パソコンから行います。
- カラムコンテンツは編集できない
- HTMLは編集できない
- 管理メニューがない
- コンテンツのツールバーは一部の機能しか利用できない
- ブログテーマの作成や管理はできない
※iOSのJimdoアプリについては、GIFファイルは動作保証外となります。