
PH5 オリジナルのビデオを作る
[フォト]アプリには、[音楽入り自動ビデオ][音楽入りカスタムビデオ][アルバム]の3種類のビデオの作成方法がある。ここでは[音楽入り自動ビデオ]作成の手順を紹介する。
作成したビデオをYouTubeにアップロードするには D20 YouTube にアップを参照してください。
PH5-01 写真や動画から音楽入りビデオを自動作成する
素材となる写真や動画(ビデオ)を選択するだけで、各素材がエフェクトともに切り替わっていくクオリティの高いスライドムービーを作成することができる。
各素材には以下が自動で設定される:
- カラーフィルター
- モーションエフェクト
- 再生時間(表示時間)
- 切り出す画面(動画素材のみ)
作成される動画にはBGMも自動で合成されるようになっている。このBGMに関しても任意に変更することが可能となっている。
➊[フォト]アプリで音楽入り自動ビデオ作成を選ぶ
①[フォト]アプリを起動する
②[作成]をクリックする
③[ビデオの自動生成]をクリックする
![jdgPH4_01:[ビデオの自動生成]を選ぶ](https://image.jimcdn.com/app/cms/image/transf/dimension=600x10000:format=gif/path/s5e82cddab4dd88e6/image/i4bf58c11e91afa97/version/1554106369/jdgph4-01-%E3%83%93%E3%83%87%E3%82%AA%E3%81%AE%E8%87%AA%E5%8B%95%E7%94%9F%E6%88%90-%E3%82%92%E9%81%B8%E3%81%B6.gif)
音楽入り自動ビデオ
使用したい写真を 2 つ以上選択して追加するだけで、自動的に音楽付きのビデオが仕上がる。タイトルや途中でテキストを入れるなど、編集も簡単。あらかじめ用意された音楽の中から好みのものに変更可能で、音楽のビートに同期させて写真が切り替わる設定もできる。
音楽入りカスタムビデオ
OneDrive や PC などに保存している音楽ファイルの曲を使ったビデオを作れる。
⇩
④ アイテムの選択画面が表示される
素材とする写真やビデオをひとつのフォルダーにまとめる
➋ ビデオに載せる写真やビデオを選び、[作成]を開始する
⑤ ビデオ作成に利用したい写真またはビデオの右上隅をクリックして✔を入力する
⑥ 同じ手順でビデオ作成に利用したい他の写真またはビデオを選択する
⑦ 写真やビデオを全て選択したら[作成]をクリックする
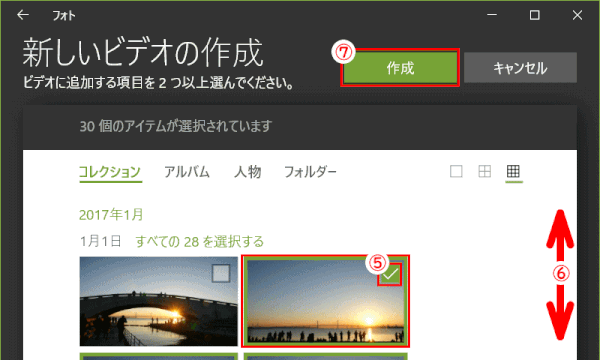
「作成」ボタンが無い場合
「作成」ボタンが無く「追加」ボタンがある場合は、ステップ❺へ行く
➌ 作成するビデオの名前を入力する
⑧「新しいビデオ」をクリックしてビデオの名前を入力する。
※ここで入力するビデオの名前は、ビデオの中でテキスト表示される。またビデオのファイル名としても使われる。
⑨[OK]をクリックする。
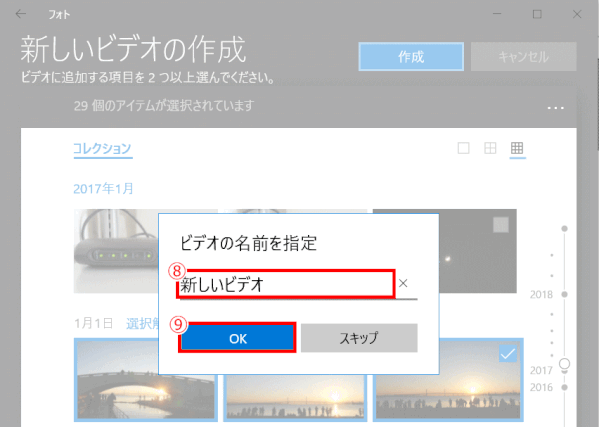
❹ ビデオが自動作成され、プレビューが始まる
⑩ 選択した写真やビデオを利用したビデオが自動作成され、プレビューが始まる
⑪[自動リミックス]をクリックすると、別のアレンジでビデオが作り直される
⑫[ビデオの編集]をクリックすると、詳細な編集ができる(参照:PH4-2 ビデオの編集を始める)
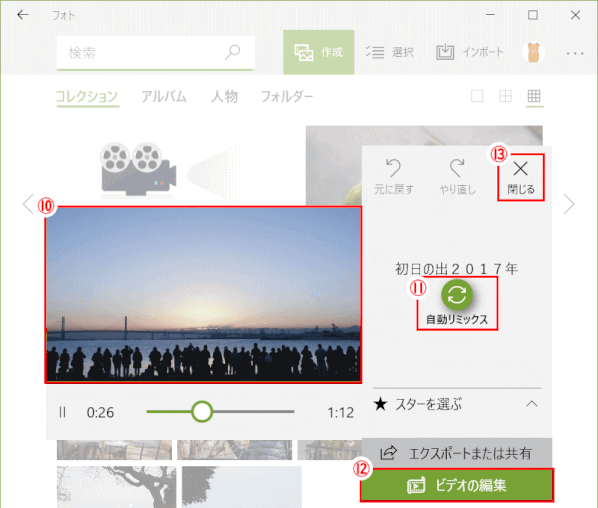
自動リミックス
[自動リミックス]をクリックすると、コンテンツ/スタイル/音楽などがリミックスしなおしされます。お好みのイメージになるまでクリックしてください。
★ スターを選ぶ
「スターを選ぶ」機能で、ビデオの中でメインにする人物を設定できる。
⑬[閉じる]をクリックすると、ビデオの作成が完了し、[コレクション]に表示される。
以下のステップ❺以降は、上のステップ➋の7で「作成」ボタンが無く「追加」ボタンがある場合のステップです。
❺ ビデオ作成に利用する写真やビデオ選択で[作成]ボタンが出ない場合
⑦ 写真やビデオを全て選択したら[追加]をクリックする
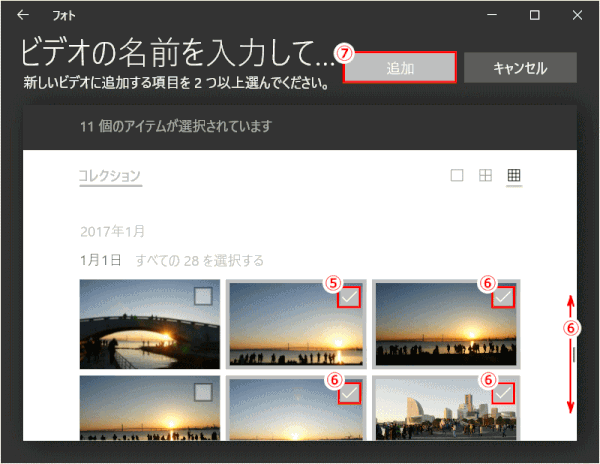
❻ ビデオが自動作成され、プレビューが始まる
⑧ 選択した写真やビデオを利用したビデオが自動作成され、プレビューが始まる
⑨[自動リミックス]をクリックすると、別のアレンジでビデオが作り直される
⑩[ビデオの編集]をクリックすると、詳細な編集ができる(参照:PH4-2 ビデオの編集を始める)
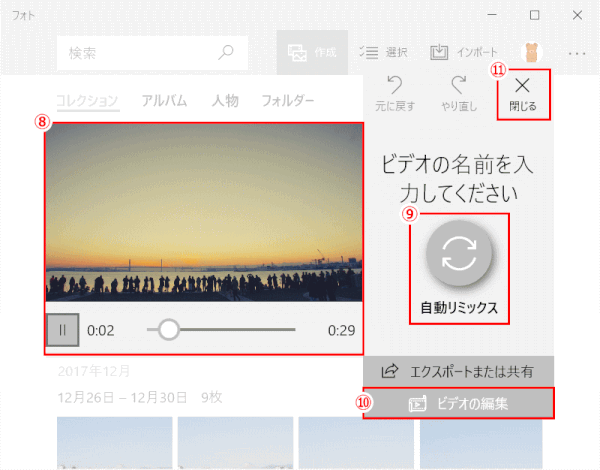
❼ ビデオ作成を完了する
⑪[閉じる]をクリックすると、ビデオの作成が完了し、[コレクション]に表示される。
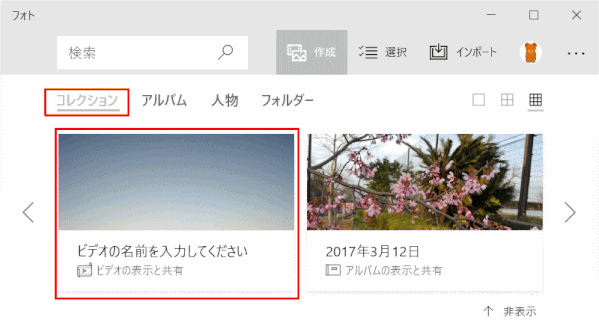
ビデオ名
ビデオ名を入力していない場合は「新しいビデオ」のまま。これがビデオ内でテキスト表示となる。ビデオ内のテキストはビデオの編集で変更できる。
ビデオ名称の変更は、PH4-3 ビデオ名称の変更にて行う。
PH5-02 ビデオ編集を始める
➊ 編集を行うビデオを表示する
①[フォト]アプリを起動する
② 編集するビデオをダブルクリックする
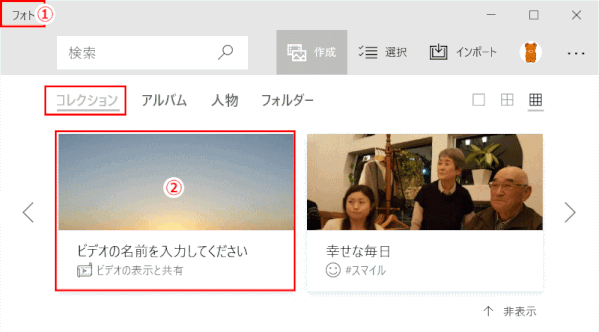
➋ ビデオのプレビュー画面で[ビデオの編集]をクリックする
ビデオのプレビューが表示されない
プレビュー画面は、作成したビデオの編集を初めて行う場合に表示される。編集したことのあるビデオではプレビュー画面が表示されずに、ステップ➌の編集画面が表示される。
③ ビデオのプレビューが始まるので、[ビデオの編集]をクリックする
![dgPH4_06:ビデオのプレビュー画面で[ビデオの編集]をクリックする](https://image.jimcdn.com/app/cms/image/transf/dimension=600x10000:format=gif/path/s5e82cddab4dd88e6/image/iec4119d13a12506f/version/1516677373/dgph4-06-%E3%83%93%E3%83%87%E3%82%AA%E3%81%AE%E3%83%97%E3%83%AC%E3%83%93%E3%83%A5%E3%83%BC%E7%94%BB%E9%9D%A2%E3%81%A7-%E3%83%93%E3%83%87%E3%82%AA%E3%81%AE%E7%B7%A8%E9%9B%86-%E3%82%92%E3%82%AF%E3%83%AA%E3%83%83%E3%82%AF%E3%81%99%E3%82%8B.gif)
➌ ビデオの編集画面
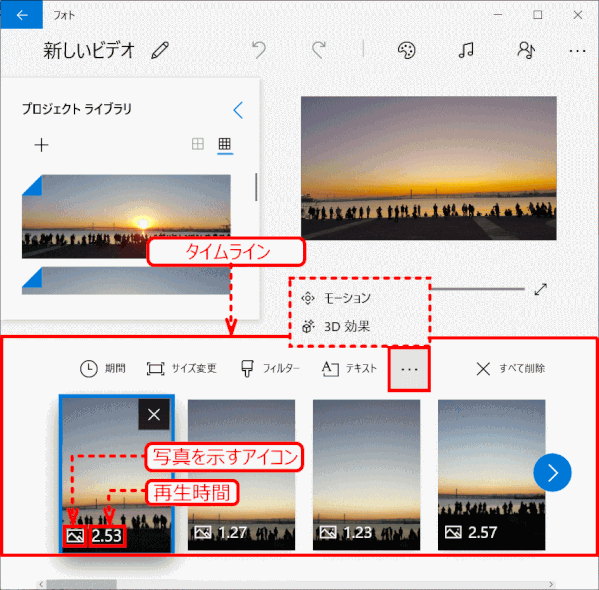
④ 主な編集項目
PH5-03 ビデオテーマの変更
「フォト」アプリの Story Remix 機能を使用して作成したビデオの「テーマ」を変更する方法を紹介する。
「アドベンチャー」「クール」「クラシック」など6種類の「テーマ」が用意されており、それを選ぶだけでBGMや写真のフィルターやスライド効果、テキストスタイル(タイトルの配置やデザイン)、切り替えタイミングなどが異なったビデオを作れる。テーマを変更すれば同じ素材であっても雰囲気もがらりと変わる。
➊ ビデオの編集から「テーマの設定」をクリックする
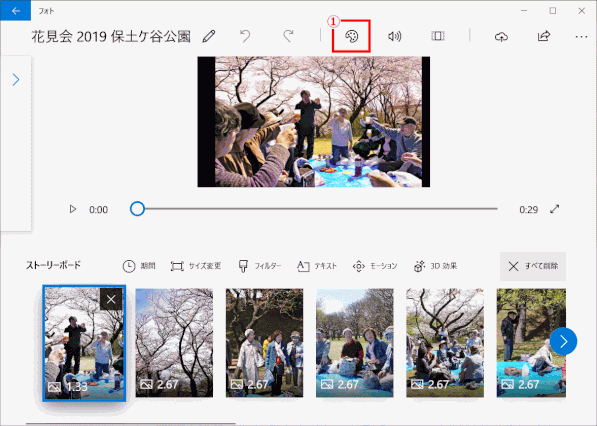
[テーマの設定]画面が表示される。
➋[テーマの設定]画面で好みのテーマを選択し[完了]をクリックする。
![jdgPH4_27:[テーマの設定]画面でテーマを選択し「完了」を押す](https://image.jimcdn.com/app/cms/image/transf/dimension=599x10000:format=gif/path/s5e82cddab4dd88e6/image/iaa13275b041a6dce/version/1554982315/jdgph4-27-%E3%83%86%E3%83%BC%E3%83%9E%E3%81%AE%E8%A8%AD%E5%AE%9A-%E7%94%BB%E9%9D%A2%E3%81%A7%E3%83%86%E3%83%BC%E3%83%9E%E3%82%92%E9%81%B8%E6%8A%9E%E3%81%97-%E5%AE%8C%E4%BA%86-%E3%82%92%E6%8A%BC%E3%81%99.gif)
➌ テーマが変更される。しばらく待つ。
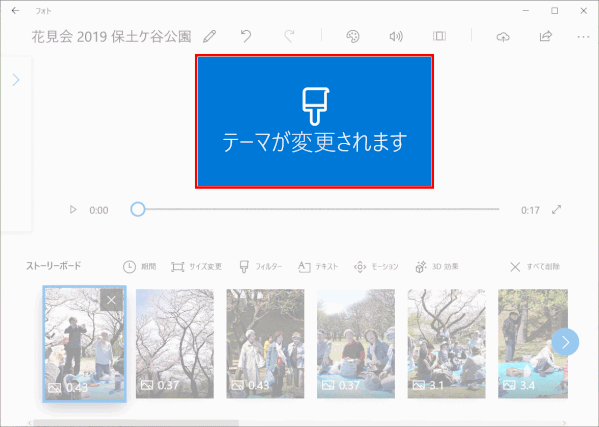
❹ テーマの変更完了後、[再生]を押して変更内容を確認する
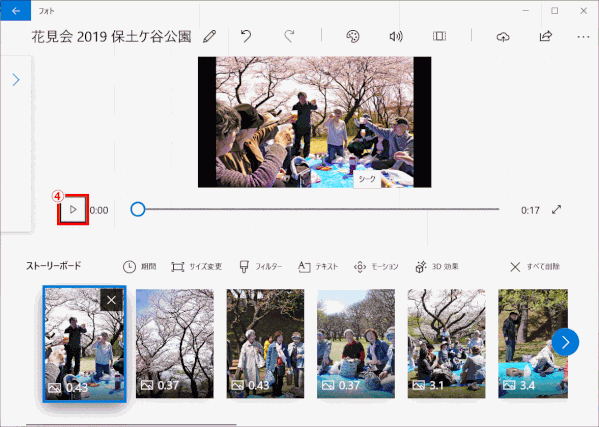
PH5-04 おすすめ音楽(BGM)の選択
BGMは編集画面上部メニューの「オーディオ」から設定する。
➊「おすすめの音楽の追加」ボタンをクリックする
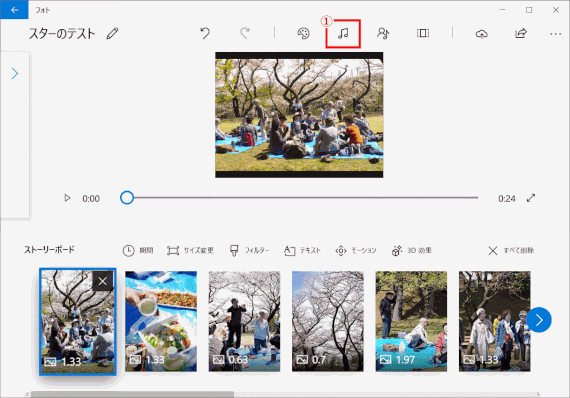
➋ おすすめの音楽の中から一曲を選ぶ
クラシックからロックなど、37種類の音楽が用意されている。
左端の白い3角形をクリックするとこの場で試聴できる。
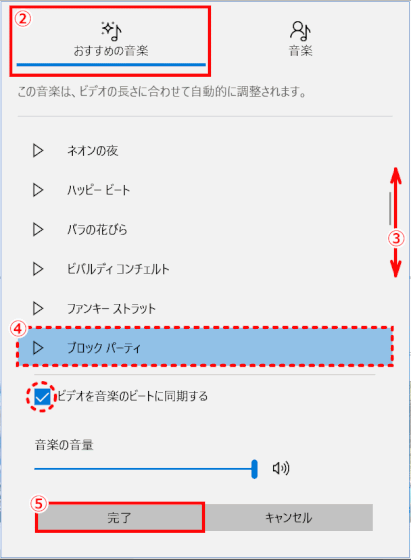
「ビデオを音楽のビートに同期する」にチェックを入れると、音楽に合わせて写真などが切り替わり、リズミカルなビデオに仕上がる。
自分で好きな音楽を指定することもできる。その場合は、右上の「音楽」をクリックし、パソコン内に保存されている音楽ファイルを指定する。
MP3、WAV などのファイルを選択できる。
YouTube などでネット上に公開する場合、音楽の著作権違反にならないよう気をつけよう。
自分の好きな音楽を指定した場合は、「ビデオを音楽のビートに合わせる」というオプションは無くなる。
PH5-05 ビデオ名称の変更
ビデオの名称を指定しない場合は「新しいビデオ」となっているので、これを適切な名称に変更する。
ビデオの名称は、ビデオファイルとして保存する時のファイル名とし使われるので、分かりやすい名前が良い。
➊ ビデオ名称を変更する
①「新しいビデオ」の右側にある鉛筆アイコンをクリックする。
② ビデオの名称を入力する。ここでは「初日の出@MM21」とする。
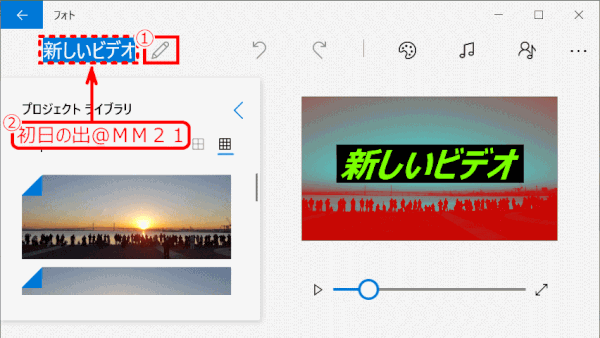
ビデオ内のテキスト
ビデオ内に表示されるテキストは、「テキスト(タイトルまたはキャプションの追加)」にて編集できる。
PH5-06 キャプションの入力
キャプションの自動設定
[ビデオの自動生成]でビデオの作成を行うと、テキストが自動設定されている場合がある。ここでは[新しいビデオ]となっている。その場合、プレビューをして、自動設定のテキストを確認する。自動テキストがある場合は、そこでプレビューを停止する。テキストがある写真が選択状態となる。この状態で[テキスト]をlクリックし、テキストの再編集を行う。
➊[テキスト]アイコンをクリックする
① プレビューでテキストが自動設定されている写真を確認し、プレビューを停止する。ここでは[新しいビデオ」と表示される写真を表示する
② タイムラインの中にある[テキスト]アイコンをクリックする。マウスを近づけると「タイトルまたはキャプションの追加」と表示される。
![jdgPH4_08:タイムラインの中の[テキスト]アイコン](https://image.jimcdn.com/app/cms/image/transf/dimension=600x10000:format=gif/path/s5e82cddab4dd88e6/image/i19c1fc70c3ea36d1/version/1516681007/jdgph4-08-%E3%82%BF%E3%82%A4%E3%83%A0%E3%83%A9%E3%82%A4%E3%83%B3%E3%81%AE%E4%B8%AD%E3%81%AE-%E3%83%86%E3%82%AD%E3%82%B9%E3%83%88-%E3%82%A2%E3%82%A4%E3%82%B3%E3%83%B3.gif)
➋ キャプションを入力する
③ キャプション文字を入力する。ここでは「初日の出↲臨海公園」とする(↲は改行)。
④ スタイルを選択する。ここでは[アドベンチャー]を選ぶ。プレビューを見ながら選ぶ。
⑤ レイアウトを選択する。ここでは[タイトル1]を選ぶ
⑥[完了]をクリックして終了する
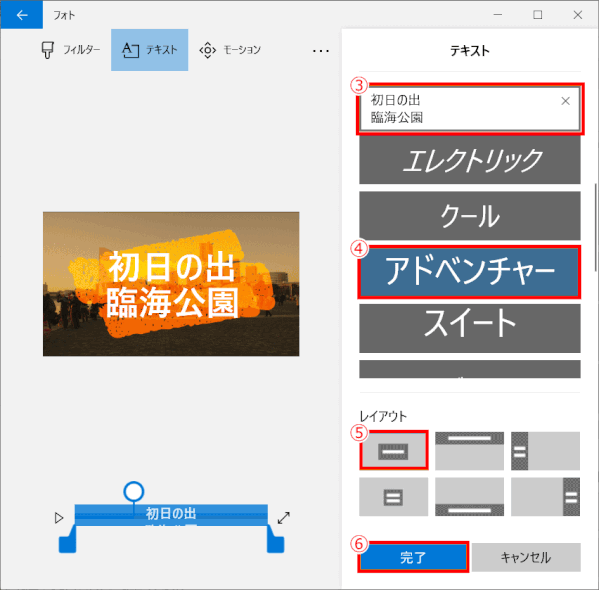
PH5-07 写真を追加する
➊ ビデオの編集画面から[+写真とビデオの追加]をクリックする
①-1 [+写真とビデオの追加]をクリックし
①-2 「このPCから」あるいは「コレクションから」を選択する。
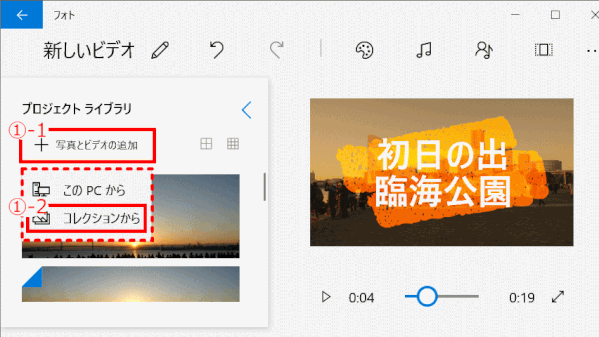
➋ 追加する写真を選ぶ
②「〇〇へ追加 ビデオに追加する項目を選んでください」画面で、写真を選び、チェック✔を入れる。
③[追加]をクリックする。
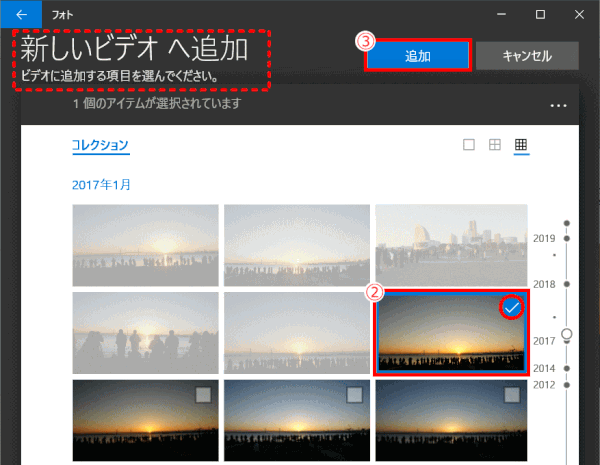
➌ 追加した写真をタイムライン上の位置へ挿入する
④ ビデオの編集画面に戻るので[写真とビデオの追加]画面をスクロールして、追加した写真を表示する
⑤ 追加した写真をドラッグして、タイムライン上の追加する位置にドロップする
追加した写真を見分けるには
プロジェクトライブラリに追加された写真を見分けるには、サムネイルの左上が犬の耳のように折れているのが既に使われている写真で、折れていない写真がタイムラインに使われていない写真、すなわち追加されたばかりの写真です。
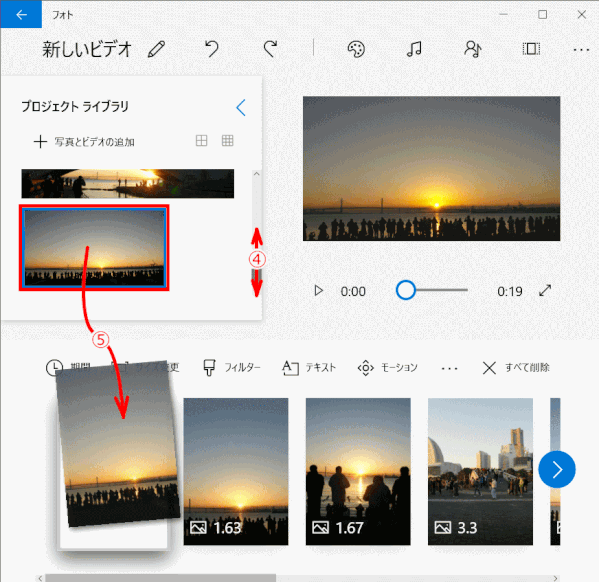
❹ ビデオに写真が追加される
ビデオに写真を追加する操作は以上です。
編集した内容は自動保存されます。
PH5-08 再生順を変更する
作成に利用した写真やビデオの再生順は、アプリが自動的に決定する。この再生順を変更する手順です。
➊ 再生順を変更したいアイテムを目的の再生位置にドラッグ&ドロップする
① 再生順を変更する写真をドラッグして、
② 目的の再生位置にドラッグする。
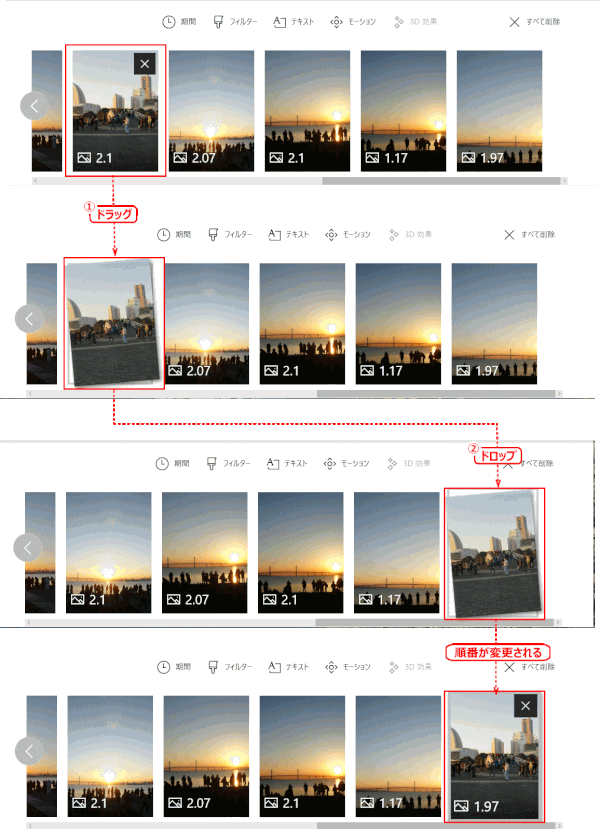
PH5-09 再生時間を変更する
➊ 再生時間を変更する写真を選択する
① 再生時間を変更する写真をクリックし、
②[期間]アイコンをクリックする
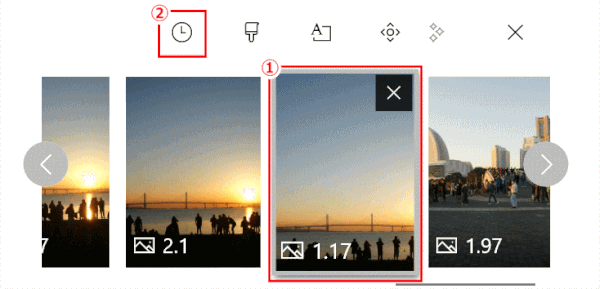
➋ 再生時間を設定する
③ 再生時間(ここでは2秒)をクリックする
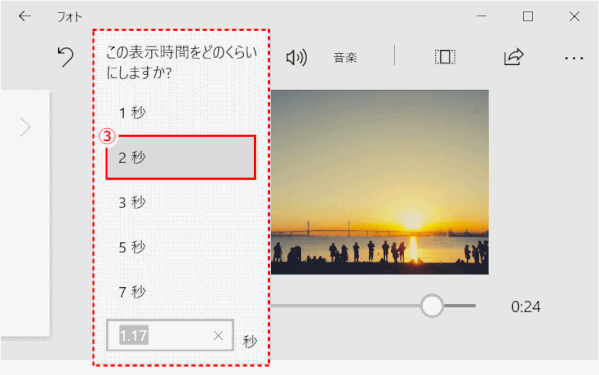
⇩
④ 選択した写真の再生時間が変更される。
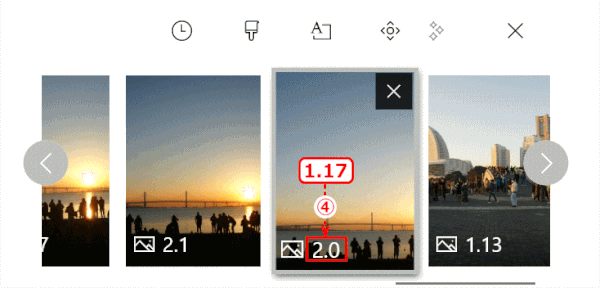
PH5-10 写真のフィルターを変更する
フィルターを設定すると、写真の外観を変更することができる
➊ フィルターの設定を行う写真をクリックする
ビデオの編集画面下部のタイムラインからフィルターの設定を行う写真をクリックする
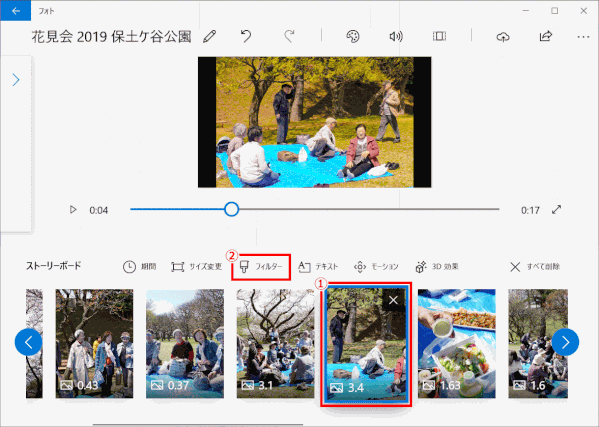
➋[フィルター](フィルターの追加)をクリックする
➌フィルターの追加画面で、一覧から好みのフィルターをクリックする
フィルターには、「クラシック」「アドベンチャー」「真珠」「デニム」「アイス」「ブラス」「セピア」「インク」「エナジー」「ジョイ」「スィート」「ピクセル」「アーケードゲーム」が用意されている。
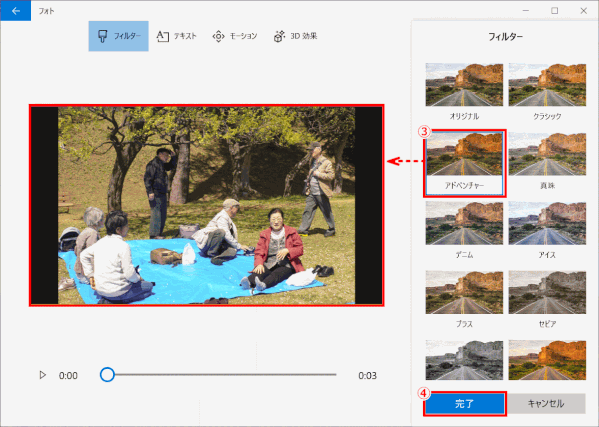
❹ プレビュー画面に反映する。「完了」をクリックする
❺ ビデオの編集画面に戻るので、[再生]ボタンでフィルターの状況を確認
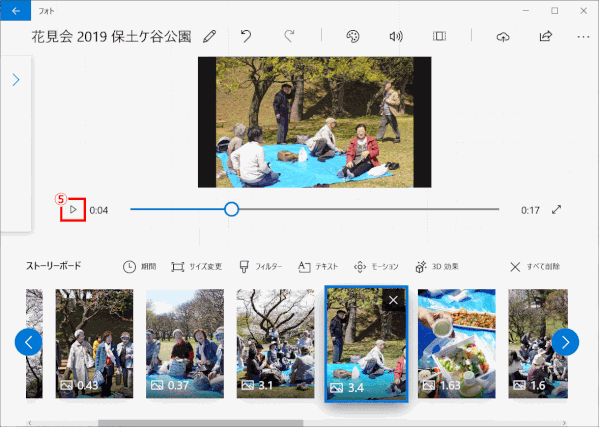
PH5-15 ビデオをファイルに保存する
ここまで行われたビデオ作成・編集の作業は、[フォト]アプリ内に登録されただけで、第三者が閲覧できるような形になっていない。
第三者が閲覧できるためにはビデオファイルとして保存されなければならない。
ビデオファイルに保存する時に、3種類のファイルサイズ(S、M、L)を指定する。
保存先は[ピクチャ―]フォルダー内に作成される[エクスポートされたビデオ]フォルダー、または[Exported Videos]フォルダーになる。
ビデオファイルのファイル名は、ビデオの名称がそのまま使われる。
➊[エクスポートと共有]をクリックする
① 作成したビデオをファイルに保存するために、[エクスポートと共有]をクリックする。
![jdgPH4-15:ビデオをファイルに保存するために[エクスポートと共有]をクリック](https://image.jimcdn.com/app/cms/image/transf/dimension=599x10000:format=gif/path/s5e82cddab4dd88e6/image/i50c12b1210e227c0/version/1516789922/jdgph4-15-%E3%83%93%E3%83%87%E3%82%AA%E3%82%92%E3%83%95%E3%82%A1%E3%82%A4%E3%83%AB%E3%81%AB%E4%BF%9D%E5%AD%98%E3%81%99%E3%82%8B%E3%81%9F%E3%82%81%E3%81%AB-%E3%82%A8%E3%82%AF%E3%82%B9%E3%83%9D%E3%83%BC%E3%83%88%E3%81%A8%E5%85%B1%E6%9C%89-%E3%82%92%E3%82%AF%E3%83%AA%E3%83%83%E3%82%AF.gif)
⇩
➋ ファイルサイズを選択する
② ファイルサイズ(ここではⓁ)をクリックする。ファイルサイズが選択されると、ファイルの保存が始まる。
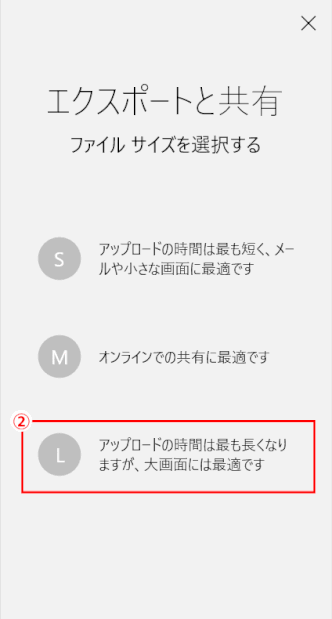
⇩
➌ ファイルの保存が完了するので、保存先を確認する
フォルダー:[ピクチャ―]
ファイル名:[初日の出@横浜市臨海公園_大.mp4]
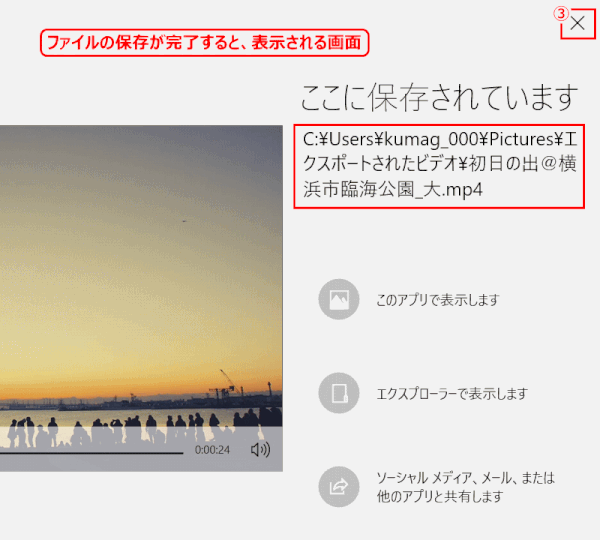
エクスプローラーで表示します
ここで「エクスプローラーで表示します」を選択すると、ファイルの出力先フォルダを開くことができる。
❹ 編集画面 > 作品ページへ戻る
③[✕]をクリックすると、編集画面に戻る
⇩
④ 編集画面で[←]をクリックし[コレクション]ページへ戻る
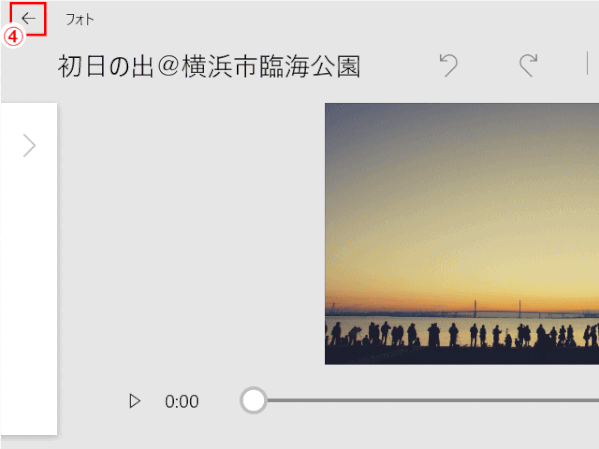
⇩
[コレクション]ページでは、保存されたばかりのビデオファイルが表示されている。ビデオのサムネイルには▷を付けて表示される。
![jdgPH4-19:[フォト]の[作品]ページ](https://image.jimcdn.com/app/cms/image/transf/dimension=600x10000:format=gif/path/s5e82cddab4dd88e6/image/iaa731ab124a7e1bb/version/1516793677/jdgph4-19-%E3%83%95%E3%82%A9%E3%83%88-%E3%81%AE-%E4%BD%9C%E5%93%81-%E3%83%9A%E3%83%BC%E3%82%B8.gif)
保存されたビデオが表示されない場合
保存されたビデオが見つからないときは、一度「フォト」を閉じて再度起動してみると表示されることがある。
