
D20 YouTube にアップロードする
D20-1 YouTube へのログインとログアウト
YouTubeで用意されているいくつかの機能を利用するためには YouTube へログインする必要があります。
YouTube へのログイン
YouTube は Google 社が提供しているサービスであり、他の Google サービスと同じく Google アカウントを使用します。
Google アカウントを取得していない場合は、先に Google アカウントを取得します。
➊ YouTube のホームページにアクセスする
1)Google 検索ページ(①)で、[Google アプリ](②)から、[YouTube](③)をクリックする
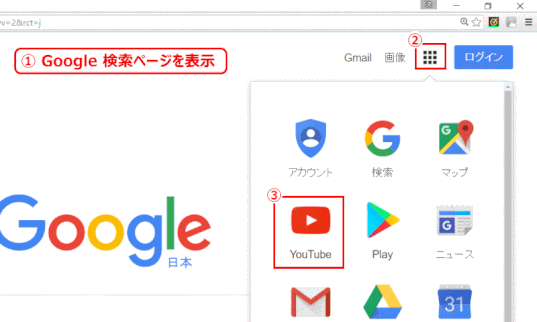
➋ YouTube ホームページ画面右上の[ログイン]ボタンをクリックする
動画を視聴するだけであれば、YuTube にログインする必要はありません。ここでは動画をアップロードするために、ログインをします。
すでに Google アカウントでログイン済みの場合は、「ログイン」ボタンは無く、代わりにGoogle アカウントのプロフィールアイコンが表示されている。
当ページの ❻ YouTube へのログインが完了しますへジャンプします。

➌ Google アカウントで、ログインする
1)Google アカウントのログイン画面で、①アカウントのIDとなるメールアドレスを入力し、②[次へ]をクリックする
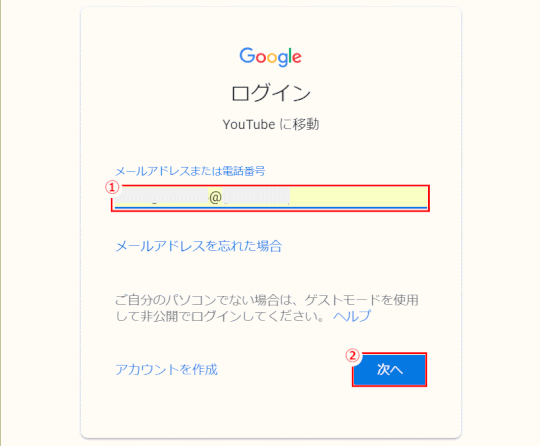
アカウントの選択
複数の Google アカウントを所有している場合、ここで「アカウントの選択」画面が表示され、表示された複数の Googleアカウントの中からひとつを選ぶという方法をとる。
※ Google アカウントを新たに作成する場合は、[アカウントを作成]ボタンを押して画面の指示に従う。詳細は当サイト内の「Y11 Google アカウント」を参照する。
↓
2)入力した Google アカウントが登録済みの場合は、名前、プロフィールアイコン、メールアドレスが表示される。
次に③パスワードを入力し、④[次へ]をクリックする
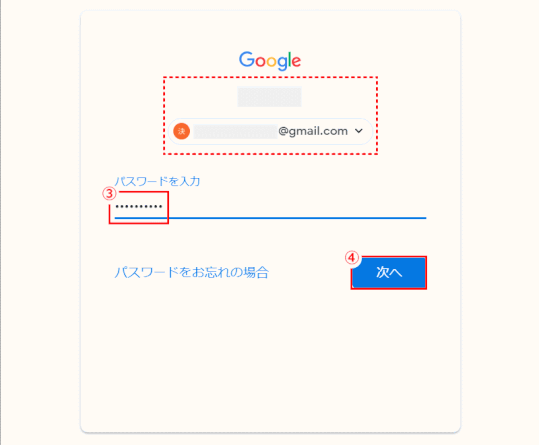
accounts.google.com のパスワードを保存しますか?/更新しますか?
入力したパスワードを保存するか、あるいは更新するかを聞くブラウザの小ウィンドウが表示される。パスワードをブラウザ内に保存しておくとパスワードを毎回入力しなくても済むので便利なようだが、パスワードを忘れることにもなる。ここは「いいえ」で答え、パスワードをきちんと自分で記録しておき、毎回入力するようにするのが良い。
3)アカウント確認時の連絡手段の再確認画面が表示される場合は、表示されている連絡に使う電話番号とメールアドレスを確認し、⑥[完了]をクリックする
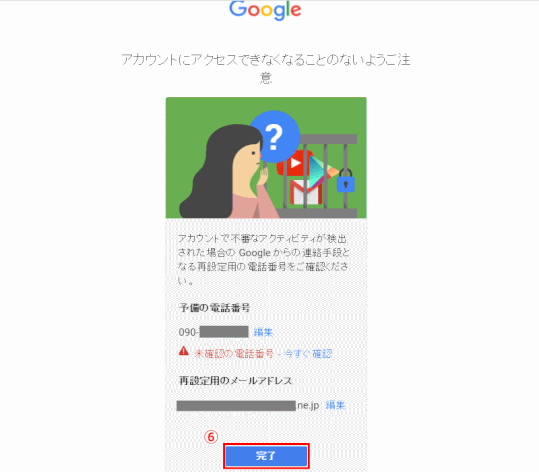
❹ 初めて YouTube にログインした場合、「ようこそ」画面が表示される。「次へ」ボタンをクリックする
❺「おすすめのチャンネル」の候補画面が出る場合は、チェックして[保存]ボタンをクリックする
おすすめチャンネルの候補では、興味があるものがあればチェックをします(後から追加することも外すこともできます)。
❻ YouTube へのログインが完了します。
ログインが完了すると画面右上に Google アカウントで設定していたプロフィール画像[アバター]が表示されます。
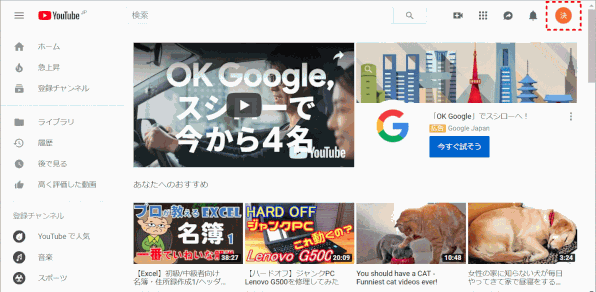
YouTube からのログアウト
➊ YouTube からログアウトする
1)画面右上に表示されている自分のプロフィール画像をクリックする(①)
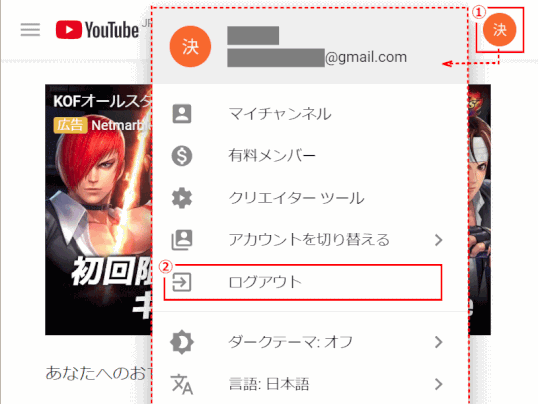
2)表示されるメニューから[ログアウト]ボタンをクリックする(②)
➋ YouTubeからのログアウトが完了します。
ウィンドウ右上に「ログイン」が表示される。
D20-2 YouTube への動画のアップロード
パソコン内の動画を YouTube にアップロードします。
➊ YouTube にログインする
参照:当ページ内、YouTube へのログイン
➋ 動画のアップロードを開始する
1)YouTube ホームページ画面上部にあるビデオカメラの形をした [作成] アイコン(①)をクリックする
2)表示されるメニューから[動画をアップロード](②)を選択する
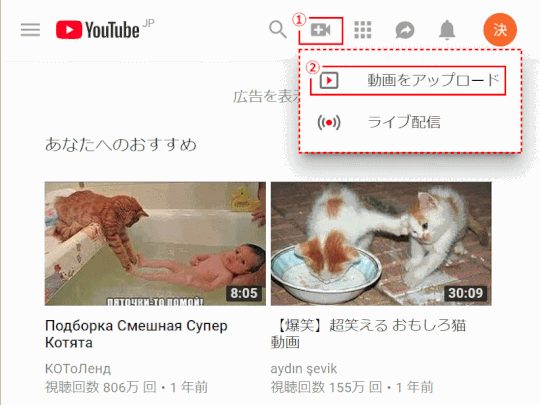
❸「YouTube Studio へようこそ」画面
「YouTube Studio へようこそ」画面が表示される場合は、「続行」をクリックする。表示されない場合は、次の➍へジャンプする。
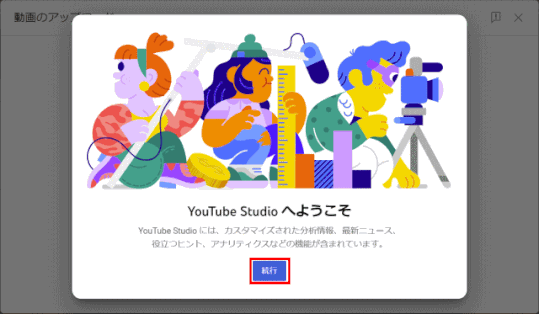
YouTube Studio とは
「YouTube Studio」とは、YouTube における自身のチャンネルのアクセス解析や動画管理などができる、チャンネル運用に欠かせない「ホーム」です。 パソコンの Web ブラウザで利用できるほか、Android や iOS のアプリも提供されています。
デフォルトのクリエイターツールを選択する項目の削除
2019年8月の情報によると、デフォルトで使用するクリエイターツールを選択できる機能が削除されたとのこと。今後は YouTube Studio ベータ版がデフォルトのクリエイターツールとして扱われるとのことです。
クリエィターツールが無い
クリエィターツールは[YouTube Studio]に変更されるようだ。変更の予定は2019年前半となっていて、まだ変更の途中にあり(ベータ版)となっている。(2018/12/17記)
YouTube Studio から従来のクリエイターツールに戻るには、[YouTube Studio(ベータ版)]表示後にページ左下の非常口アイコン[従来のクリエィター…]から従来のクリエイターツールに戻れる。その際、「新デザインをお試しいただきありがとうございました」としてベータ版の評価を求めている。これは無視して、「デフォルトのクリエイター ツールを変更する方法をご覧ください。」から従来のクリエィターツールに戻す操作をする。
➍ 動画をアップロードする
「動画のアップロード」画面になる。

1)「ファイルを選択」ボタンをクリックして、PCに保存されているビデオファイルを選択し「開く」をクリックすると、アップロードが始まり、やがて終了する。
「フォト」アプリで作成したビデオは[エクスポートされたビデオ]に保存されている
2)パソコン上のフォルダーを開き動画を選択する(図の⑥、そして⑦次に⑧)
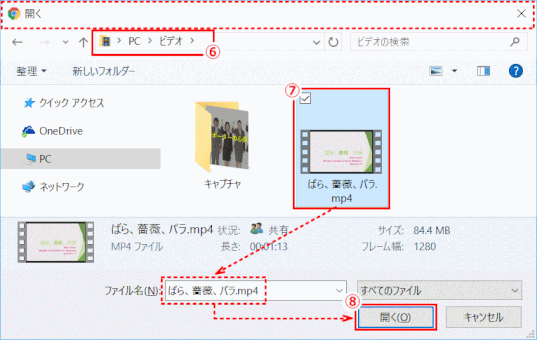
3)アップロードの進捗が表示される
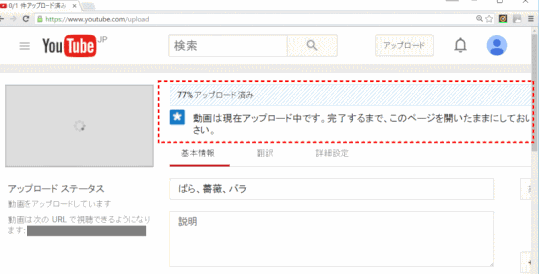
4)やがてアップロードが完了する
➎ アップロードしたビデオファイルはチェックされる
アップロードが完了すると、動画処理がおこなわれ、自動的に著作権のチェックが行われる。
やがてチェックが終了し、その結果が表示される。
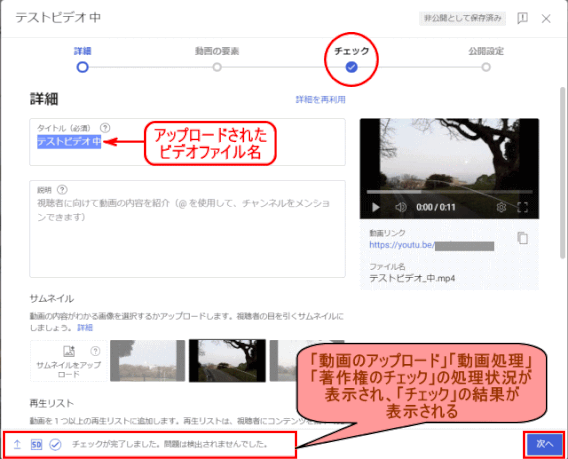
処理状況を示すアイコン:
「動画のアップロード」
「動画の処理:SD HD 4Kなど」
「著作権チェック」
「チェック」の結果を確認し、「次へ」をクリックする。
以下は、著作権が侵害されて公開できないと判断された動画の場合に送られてくるメール内容です。
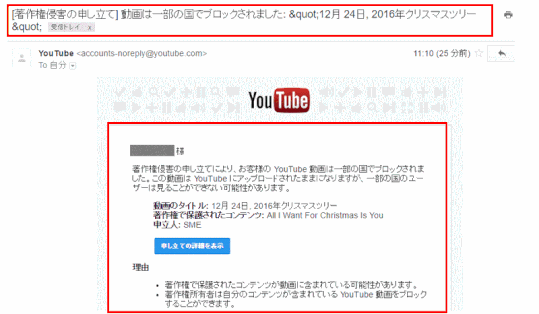
➏「詳細設定」項目を入力する
「タイトル」と「視聴者」の入力/選択は必須。
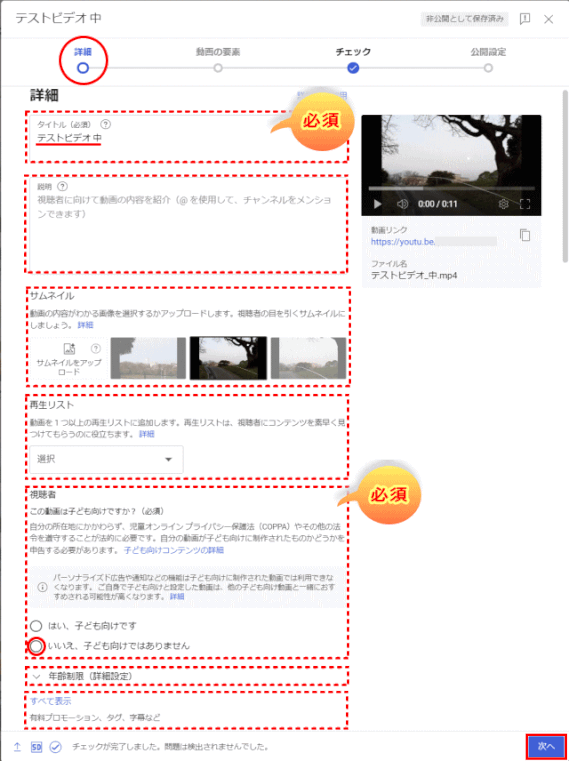
項目の入力および選択が済んだら「次へ」をクリックする。
➐「動画の要素」項目の設定
「動画の要素」画面になるが、ここは「次へ」をクリックする。

❽「公開設定」
「公開設定」画面では「限定公開」を選ぶ。
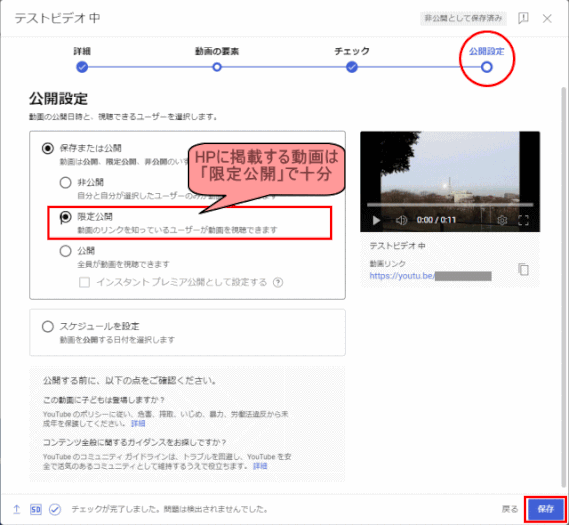
限定公開 vs. 非公開
非公開:
自分と、自分が指定した相手(Googleアカウント持ってる人)だけが見れるようになる設定です。URLだけを誰かに送っても見れません。
限定公開:
URLを知ってる人は全員見れる設定です。
限定公開と言ってる割にあまり限定されてません。検索しても出てこないとか、関連動画に現れないというだけです。
Jimdo ページに貼りこむには [限定公開] 以上が必要
Jimdo ページに貼りこんで、表示できるようにするには、「限定公開」以上の設定が必要です。
最後に「保存」をクリックする。
❾「動画の公開日時」画面
「公開設定」画面で、「スケジュール設定」をしていないときに表示されるものと思われる。
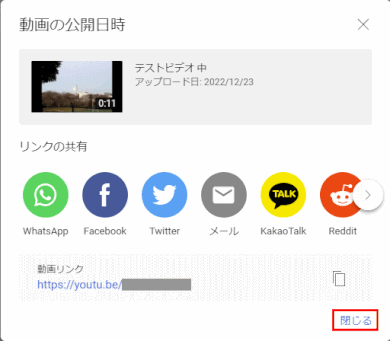
❿「チャンネルのコンテンツ」画面
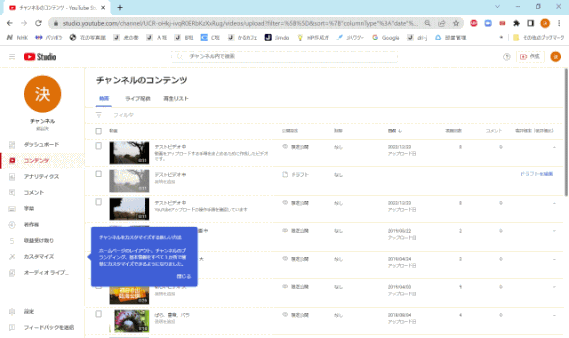
⓫ アップロード完了のメールが届く
アップロードが完了すると、YouTube から動画のアップロードと処理が終了したことをお知らせするメールが送られます。メールは Google アカウントの ID として登録したメールアドレス宛に届きます。
YouTube からのメールでの通知
クリエーターツールからYouTube Studioでの操作に変更になると、当メールは送信されなくなる可能性あり。
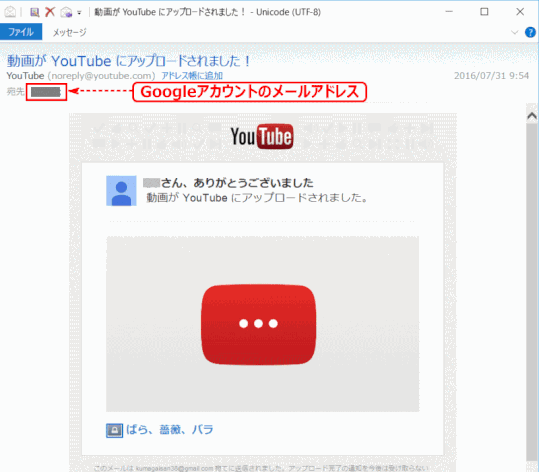
D20-3 アップロードした動画を確認する
➊ YouTube にログインする
➋「YouTube Studio」を表示する
1)「プロファイル」アイコン(①)から「YouTube Studio」(②)を選ぶ
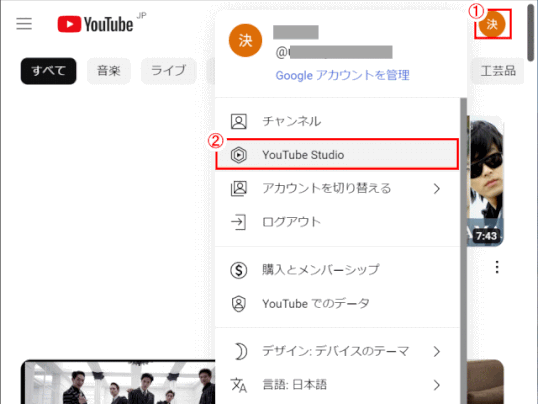
➌「Studio」画面でアップロードした動画を確認する
1)「Studio」画面で、「コンテンツ(③)」を選ぶ
2)「動画(④)」画面で、アップロードした動画(⑤)を確認する

D20-4 アップロードした動画のプライバシーを確認・変更する
アップロードした動画は、デフォルトでは「公開」動画に設定されるので、誰でも視聴することができます。動画のプライバシー設定の変更と視聴できるユーザーの管理は簡単に行えます。
プライバシー設定の変更 - パソコンの場合
➊「動画」にアクセスする
1)YouTube を開く
Google アカウントでログインしていなければ、ここでログインする。
「ホーム」画面が表示される。
⇩
2)[プロファイル」アイコン(①)をクリックし「YouTube Studio(②)」を選ぶ

⇩
3)「Studio」画面で、「コンテンツ(③)」を選ぶ
4)「動画(④)」画面で、アップロードした動画(⑤)を確認する

➋ 動画一覧の[公開設定]の欄を確認し、必要に応じて変更する
1)当該動画の[公開設定]欄を確認する。
2)「限定公開」となっていないときは、右端に表示される▼をクリックすると設定候補が表示されるので、変更する。
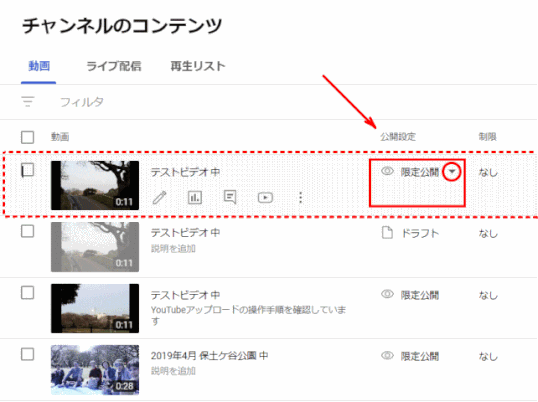
以上、上記 ➋ にて紹介した方法にて公開設定の確認と変更は可能だが、別の方法での操作もある。以下のステップ ➋ にて紹介する。但し結果は同じものとなる。
➋ プライバシー設定を変更する動画を探して、[編集] をクリックする
1)動画を選び(①)[編集🔻](②)をクリックする
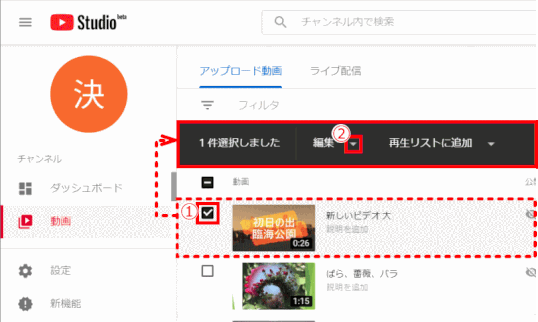
⇩
2)表示される編集メニューから[公開設定](③)を選ぶ
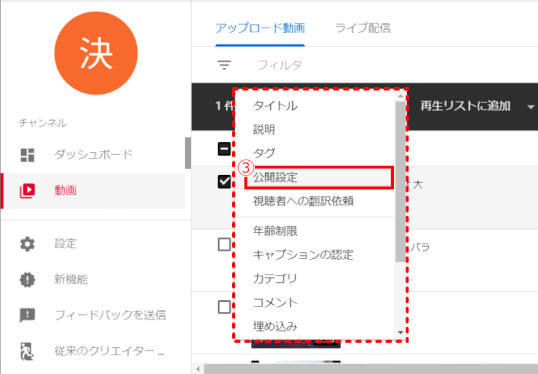
➌[公開設定]プルダウン メニューでいずれかの設定を選択する
1)「公開設定🔻」(①)から、変更候補を表示する
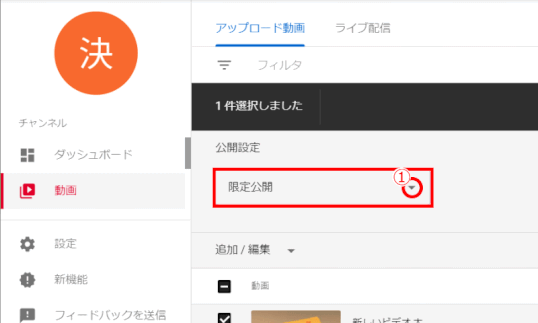
⇩
2)変更しようとする設定値(②)に変更する
![jdgD76:[公開設定]の値「限定公開」を設定する](https://image.jimcdn.com/app/cms/image/transf/dimension=538x10000:format=gif/path/s5e82cddab4dd88e6/image/i4d717bc9de1d4dcb/version/1554290541/jdgd76-%E5%85%AC%E9%96%8B%E8%A8%AD%E5%AE%9A-%E3%81%AE%E5%80%A4-%E9%99%90%E5%AE%9A%E5%85%AC%E9%96%8B-%E3%82%92%E8%A8%AD%E5%AE%9A%E3%81%99%E3%82%8B.gif)
⇩
3)「動画を更新」をクリックする
確認画面が出る。「選択した動画を更新します。更新すると、元に戻すことはできません。」とあり、「この操作の結果を理解しています」の前にチェックを入れ、「動画を更新」をクリックする。
