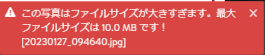ペイント
ペイントは、Windows 10 では Windows アクセサリの中にあり、スタートメニューから起動することができる。
Windows アクセサリには、ペイントの他にメモ帳、電卓などがある。
Windows 10 でのペイントの使い方を紹介する。
ペイント vs. ペイント3D
【ペイント3D】の登場で消滅するのではないかと言われた【ペイント】だが、どっこい Windows 10 のアクセサリーに残っている。
この二つの使い勝手を、画像編集内容でまとめてみた。
❶【ペイント】で楽に画像フォーマットの変換ができる
画像を保存するときに、JPEGやPNGを明確に指定して保存するので、時々画像形式変換に使われる。
変換アプリを使うよりも【ペイント】で保管し直す方が楽との評価。
❷【ペイント】は透明背景を白色背景にする
PNG画像が透明背景で困ってしまう場合などでは、【ペイント】で開いてそのまま上書き保存すると、白色背景で保存される。
【ペイント】では透明背景を扱えないので白色背景の画像で保存される。
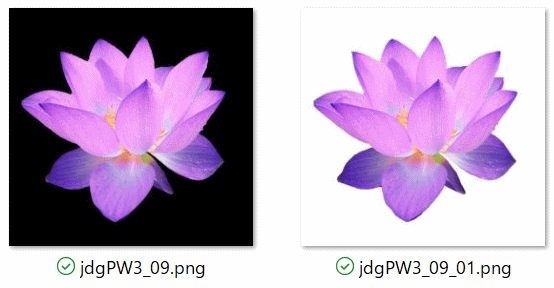
❸【ペイント】は、デジカメ画像のファイルサイズを小さくするのに便利
最近のスマホやデジカメは高画質で、画像サイズも巨大。
これをメールで送ったり、ジンドウにアップしようとするとサイズ制限にひっかることもある。
こんな時は【ペイント】で開いてそのまま「保存(Ctrl+S)」するだけで、ファイルサイズが小さくなる。
➍【ペイント】は簡単にモザイクをかけられる
範囲指定の縮小→拡大を使って簡単にモザイクを作れる。

➎【ペイント3D】は切り抜きに便利
「マジック選択」機能で背景を簡単に切り抜くことができる。