
PD9 画像のサイズを揃える
背景が透明な画像のサイズを変更しようとして、「ペイント」では出来なかったが、「ペイント 3D」ではそれが可能であることが分かり、その方法を記す。
以下は、4枚の画像だがサイズはバラバラだ。そこで高さを111ピクセルに揃えることにした。
Before

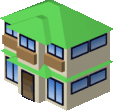
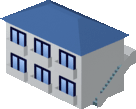

After

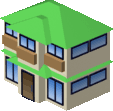

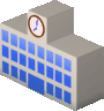
PD9-1 画像のサイズを揃える
➊ ペイント3D を起動する
➋ 画像を選択しキャンパスに開く
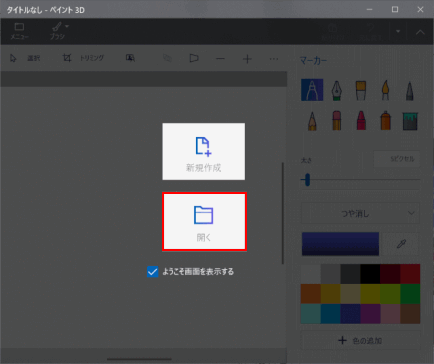
1)「開く」でフォルダーから画像ファイルを選択し「開く」をクリックする
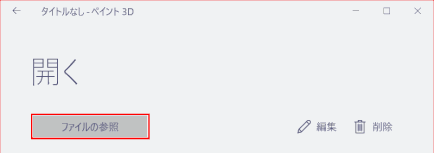
2)「開く」で「ファイルの参照」をクリックする
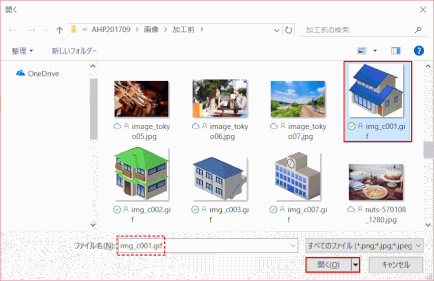
3)画像を選び、「開く」をクリックする
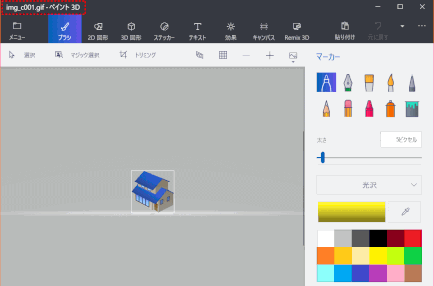
4)画像が表示される。タイトルバーは”ファイル名 - ペイント3D”となる
➌ キャンバスを設定する
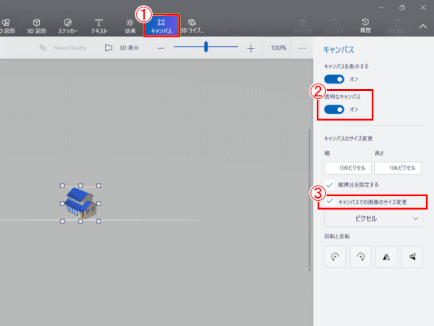
1)「キャンバス」をクリックすると、キャンバスの設定が表示される。
2)「透明なキャンバス」がオンになっていること。オフの時はオンにする。
3)「キャンバスでの画像のサイズ変更」をオンにする。
❹ キャンバスのサイズを変えて画像サイズを揃える
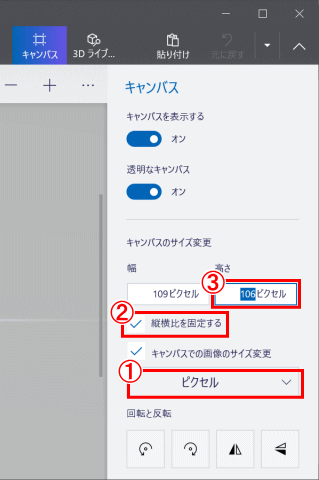
1)サイズ表示を「ピクセル」に設定する
2)「キャンバス縦横比の固定」がオンになっていることを確認する。
3)サイズの高さの値を変更する。
ここでは106ピクセルを111ピクセルと変更し、エンターを押す。
⇩
4)画像のサイズが変更される
❺ 画像ファイルをエクスポートする
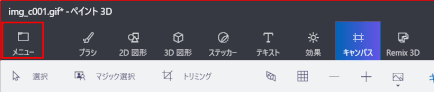
1)「メニュー」をクリックする

2)「名前を付けて保存」の「コピーとして保存」の「画像」を選択する。
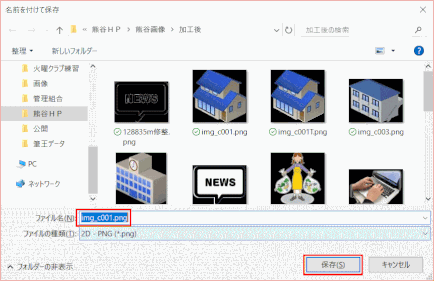
3)保存場所(フォルダー)を指定して、ファイル名を入力し、「保存」をクリックする。
❻ 他の画像についてもサイズを揃える
1)「メニュー」から「開く」で、ステップ ➋ 以降を繰り返します。
