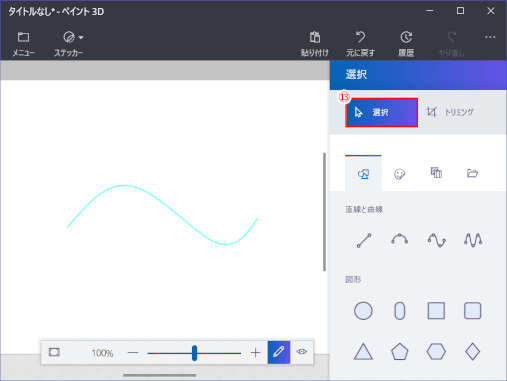PD5 ステッカーと模様
ステッカー機能では、画像を 3D オブジェクト上に貼り付けられます。 ステッカーを選んだら、貼りたい場所をクリック/ドラッグ。ハンドルを操作して大きさと角度を変えて、スタンプボタンを押すとオブジェクトにステッカーが貼れます。
PD5-1 3D オブジェクトにステッカーを貼る
ここでは、猫の 3D オブジェクトに猫の目を入れます。猫の目は左右が対称になっています。




❶ 猫の3Dモデルを右向きに回転する
猫の 3D モデルの左側の目を入れるので、左側面が見えるよう、モデルを右向きに回転する。
①「3D」をクリックし、②「左右回転」をドラッグする。回転の目安は、左前足と右後ろ足が重なるところとする。
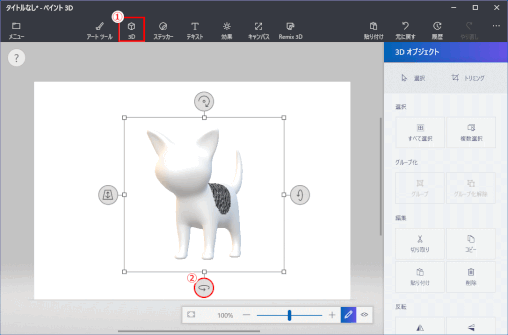
❷ 猫の目のステッカーを選択する
③「ツール」の「ステッカー」をクリックする。④「ステッカー」タブを開き、
⑤「猫の目」のステッカーを選ぶ。
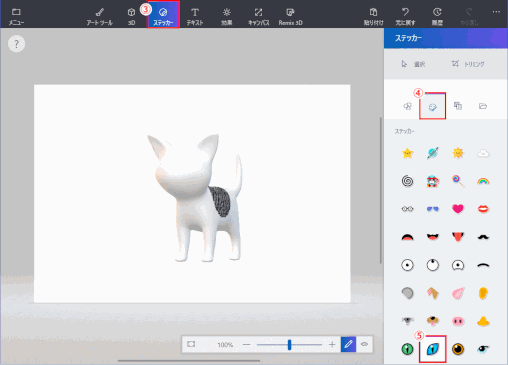
ステッカー タブ
ステッカーの一覧上部には、左側から、「ステッカー」、「テクスチャ」、「カスタムステッカー」のタブ(項目)が並んでおり、クリックして切り替えできる。
カスタマー ステッカー
自分で作成した画像や写真などを貼りたい場合は、「カスタムステッカー」タブの「ステッカーを追加する」をクリックして、ファイルを選択する。
たとえば、球形のモデルを作成し、お気に入りの写真をステッカーとして貼り付けると、写真がボール型のモデルとして作成できます。
❸ 猫の目のステッカーの位置を調整し貼り付ける
⑥ 猫の顔の貼り付けたい場所をクリックし、⑦ 位置や大きさを調整する。⑧ 場所が決まったら、「スタンプ」をクリックして貼り付ける。この時、同じステッカーを他の場所でも繰り返し貼り付けられるよう、貼りついたものと同じ猫の目のステッカーのコピーが作られる。
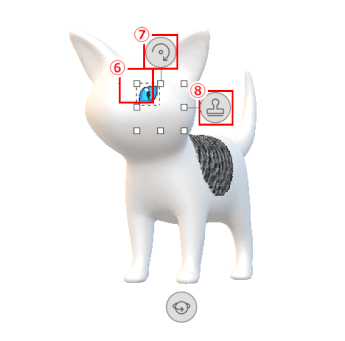
スタンプ
スタンプをクリックすると、連続して同じステッカーなどを貼り付けられます。終了するには「選択」をクリックします。
ステッカー貼り付け後の修正
ステッカーは一度貼ってしまうと修正できないので、慎重に操作すること。間違った場所に貼ってしまったときは、[元に戻す]ボタンをクリックしてやり直す。
❹ 右目のステッカーを作る
これで猫の左目が入った。次に右目を入れるが、猫の目は左右対称なので右目のステッカーを作成する。
⑨ 貼り付けられた後で、左目ステッカーのコピーが選択されているのを確認し、⑩「3D の作成」ボタンをクリックする。
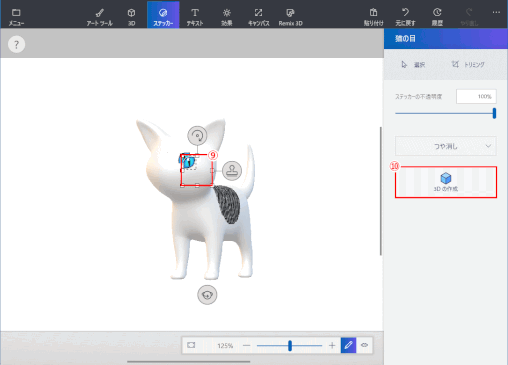
❺ 左右を反転して、猫の目の右目のステッカーを作る
⑪ 反転の「左右反転」をクリックする。
⑫「ステッカーの追加」ボタンをクリックすると、左右反転した3Dオブジェクトがステッカーとなる。
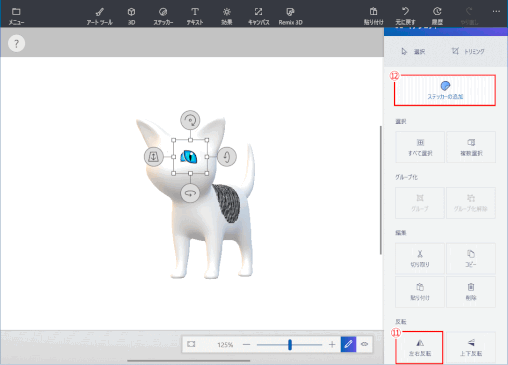
❻ 作成した右目を貼り付ける
⑬ 猫のモデルを左側を向くように、「旋回アイコン」をドラッグして回転する。回転の目安は、前右足が後ろ左足と重なるところとする。⑭ 新ステッカー(右目)の位置を調整する。左目と揃うように調整すること。⑮ 場所が決まったら「スタンプ」をクリックする。⑯ これで終わりなので、「選択」をクリックする。
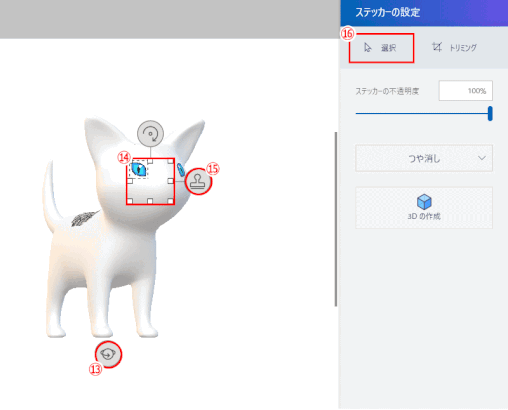
旋回アイコン
3D オブジェクトの表面の編集を始めると、オブジェクトの下に旋回アイコンが表示されます(上記 ⑬ 参照)。 クリック、タップ、またはペンを使用して、3D オブジェクトを回転することができます。
作成したオブジェクトは保存します。参照:PDS 保存とオープン
PD5-2 ステッカーで2D オブジェクトを作る
「ステッカー」機能を使って、2D の図形や既存のステッカー、テクスチャ、画像などを貼り付けたり、さらにはこれらの 2D 画像を重ねることで1枚の画像に見せることもできます。
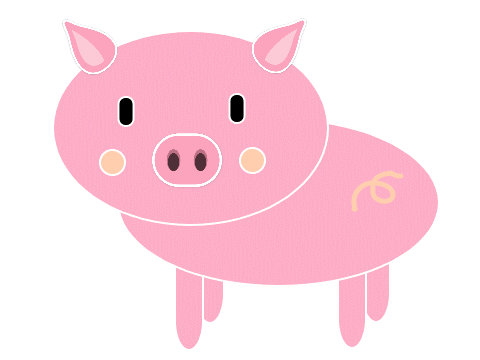

PD5-3 3D モデルにテクスチャを貼る
❶ 3D モデルを用意する
❷ テクスチャを選ぶ
❸ テクスチャを貼る
PD5-4 直線ツールと曲線ツール
(最新のペイント3Dツール:2018/04/05)
直線と曲線は、[ステッカー]からではなく、[2D 図形]を選択して描くように変更になった。
直線を描く
①「ステッカー」をクリックし、②「図形」タブを開く。③「直線と曲線」で直線を選ぶ。
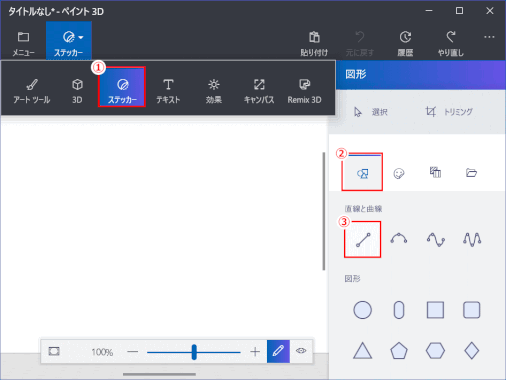
⇩
④ 開始点を決め、⑤ 終了点をクリックすると直線が描かれる。⑥ 色を選択したり、⑦ 太さを変えたり、⑧ 不透明度を変える。
⑨「スタンプ」をクリックして、直線を確定する。
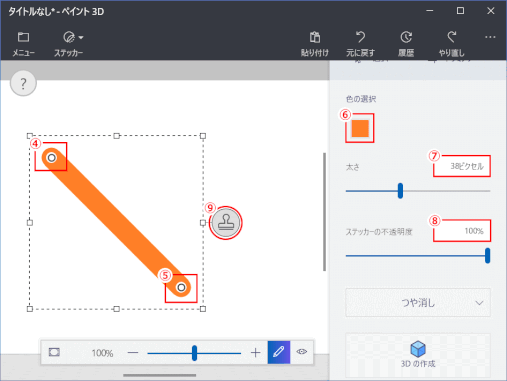
曲線を描く
①「ステッカー」をクリックし、②「図形」タブを開く。③「直線と曲線」から「4点曲線」を選ぶ。
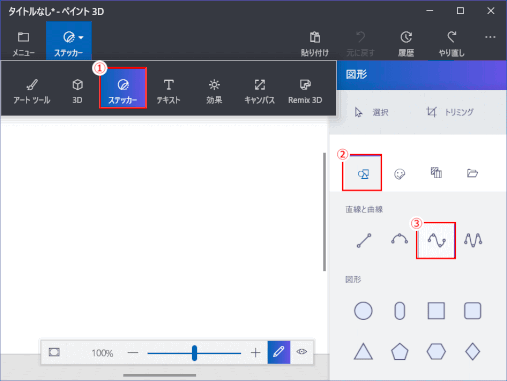
⇩
④ 開始点から、⑤ 終了点までドラッグしマウスを離す。
⑥、⑦、⑧それぞれの制御点を調整する。⑨ 色や、⑩ 太さ、⑪ 透明度を好みに変更する。⑫ 全て決まったら「スタンプ」をクリックし、貼り付ける。
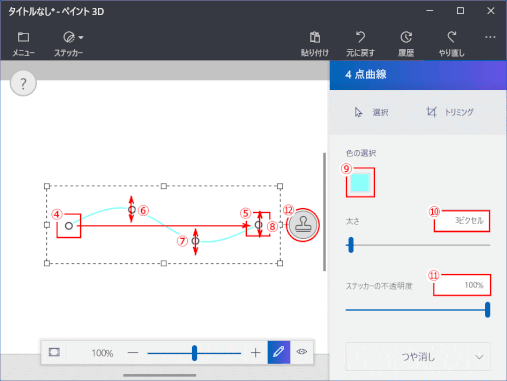
⇩
⑬ 最後に「選択」をクリックして、「ステッカー」の操作を終える。