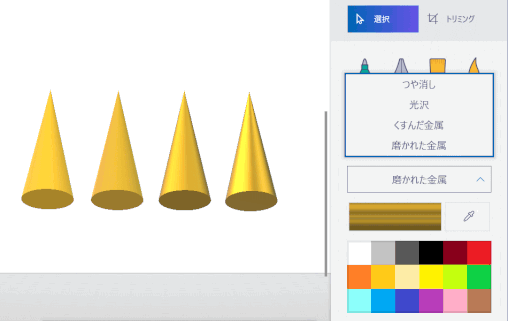PD4 色を塗る
PD4-1 オブジェクトに色を塗る
オブジェクトを配置したら、次に色を塗っていきます。色を塗る方法は、従来のペイントと同様にバケツ ツールやブラシ ツールなどを使います。
ここでは猫のモデルに、白色で塗りつぶし、濃い灰色の斑を描いていきます。
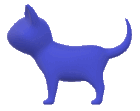
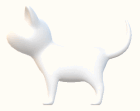
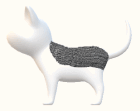
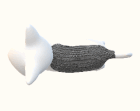
(図の下の数字は保存した時のファイルサイズを表す)
❶ 猫のモデルを配置します。
「3D」メニューをクリックし、「3D モデル」にある「猫」モデルをキャンバス上に配置します(参照:PD2 オブジェクトの配置)。猫のオブジェクトが、「濃い青色」で表示されます。
配置されたモデルオブジェクトの色
配置されたモデルオブジェクトの色は、「現在の色」で設定されている色で表示されます。初期設定では[インディゴ]となっている。
❷ オブジェクトを塗りつぶす
①「アートツール」(あるいは[ブラシ])をクリックする。② 塗りつぶすので、「塗りつぶし」(バケツのイラスト)を選択する。③ 塗りつぶす色を選択する。ここでは白色をクリックする。④ 塗りつぶす場所として、オブジェクトの中をクリックする。
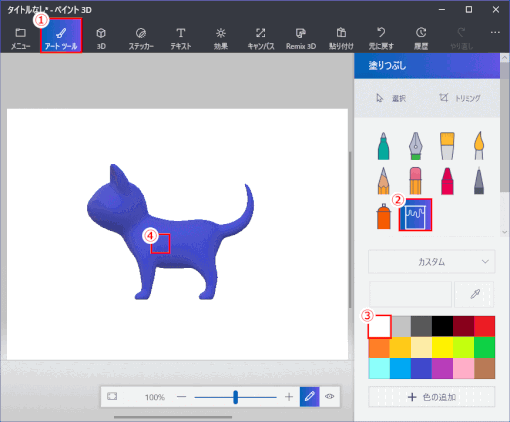
⇩
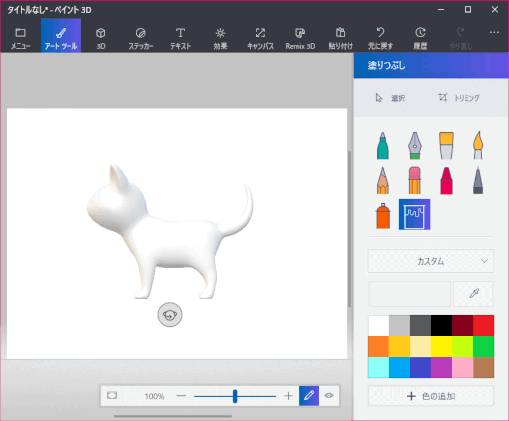
❸ オブジェクトの一部に色を塗る
⑤「油彩ブラシ」を選択する。⑥ 描く色をクリックする。ここでは「濃い灰色」を選ぶ。(これにより[現在の色]が「濃い灰色」に変わる。)
⑦ 描く場所をドラッグする。
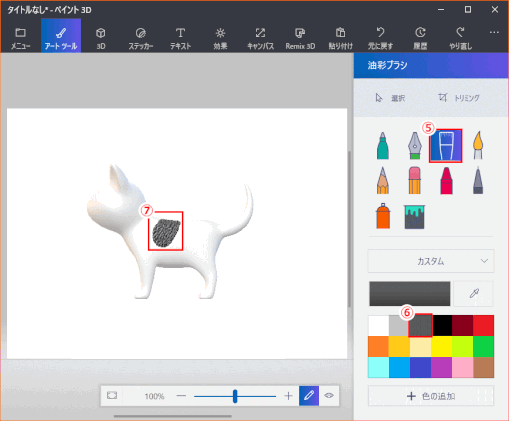
❹ 別の場所にも色を塗る
⑧ ツールの「3D」をクリックする。「選択」ボタンが選択される。⑨ オブジェクトの上でクリックすると、回転ツールが表示される。回転ツールには、左右回転、上下回転、奥行の調整などの操作ができます。回転ツールを操作して目的の場所を表示し、色を塗っていきます。
⑩ 目的の場所を表示するため「上下回転」をドラッグし、丁度真上から見る形にします。
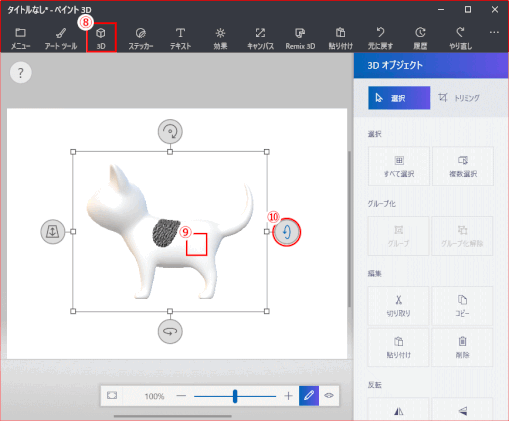
⑪「アートツール」(あるいは[ブラシ])をクリックします。⑫「油彩ブラシ」を選択し、⑬「現在の色」を確認する、あるいは色をクリックして選択します。⑭ 描く場所をドラッグします。
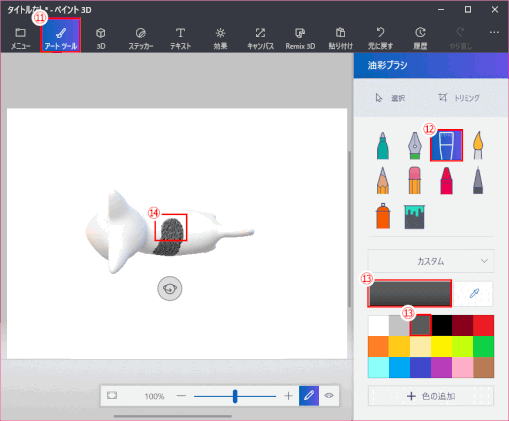
PD4-2 色に素材を指定する
「つや消し」「光沢」「くすんだ金属」「磨いた金属」といった素材を選択することができるようになりました。特に立体を塗る際に違いがはっきりします。