
PD3 落書きでオブジェクトを作る
落書きと言っていますが、手書きのスケッチを簡単に 3D オブジェクトに変換できます。
落書きの種類が二つあり、クッキーの抜き型のように、落書きに奥行きを持たせ(角を付けて立体化ツール)たり、スケッチを膨らませて、丸みのある 3D オブジェクト(丸みを付けて立体化ツール)にするのがあります。
角付き立体化オブジェクト
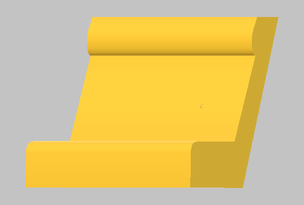
丸み付き立体化オブジェクト

PD3-1 落書きで角付き立体化オブジェクトを作る
❶ 落書きの種類「角付き立体化」を選択する
① トップメニューの「3D」をクリックする。② 右側のメニューで下にスクロールし「3D で落書き」にある落書きの種類を選択します。ここでは左側「角付き立体化」を選択する。③ 色は適当な色を設定しておく。なお、色は後でも変更できる。
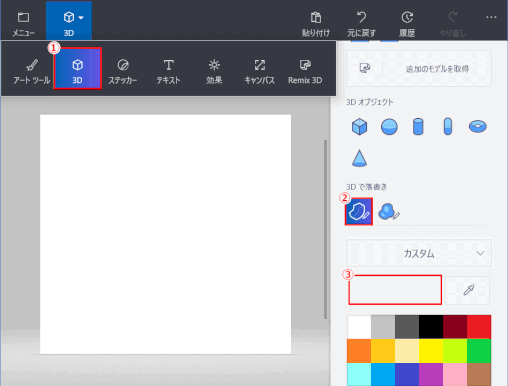
❷ ワークスペースに平面の形を描いて閉じる
ここではマウスを使う方法を紹介する。他に、ペン、またはタッチ操作で行う方法もある。
④ ワークスペース上でマウスをクリックして開始点を決め、そこからドラッグして曲線を描き、⑤ 離れたところでクリックすると直線が描かれる。一筆書きの要領で、最後に開始点と終了点を重ねて図形をスケッチします。
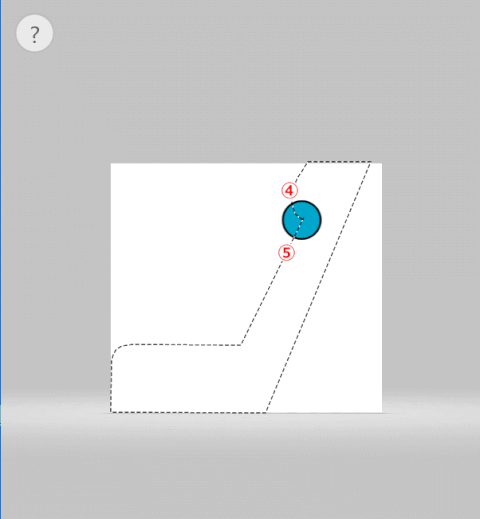
⇩
最終点を開始点にある円形に近づけると円形の色が変わる。最終点を重ねるときは、円形の色が濃くなったタイミングでマウスを離す。そうすると閉じられた 3D の形に変換し、選択していた色や質感で塗りつぶされる。
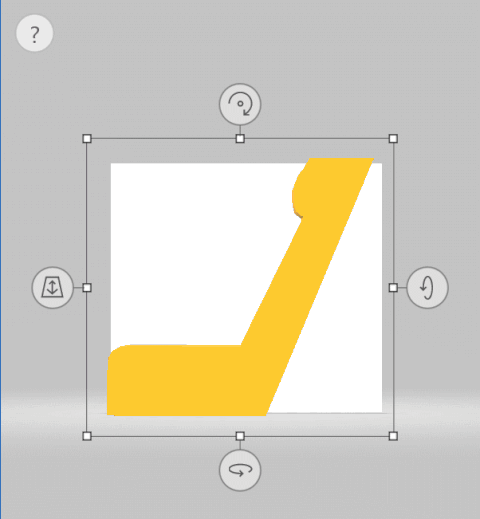
❸ 横に長く伸ばして長椅子の形にする
⑥ オブジェクト枠の上にある「回転」をドラッグして、オブジェクトを回転する。この場合は、正面を表示させた状態にする。
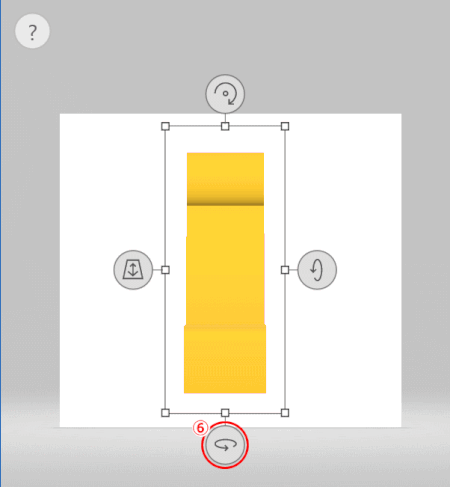
⇩
⑦ 横に長く伸ばす。
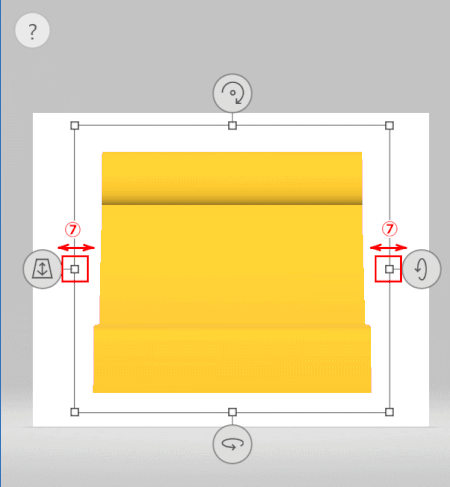
⇩
⑧ 水平方向の回転で、長椅子を確認する。
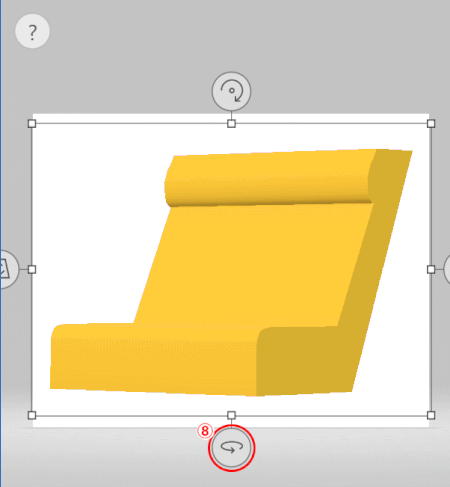
PD3-2 落書きで丸みをつけた立体化オブジェクトを作る
❶ 落書きの種類「丸みを付けた立体化オブジェクト」を選択する
① トップメニューの「3D」をクリックする。② 右側のメニューで下にスクロールし「3D で落書き」にある落書きの種類を選択します。ここでは右側「丸みを付けて立体化」を選択する。
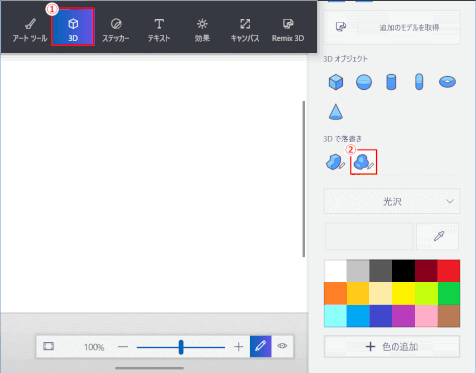
❷ ワークスペースに丸みのある図形を描く
③ クリックして開始点を決め、ドラッグして曲線を描く。④ 曲線の終わりは開始点の円とし、円形の色が濃くなったタイミングでマウスを離す。
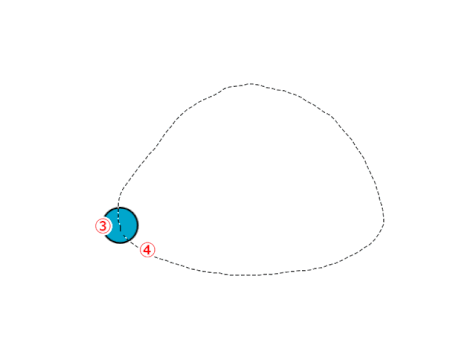
⇩
⑤ 閉じられた3Dの形に変換し、選択していた色や質感で塗りつぶされる。
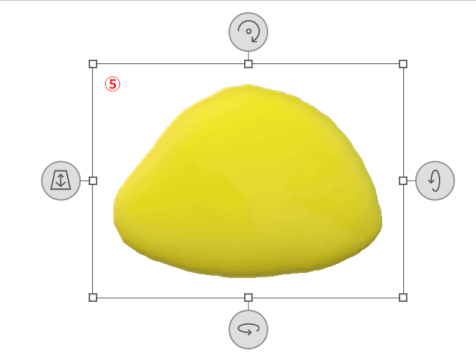
❸ オブジェクトの追加、直接ペイントなど
立体に直接ペイントしたり、オブジェクトを追加する。
移動や回転、奥行きの調整を行う。
3Dオブジェクトを選択し「全体を選択」し「グループ化」する。

奥行きの調整
「奥行きの調整」をドラッグすると、上斜め前から見た状態に一時的に切り替わり、キャンバスや他のオブジェクトとの位置関係を確認し、設定できる。
複雑な 3D オブジェクトの作成
「ペイント 3D」は立体の着色機能はあるが、複雑な 3D CG の編集機能はありません。複雑な 3D オブジェクトを作成すのであれば、Windows に標準搭載されているマイクロソフトのモデリングソフト 3D Builder などを使う必要があります。
