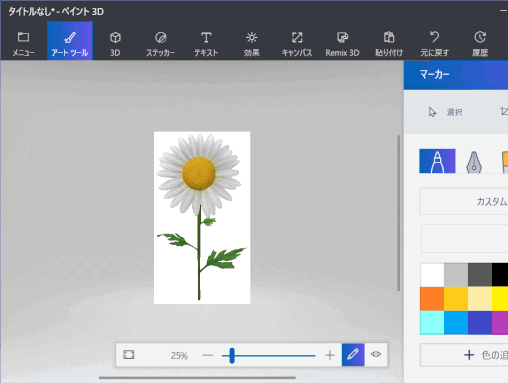PD2 オブジェクトの配置
PD2-1 3D モデルを配置する
人や犬、猫などの 3D モデルと、立方体、球などの 3D オブジェクトがあらかじめ用意されており、自由に挿入することができます。ここでは3Dモデルをキャンバスに配置します。
3Dモデルをキャンバスに配置した後は、色を塗ったり(PD4 色を塗る)、ステッカーと模様を付け(PD5 ステッカーと模様)たりできます。
❶ 3D モデルの種類を選ぶ
①「3D オブジェクト」ボタンをクリックし、② 配置したい 「3D モデル」の種類を選ぶ。ここでは「魚」を選ぶ。
※「3D オブジェクト」ボタンは「3D 図形」という名前に変更になっている(2019/08/17)。
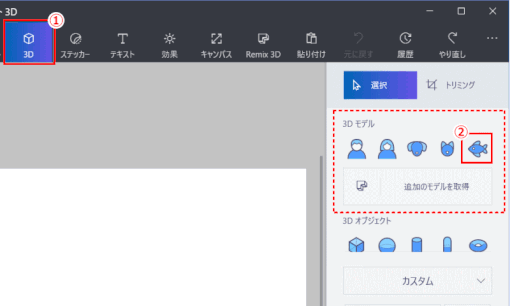
❷ 3D モデルを配置する
キャンバス上で ③ から ④ までマウスをドラッグして、3D モデルを配置する。
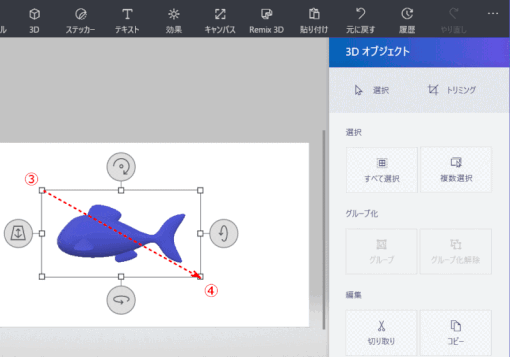
❸ 角度や拡大倍率を変更する
⑤ 角度、⑥ 上下回転、⑦ 左右回転、⑧ 奥行調整、⑨ 表示倍率を調整する
※⑨「表示倍率」は、キャンバス上部へ移動している(2019/08/17)。
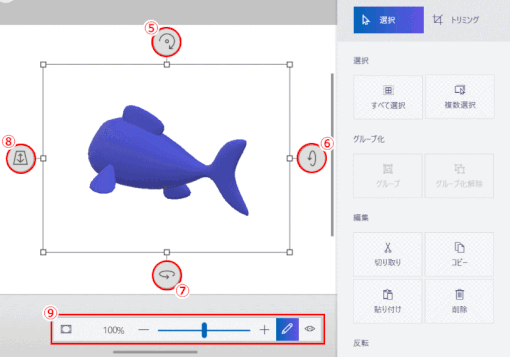
❹ 他の3Dモデル
同様に「男性」「女性」「犬」「猫」をキャンバスに配置してみた。
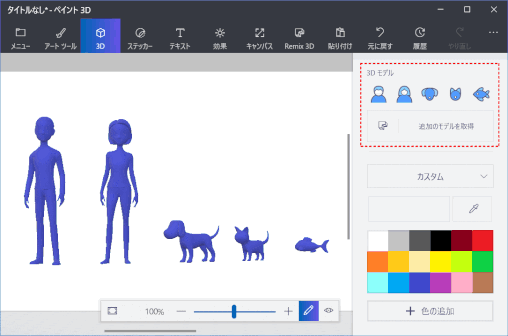
用意されている3D オブジェクトも配置してみた。
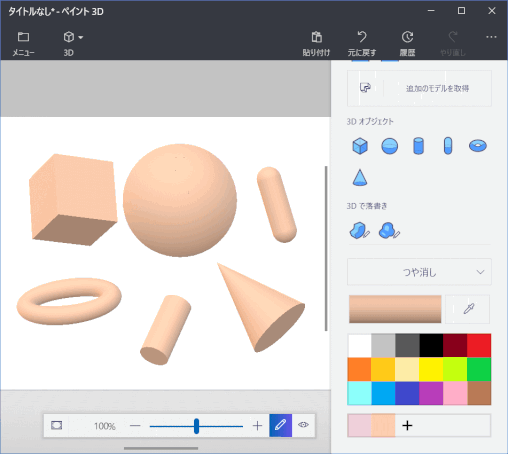
3Dモデルをキャンバスに配置した後は、色を塗ったり(PD4 色を塗る)、ステッカーと模様を付け(PD5 ステッカーと模様)たりできます。
PD2-2 「3D オブジェクト」フォルダー内のオブジェクトを開く
個人ユーザーフォルダー直下に「3D オブジェクト」フォルダーがあり、ここに 3D オブジェクトが用意されています。
❶「開く」をクリックする
①「メニュー」をクリックし、②「開く」をクリックする。
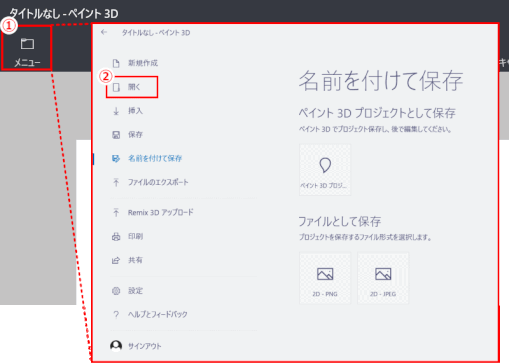
⇩
③「ファイルの参照」をクリックする。
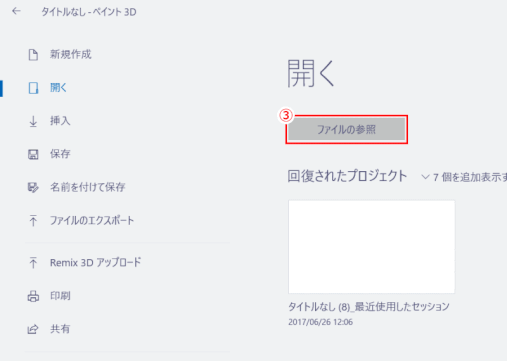
⇩
❷ オブジェクトを開く
④ テンプレート的なオブジェクトを選ぶ。
ユーザー > User Name > 「3D オブジェクト」フォルダー
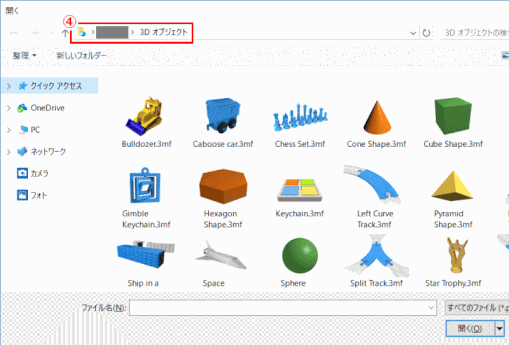
PD2-3 追加の 3D モデルを入手する
ペイント 3D は、あらかじめ用意されているモデル以外に、世界中のクリエイターが作成したモデルをダウンロードして利用することができます。
これらのオブジェクトを参考に、オリジナルのオブジェクトを作成するのもいいでしょう。
❶ 追加の 3D モデルを取得する
ツール「3D」オブジェクトをクリックすると、① キャンバス右側に表示される「3D モデル」にある、「追加のモデルを取得」をクリックする
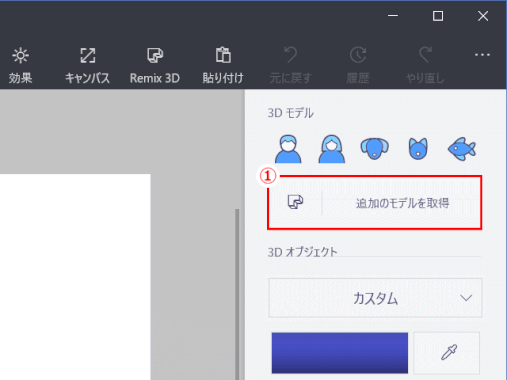
❷ Remix 3D との接続の許可を求められる場合は「キャンセル」する
ここでは、②「キャンセル」ボタン、あるいは、② 右上隅の「閉じる(X)」をクリックする。後の操作で Remix 3D に使いたいモデルが見つかった場合に同じく接続の許可を求められるので、その時に接続の許可をすれば良い。(参照:ステップ❺)
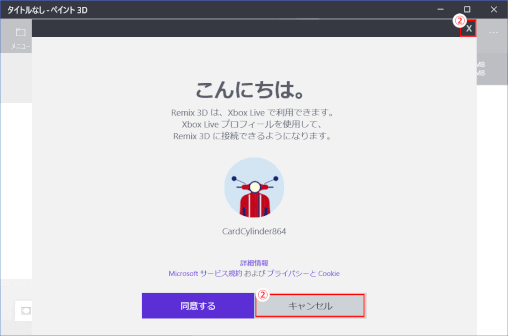
❸ Remix 3D での 3D モデルを探す
③ 希望する 3D モデル名を入力して検索するか、あるいは ④ 下方へスクロールして 3D モデルを表示する方法があります。ここでは下方へスクロールし、3D モデルを表示して探すことにします。
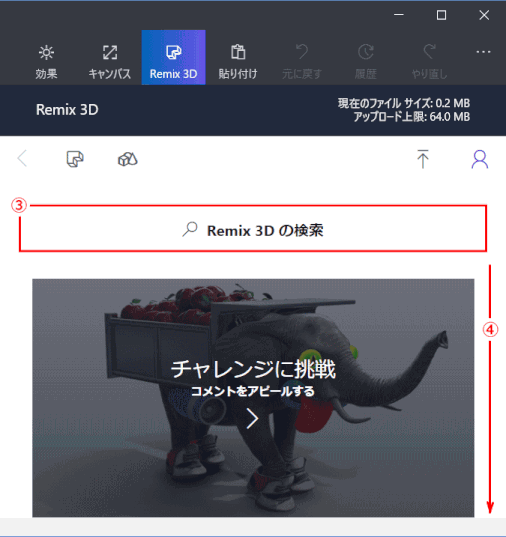
❹ 見つけた 3D モデルをプロジェクトに配置する
⑤ グループ分けを選びます。「インスピレーション」「参照」「スタッフピック」「コミュニティ」「チャレンジ」「Minecraft」があります。表示される 3D モデルには、モデルの画像とともに、「いいね」の数、「名前」、「ボードに追加」のアイコンが表示されます。⑥ 該当のモデルが見つかったら、キャンバスに配置するため、[このモデルのインポート]が表示されるオブジェクトをクリックします。ここでは「スタッフピック」グループの「ヒナギク」を選びます。
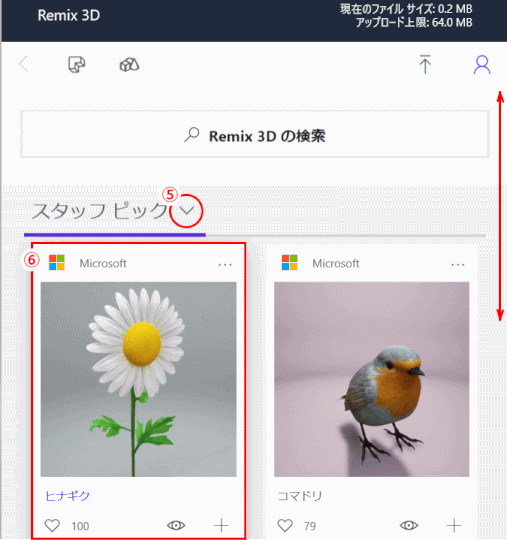
❺ 求められる場合は Microsoft アカウントでサインインする
リミックスするには Microsoft アカウントでのサインインを求められるので、⑦「サインイン」をクリックする。
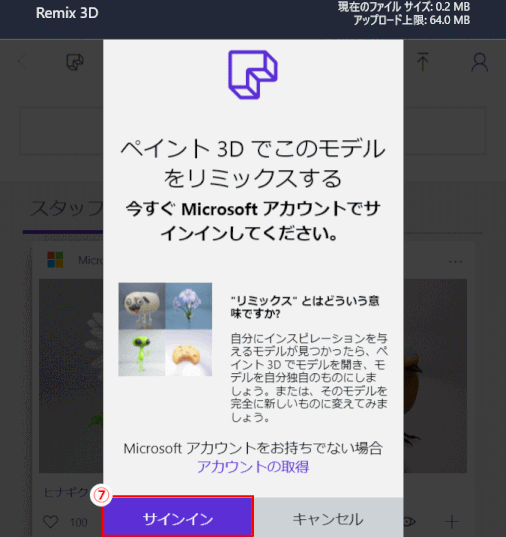
❻ Remix 3D 接続に同意する
再度Remix 3D への接続を求められるので、⑧ ここでは「同意する」ボタンをクリックする。
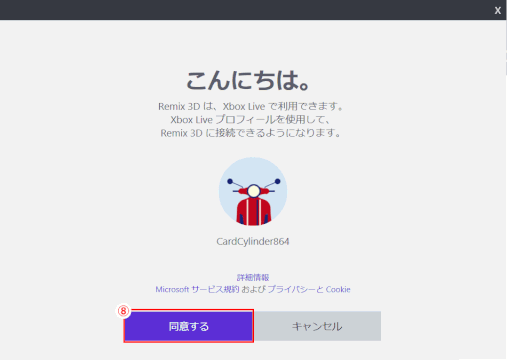
❼ Remix 3D モデルがプロジェクトに配置される
オブジェクトはダウンロード後、キャンバスに配置、すなわちインポートされる。