
PD1 ペイント3D の起動と画面構成
PD1-1 ペイント3Dを起動する
従来のペイントを起動するには
従来のペイント(2D)を起動するには、「ペイント」で検索し、検索結果の中から「ペイント(アプリ)」を選んでクリックします。
❶ スタートメニューすべてのアプリから「ペイント 3D」を選ぶ
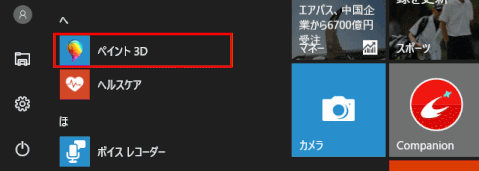
⇩
➋[ようこそ]画面
ペイント 3D を起動すると、タイトルは無いが「ようこそ」画面が表示される。「新規作成」では新しいプロジェクトを開始する、「開く」では既存のプロジェクトまたはファイルを開くことができる。
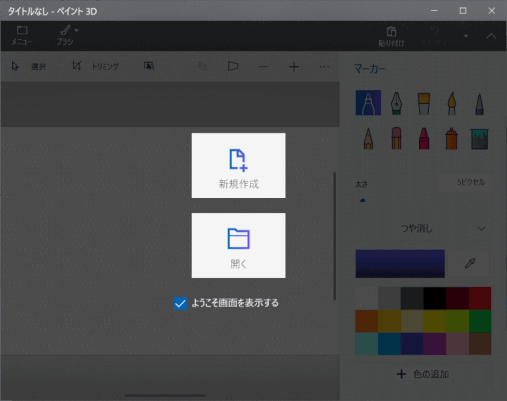
❸「新規作成」を選択する
[新規作成]から3Dモデルを作成できる。
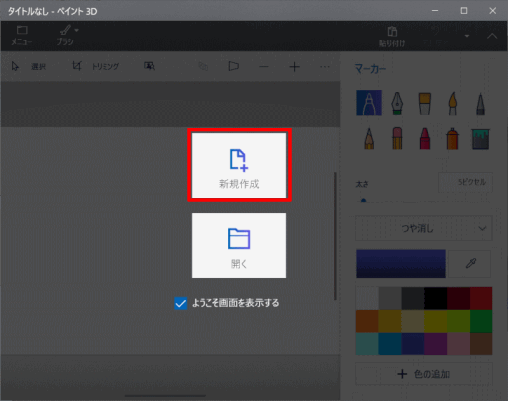
⇩
真っ白な画面が表示される。
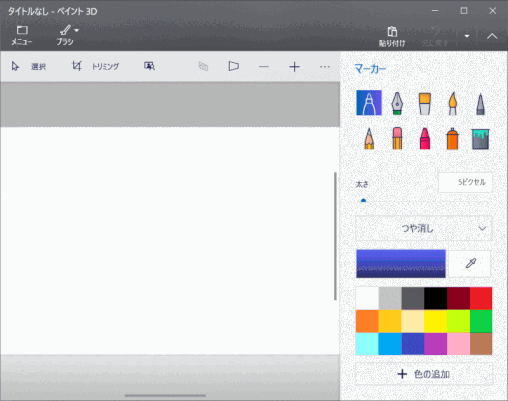
PD1-2 ペイント3Dの画面構成
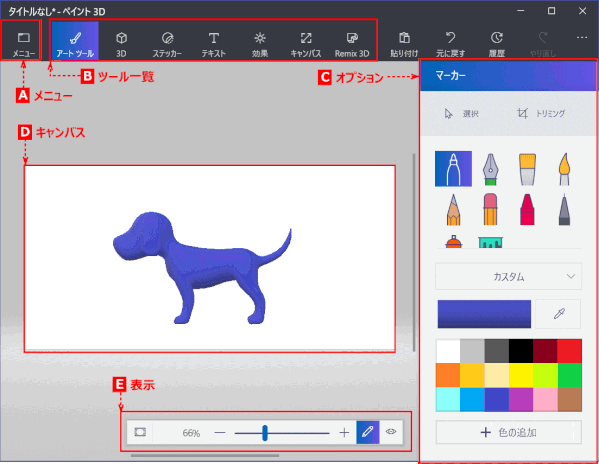
A メニュー
新規ファイルの作成や保存、印刷などができる。アプリの設定やファイルの共有も可能。
B ツール一覧
編集ツールが並んでいる。ここで選んだツールによって「オプション」に表示される項目が変わる。
C オプション
選んだ編集ツールでの選択肢。キャンバスに描き込む前に、ここで色やテクスチャなどを選択する。
D キャンバス
3D モデルの編集画面。マウスでドラッグすれば描き込める。3D モデルを選ぶと回転できる。
E 表示
キャンバスの表示に関する設定。拡大倍率の変更、編集、3D表示や、ビューのリセットなどができる。
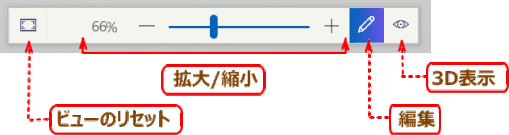
最新のペイント3Dでは、キャンバスの下部ではなく、上部の[ツール一覧]の下に表示される(2018/04/05 時点)
最近の起動画面(as of 2019/08/17)
[2D 図形] がツール一覧に加わった。[Remix 3D]が[3D ライブラリ]となった。
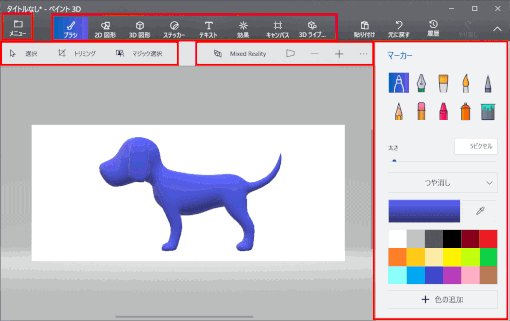
また「表示」部分がキャンバス上部のメニュー欄に移動した。
