
P70 画像の一部の色を変更する
画像の一部の色を変更するピクセラエディターの方法二つを紹介します。
P70-1「ペイントバケツツール」を用いる方法
➊ ピクセラエディターを立ち上げ、編集する画像を開く
1)ここでは編集する画像が白色なので、以下の操作を行い見えやすくしている。
①「新しい画像を作成」で、後で追加する画像に合わせて、幅「400」高さ「128」ピクセルの画像を指定する。鍵の付いた「背景レイヤー」となる。
②「背景レイヤー」を「ペイントバケツツール」でクリックし、「Set main color」に設定されている黒色で塗りつぶす。黒色でない場合は、黒色にしてから行うこと。
③「レイヤー」から「画像をレイヤーとして開く」で、編集する画像「レンズの記憶-logo.png」を開きます。
⇩
レイヤー1に、編集画像がくっきりと表示される
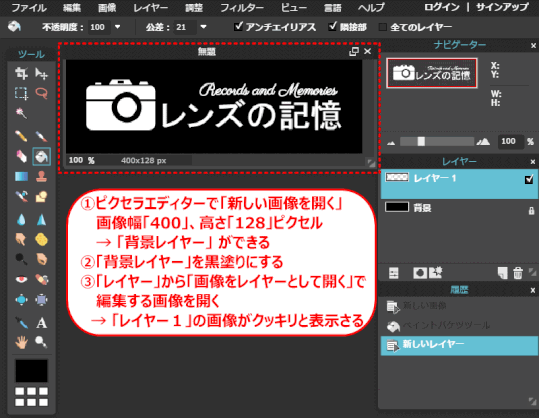
➋ ツールボックスから色の「ペイントバケツツール」を選ぶ
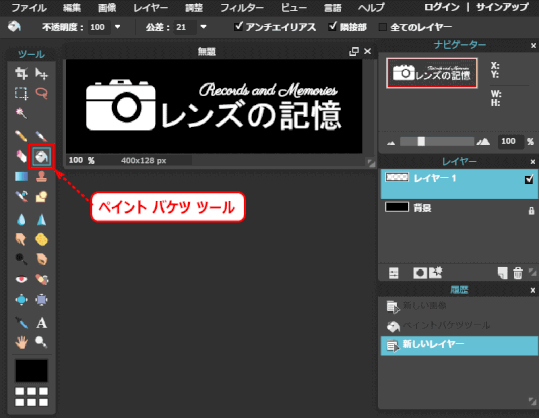
➌「ペイントバケツツール」の色を設定する
① ツールボックスの一番下にある「Set Main Color」ボタンを押す
②「Color selector」が立ち上がるので、変更したい色を入力する
ここでは別の色にしたいので、薄い緑色(lightgreen)(#90ee90)を入力しました。
特に色が決まっていない場合は、左上のタブ HSL、RGB、WEB で好きな色をクリックします。
③ 入力したら「OK」ボタンを押す。
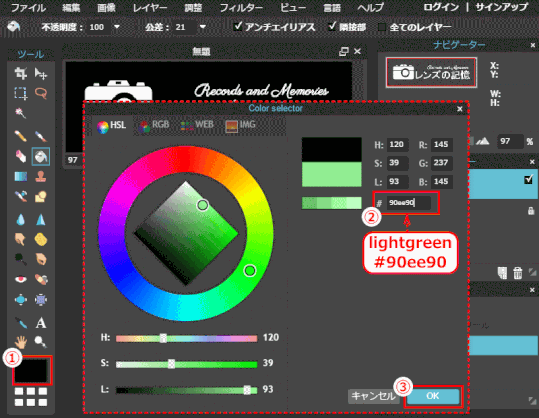
❹ ペイントバケツで、その色にしたい箇所でクリックして色を変更する
1)ここでは画像のカメラ部分の色を薄い緑色に変更します。
① 細かいところの作業もあるので、画像を 200% にズームする
② 該当のところで、ペイントバケツが出るので、クリックすると色が変わる。
③ 必要に応じて「公差」値を変更してみる。公差値が小さいということは、クリックしたところとより厳密に同じ色に近いところが色が変わるということ、逆に公差値が大きいということは、クリックしたところに大まかに似通っているところまでが色が変わる、ということとなります。色を変える領域が曲面の部分で試行して適切な公差値を定めましょう。
④ 該当のところを全てクリックする
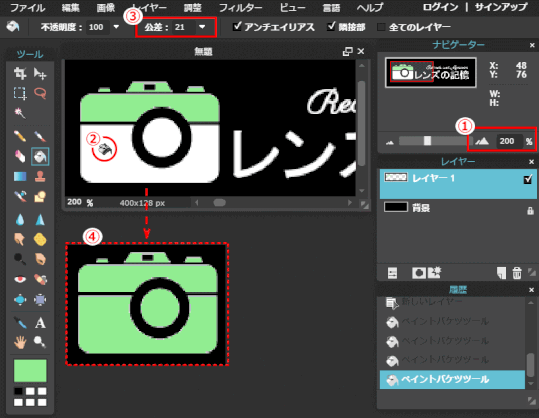
❺ 他の部分も変更する
1)画像の他の部分も色を変えます。
「レンズの記憶」は limegreen #32cd32、「Records and Memories」は green #008000 にする
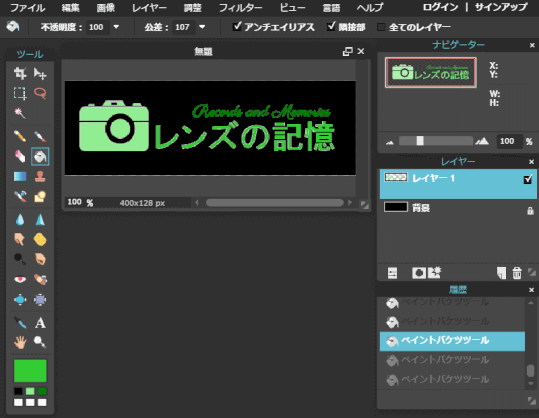
❻ 名前を付けて保存する
1)背景レイヤーを外します。
①「背景」レイヤーをダブルクリックすると、「レイヤー0」に変わる。
②「レイヤー0」が選択されている状態で、「レイヤー」から「レイヤーを削除」をクリックします。
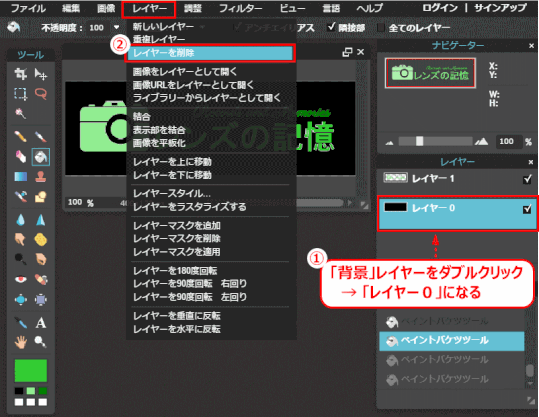
2)PNG 及び PXD で保存します。
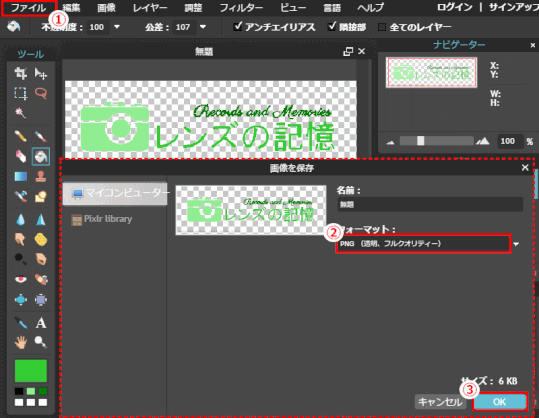
P70-2「色置き換えツール」を用いる方法
何故か、白と黒色には反応しません。
