
P60 インナー/アウターグロー
レイヤースタイルで、インナーグローあるいはアウター グローの効果を設定します。
インナーグローとは、不透明部分の内側に向けて発光しているような効果です。一方、アウターグローは、不透明部分の外側に向けて発光しているような効果です。
Before

After

P60-1 編集する人物画像を追加します
➊ ピクセラ・エディターを開きます。
➋ 新しい画像を作成します。
1)このあと追加する画像のサイズ 645 x 430px に合わせて、「新しい画像」を作る。
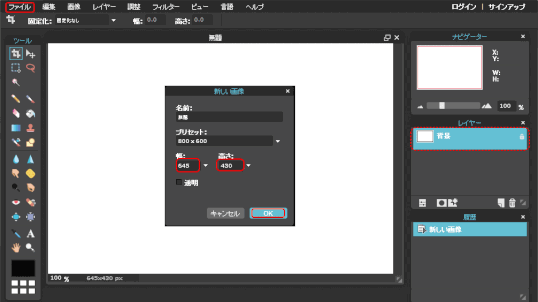
⇩
レイヤーには「背景」レイヤーができ、ロック(鍵がかかっている)状態となる。
➌ 「レイヤー」から「画像をレイヤーとして開く」で画像を選択します。
1)「レイヤー」から「画像をレイヤーとして開く」で画像を選択します。
ここでは、編集する画像 pic_g210.jpg、を選びます。
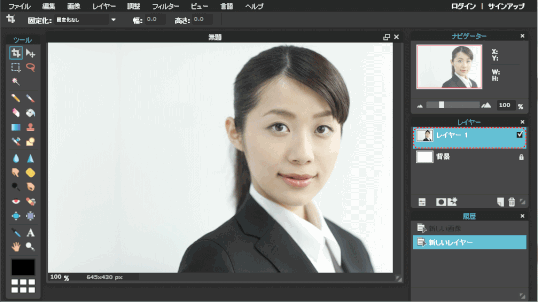
⇩
レイヤー1として人物画像が追加されました。
P60-2 人物以外の部分を透過します。
「選択」ツールで透過したい部分をクリックします。そうすると、自動で透過処理する箇所を判断して、点滅する曲線で選択してくれます。この際余計な部分まで選択されてしまったら、画面上部に表示されている「公差」という数値を低くしてみてください。
透過したい部分の、人物の左側と右側では公差値が同じではないことが分かったので、ここでは別々に公差値を設定して透過することにします。
ベストの公差値を見つけるテクニック
「選択」ツールをクリックすると、点滅する曲線が表示されます。「公差」の値を別な値に変更して試したい時は、まず、「取り消し(Ctrl + Z)」を押して点滅する曲線が表示しないところまで戻ります。次に「公差」値を変更し、「選択」ツールをクリックし、透過する部分でクリックします。この一連の操作を繰り返しながらベストの公差値を見つけましょう。
❹「選択」ツールで、人物の左右を透過します。
1)「選択」ツールで「公差」を「7」にし、人物の左側を透過します。
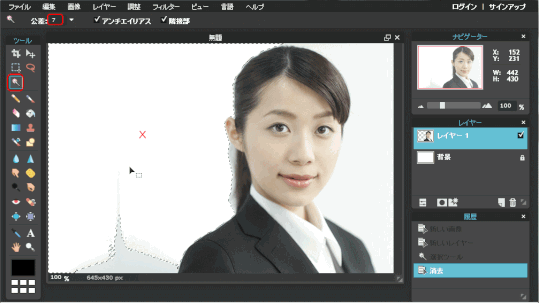
2)同じように「公差」を「4」にし、人物の右側を透過します。
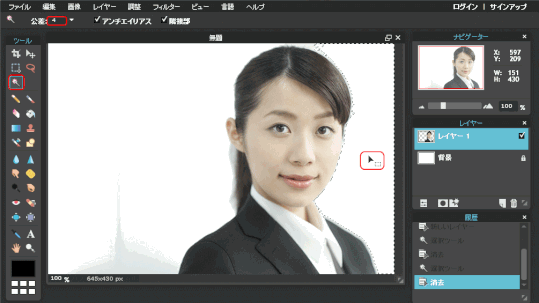
❺ 背景レイヤーを黒で塗りつぶします。
このままだと、「背景」も白なので透過しているかどうか分かりずらい。
そこで「背景」レイヤーを選び、「ペイントバケツ」ツールを選択し、「黒」が設定されているのを確認し、画像の上でクリックします。黒で塗りつぶされます。
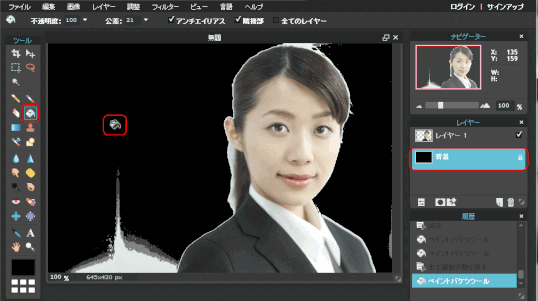
⇩
透過されていない部分があるのが分かります。
P60-3 透過されないで残った部分を消しゴムで消す
❻ 人物レイヤーで、透過されなかった部分を「消しゴム」で消します。
1)人物レイヤー1を選択します。
2)消しゴムの形状や直径の大きさなどは、消しゴムツールを選択すると上部のバーに表示されますのでそちらで変更します。細かい作業にはなりますが、外側の白く残ってしまった部分はこれである程度綺麗に消すことが出来ます。
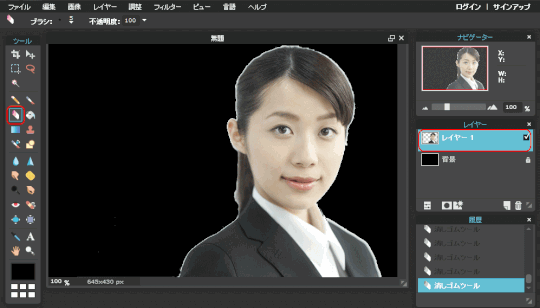
⇩
これで大分ましになりました。
もう一歩、多少の雑な透過作業であっても、結果を綺麗にする作業を次におこないます。
P60-4 レイヤースタイルを設定する
❼ 人物レイヤーのレイヤースタイルを設定します。
1)レイヤー1を選択します。「レイヤースタイル」をクリックします。
2)レイヤースタイルの設定パネルで、「アウターグロー」を選択し、硬さ、サイズを指定します。色は「白」を設定します。[OK]を押します。
硬さは数値が大きいほどボヤけが少なくなります。サイズもちょうどいいサイズを選択しましょう。
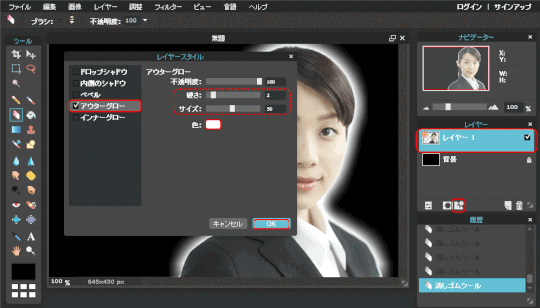
❽ アウターグローのスタイルが設定される
不透明な部分から外側に、光が射しているような効果が現れます。
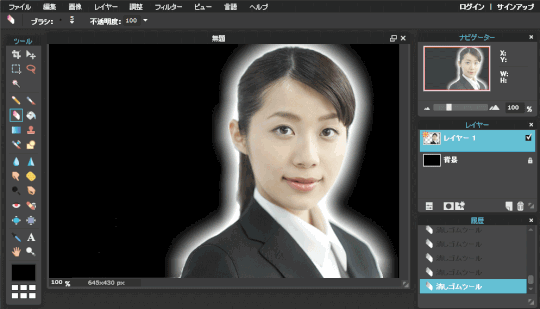
❾ 保存する
PXD と JPEG 二つの形式で保存します。
