
P20 写真を切り取る
P20-1 写真を切り取る
画像の余分な部分を切り抜きたいときは、切り抜きツールを使います。
Before

After

➊ [ファイル] から [画像を開く] で、切り取りたい画像を開きます。
ここでは、画像ファイル pic_c138.jpg を開きます。
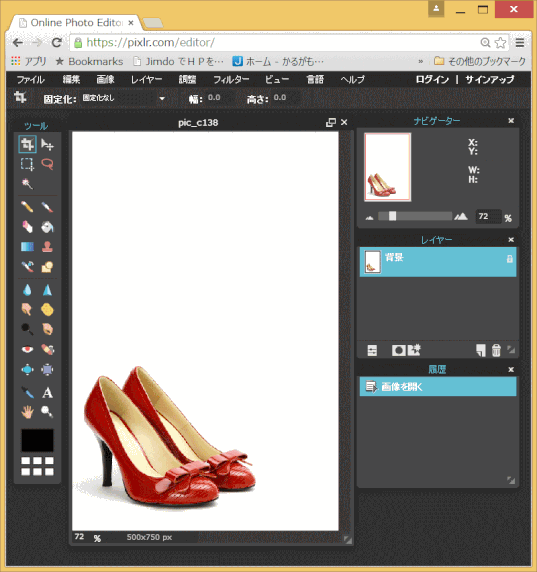
上部の空白部分を切り取ることとします。
➋ ツールボックスの切り抜きツールをクリックします
➌ 切り取る範囲を指定し、切り取ります
1)切り取る部分の端からマウスをドラッグし、マウスを離します。
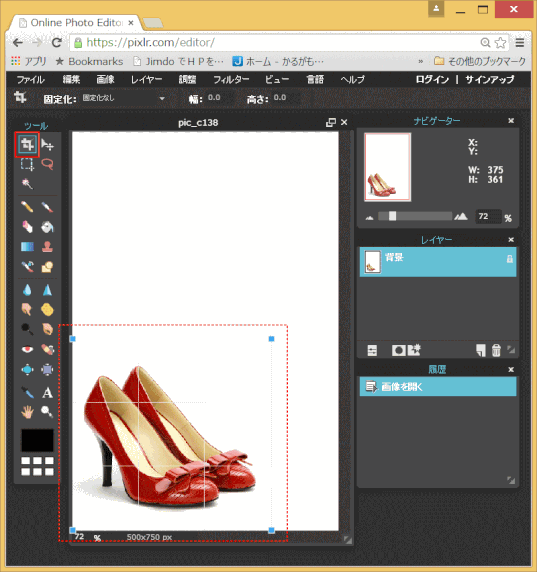
2)Enter を押すと切り抜きが完了します。
⇩
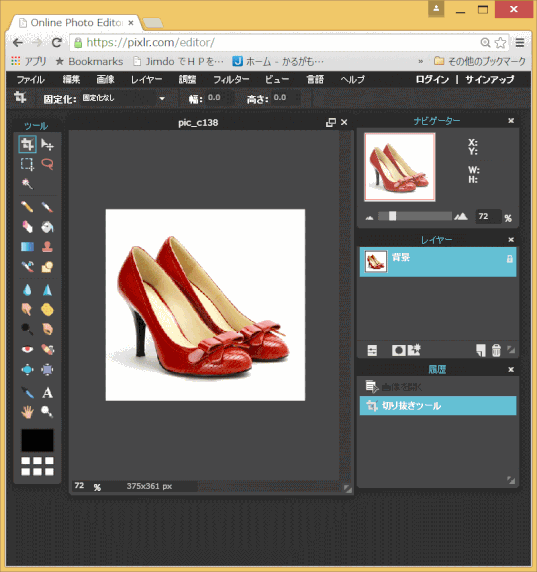
❹ ファイルを保存します。
1)メニュー [ファイル] から [保存] を選択します。
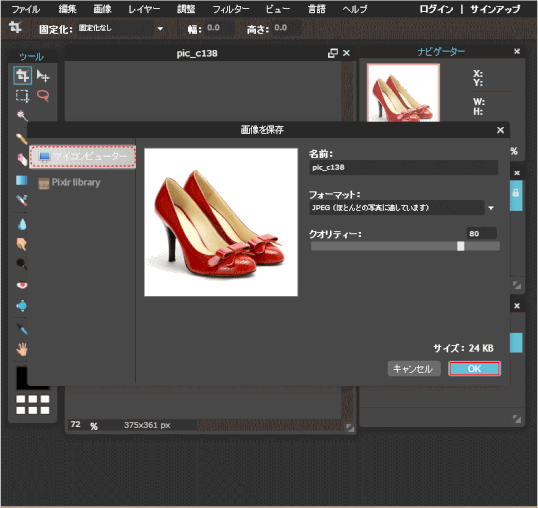
2)保存先が [マイコンピューター] となっているのを確認します。
3)フォーマットを確認します。通常は「JPEG」です。
4) [OK] をクリックします。
5)[名前を付けて保存] ダイアログで、該当のフォルダーに名前を付けて保存します。
P20-2 定められたサイズに合わせて写真を切り取る
ここでは、オリジナル画像 990 x 361px から 960 x 150px の画像を切り取ります。
Before
990 x 361px

After
960 x 150px

➊ Pixlr Editor を起動します。
➋ オリジナル画像を開きます。
1)メニュー[ファイル]から[画像を開く]を選び、画像を開きます。
2)オリジナル画像 pic_b044.jpg(990x361 px)を選択します。
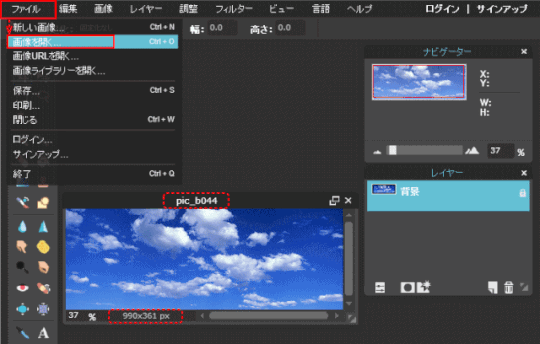
この段階では画像サイズはオリジナルの 990x361 px です。
➌ オリジナル画像のサイズを調整します。
ここでは、目的のサイズが 960x150 px なので、画像の横幅 990px を 960px に変更します。
1)メニュー[画像]から[画像サイズ]を選択します。
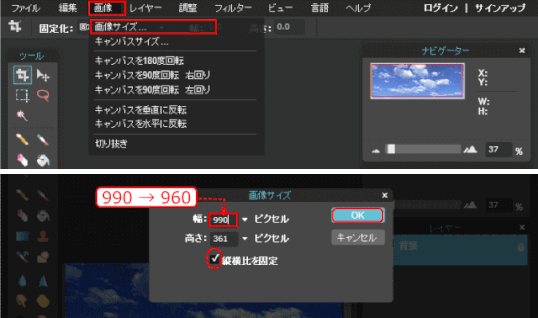
2)「画像サイズ」パネルで、「幅」を 990px から 960px に変更します。
(「高さ」は、[縦横比を固定]されているので自動計算されます。)
[OK]を押します。
⇩
画像サイズが 960x350 px になって表示されます。
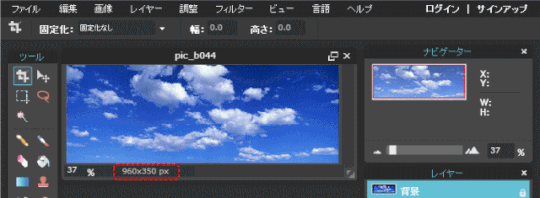
❹[切り取り]ツールを設定します。
1)[切り取り]ツールを選択し、次のように設定します。オプションバーにて、「固定化」を[出力サイズ]に変更します。「高さ」を切り取る高さ 150px に変更します。「幅」は 960px を確認します。
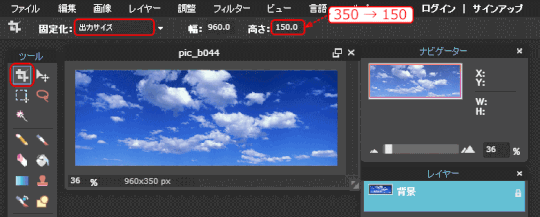
2)画像左外から右外まで、横幅一杯にドラッグして手を離します。
3)切り取り枠が表示されます。枠幅は W: 958、H:150 と表示されていますが無視します。
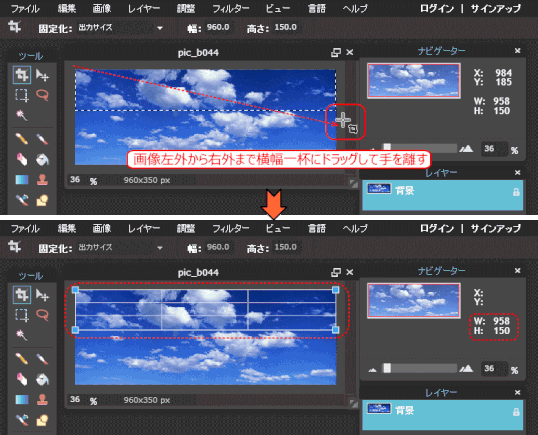
4)切り取り枠を移動し最適な位置を探します。画像を上下に移動し、キャンバス内できれいに見える位置を探します。
5)切り取る位置が決まったら、枠内でダブルクリックします。
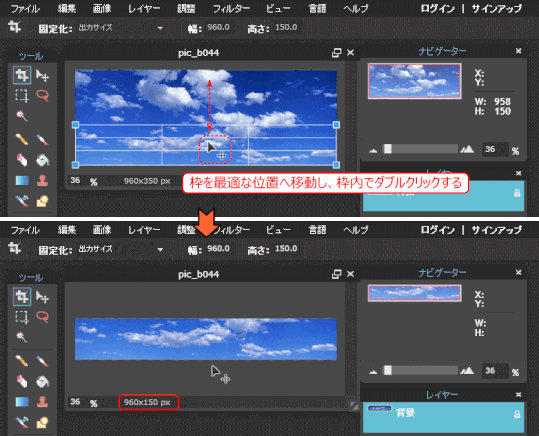
6)切り取られた画像が表示されます。サイズが希望通りになっていることを確認します。
❺ ファイルを名前を付けて保存します。
1)メニュー「ファイル」から[保存]を選択します。
2)[画像を保存] ダイアログで、「マイコンピューター」が選ばれていること、フォーマットを確認し、[OK] をクリックします。
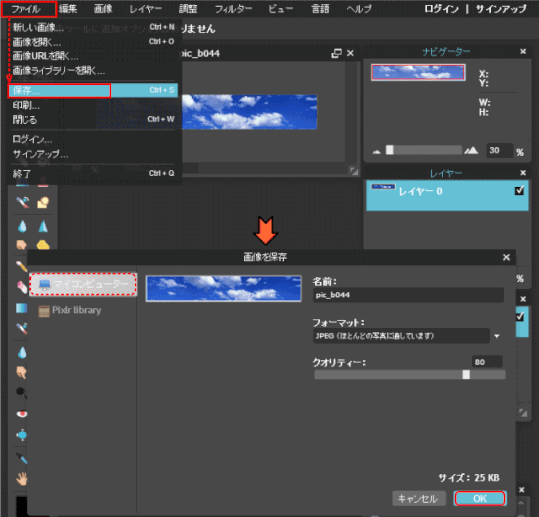
3)Windows の [名前を付けて保存] ダイアログが出るので、保存先フォルダーとファイル名を指定して [保存] します。
❻ メニュー「ファイル」から[終了]をクリックして画面を閉じます。
P20-2-1 決められたサイズで写真を切り取る操作のまとめ
P20-2 での操作を繰り返して写真を切り取るケースが多いので、これらを簡略化して表示してみた。
- Pixlr Editor の起動
- 「画像を開く」でオリジナル画像を開く
- 横幅を指定して画像サイズを調整する
- 切り取りツールを使う
- 「出力サイズ」で「固定化」し、幅と高さを指定する
- 写真の外から外までドラッグして切り取り枠を表示する
- 最適な位置で枠内をダブルクリックする
- 保存する
- 画像を閉じ次の写真を開く(ステップ2~5までを繰り返す)
P20-3 複雑な線での切り抜き
Before

After

➊ ピクセラエディターを起動します。
➋ オリジナルの写真を開きます。
ここでは、「カルガモ・カールズ」の写真を開きます。
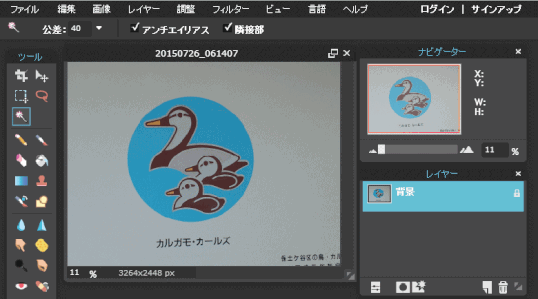
➌ 「背景」レイヤーの鍵を解除します。
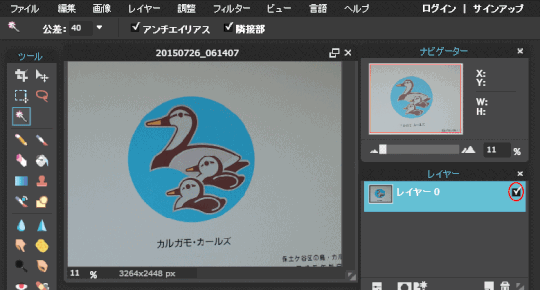
「背景」レイヤーが「レイヤー0」に変わります。
❹ 写真の明るさを「自動レベル」で調整します。
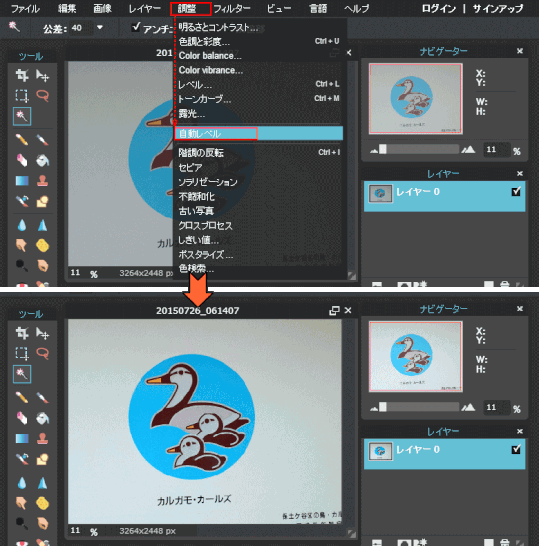
❺ 写真の傾きを修正します。
1)メニュー「編集」の「自由変形」を選択します。
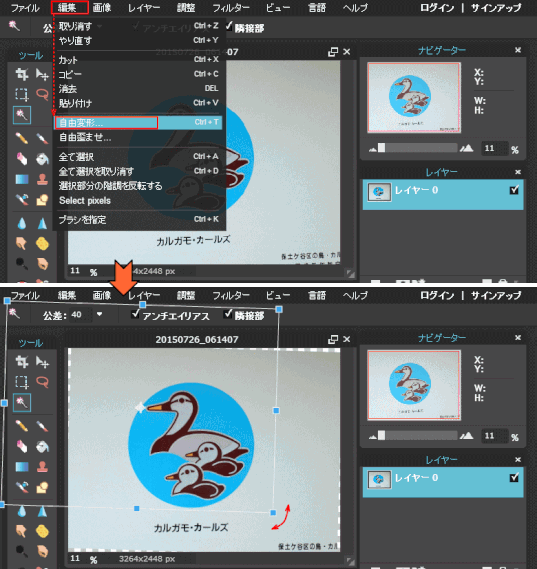
2)格子枠線の青色の角点を回転させて画像が水平になるようにします。
3)何もない処をクリックすると、「変更を適用しますか?」と出るので、「はい」で答えます。
❻ 画像を切り取ります。
1)「切り取り」アイコンをクリックし、「固定化:固定化なし」にして、切り取る範囲をマウスでたどります。枠線位置や大きさは微調整できます。
2)枠内でダブルクリックすると切り取りは完成します。
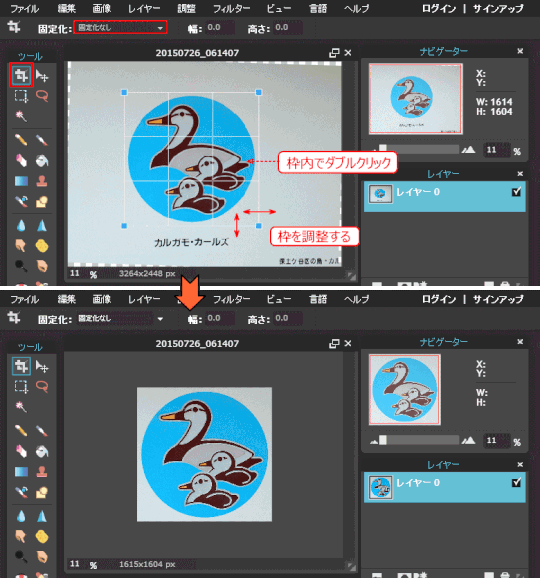
❼ 外側を切り取ります。
1)「選択ツール」をクリックして、切り取る外側部分でクリックすると、境目が点滅します。境目の選択が思い通りにならない時は、「公差」の値を変えてみましょう。
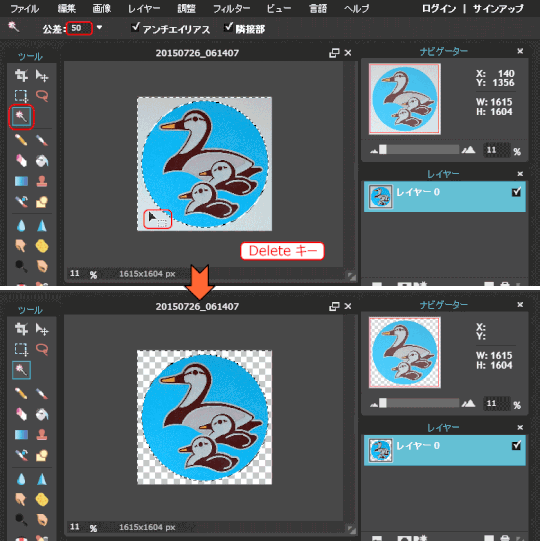
2)「Delete」キー、あるいはメニュー「編集」から「削除」をクリックすると、切り取りが完了します。
選択ツールと公差値
色や明るさが似ている箇所をクリックで選択することができます。色や明るさの似ている度合いをオプションバーの「公差値」で調整します。
「公差値」は、いわば「許容値」と言うことかと思います。どのくらいのレベルまで似ていて同じ色として扱うかということです。数値が大きいほど似ていると感知する許容が広くなり、数値が小さいほど細かく似ている部分を感知するようになります。
