
P10 Pixlr Editor
P10-1 Pixlr Editor とは
Pixlr Editor(以下、ピクセラエディター)は、オートデスク AUTODESK 社が提供する無料の画像処理ソフトです。
ホームページ版やアプリ版、そして無料・有料版などがあり、対応機器も Windows や Mac など豊富に用意され、世界中で利用されています。
P10-2 ピクセラエディターの主な機能
ピクセラエディターにはおもに次のような機能があります。
- 画像をもとに、サイズや明るさ調整などの画像補正機能
- ブラシツールや塗りつぶしツールなどイラスト作成機能
- レイヤーやフィルターなど高度な画像加工機能
- 複数のファイル形式の取り扱い
- Facebookなどソーシャルメディアへの投稿(保存)機能
P10-3 ピクセラエディターの始め方
⇩
Hi there, You'll need Flash Player to run Pixlr Editor.(やあ、こんちは。ピクセラ・エディタを走らすには、Flash Player が必要なんだ。)
To enable Flash, please click here. (Flash を有効にするにはここをクリックしてくれや。)
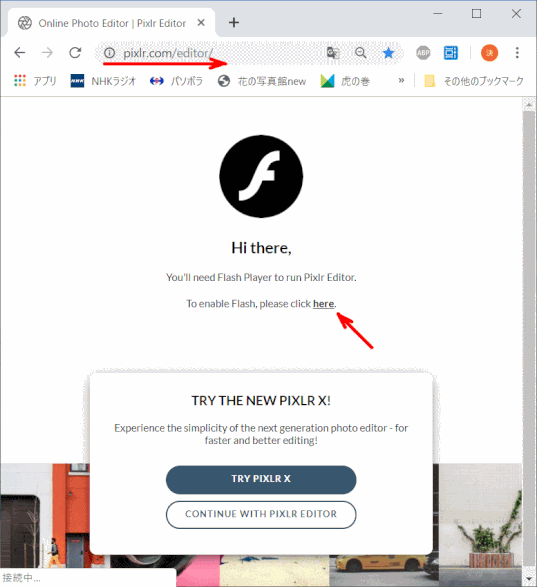
⇩
URLボックス内に、Fの字に赤色の×印がついたアイコンが表示される。マウスを載せると「このページのFlashはブロックされました。」とでる。
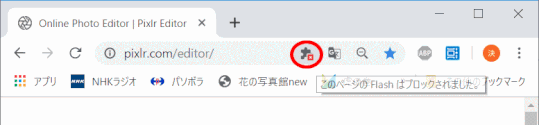
⇩
Google Chrome のURLボックスの左端にある鍵のマーク🔒①をクリックし、表示されるメニューから「サイトの設定」②を選択する。
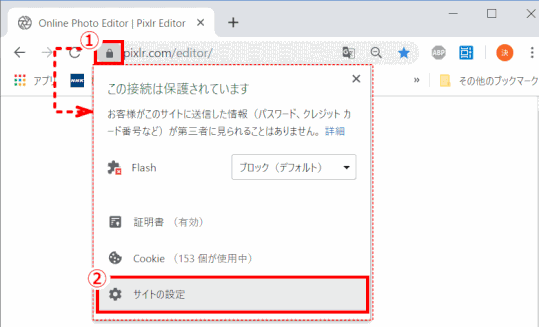
⇩
新しいタブで「設定」タブが開く。これはすべて https://pixlr.com サイトに関する設定だというのが分かる。
一覧にある中から、Flashの設定を「ブロック」から「許可」に変更する。
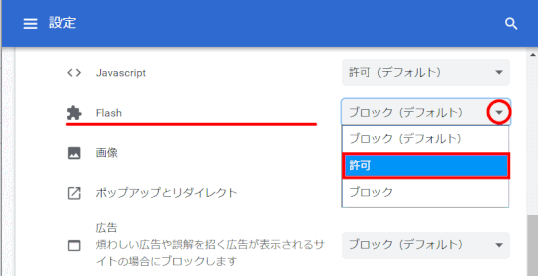
⇩
「設定」タブを閉じる。設定をこのサイトに適用するには、このページを「再読み込み」する。
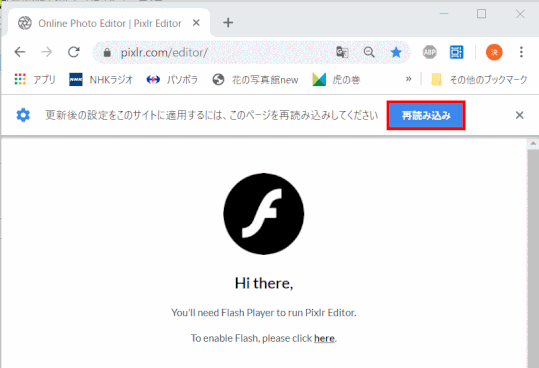
⇩
次のようなページが表示されます。
日本語表示にするには、一度右上隅の×(閉じる)をクリックします。次に上部メニューの中にある「Language」をクリックして「日本語」にします。
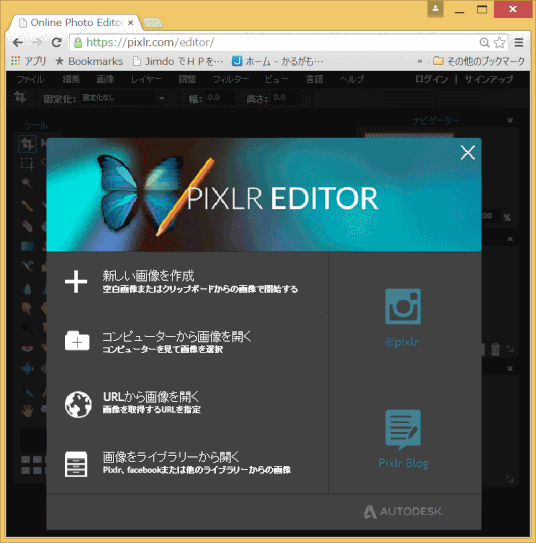
会員登録なしですぐに使えますが、登録するとPixlr Library(ピクセラライブラリ)というインターネット上のファイル保存領域が使えるようになるようです(もちろん自分のパソコンに保存もできます)。
Firefox で Flash を有効にする方法
FireFox で Pixlr Editor のページにアクセスすると、「Adobe Flash を実行します」という画面がでるので、これをクリック → 続けて表示されるポップアップ内の「許可する」ボタンをクリックする。
広告表示許可画面が表示される場合
pixlr.comにアクセスすると、広告表示の画面が表示されることがある。これはブラウザにAd-Blockerのアドインがインストールされていると表示される。
このときの対応は、ブログ[広告表示許可画面が表示される]を参照する。
P51-4 ピクセラ―エディターのホーム画面
Pixlr Editor 画面の文字の大きさが小さい
起動したPixlr Editor画面の文字の大きさが小さいと感じるときは、以下の方法にて大きくすることができる:
- Windows の「設定」から「簡単操作」を開く
- 「簡単操作」の「ディスプレイ」にある「文字を大きくする」で、スライダーを動かし文字を大きくする
- 「適用」ボタンを押すと「お待ちください」とのブルースクリーンが出るが、すぐに元の画面に戻る。
- 「設定」を閉じる。
Pixlr Editor の画面を表示して確認する。
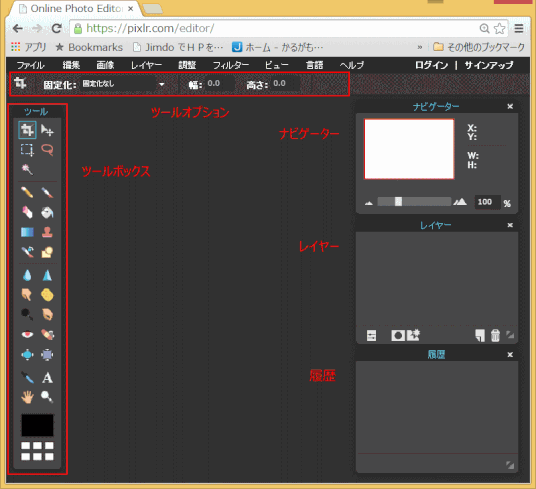
ツールボックス
ツールボックスには、共通に使われるツールがあります。使用するにはアイコンを選択します。アイコンの上にマウスを載せると、ツールの名前などの説明が表示されます。
ツールオプション
画面上部には、選択したツールの詳細を設定できる表示がでます。
ナビゲーター
ナビゲーターパネルには、画像のサムネィルが表示され、画像上のマウスの場所、サイズ、拡大/縮小の値が表示されます。
レイヤー
ここにはレイヤーでの作業のすべてが表示されています。
パネルの最上部には、モードとレイヤーの透明度が設定されています。
レイヤーが上から順に背景までがリストされます。
それぞれのレイヤーはサムネィルが示され、アイコンがあればそれも表示されます。その右端には表示/非表示のチェックボックスがあります。
最下端には5つのアイコンがあり、レイヤーを上下に移動させる2つのアイコンと、レイヤーのスタイル用にアイコンがあります。レイヤーを追加するアイコン、さらに削除のためのごみ箱アイコンです。
レイヤーの概念は重要です。レイヤーは画像の特定部分を作業するのに用いられ、画像の他の部分に影響させないようにします。
レイヤーは透明な紙のようなものでお互いに重なっていて、重なり順を変更したり、特定のレイヤーにだけ描画することもできるのです。
履歴
Select history to see the list of steps taken to create the image that you are currently working on. The History palette helps you correct errors (by storing what you’ve done to a file previously) and allows you to “go back” to a point before a particular edit was made simply by clicking on the appropriate
step
ログイン|サインアップ
ログインおよびサインアップというメニューがあるが、これは Facebook や Flickr などのオンラインサービスを利用するためのもの
P10-5 基本的な操作の流れ
Pixlr Editor(ピクセラエディター)では基本的に次のような流れで画像処理を行います。
- Pixlr Editor(ピクセラエディター)にアクセスする。
- ファイルを新規作成する(もしくは既存のファイルを開く)。
- 画像補正や画像の加工を行う。
- ファイルを保存(投稿)する。
P10-6 ピクセラエディター基本の機能
ツール
ピクセラエディターでは、以下のようなツールを使い、画像処理を行います。
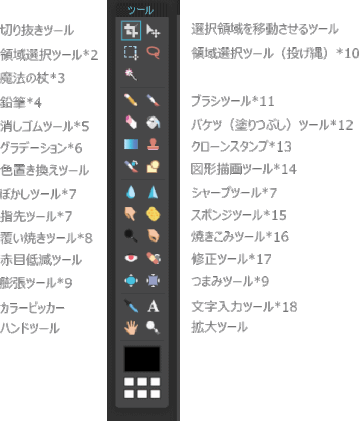
*2
形状を、矩形 / 楕円 のどちらかにすることができる。
「フェザー」の値を大きくすると、領域判定がやや甘くなる模様。
(また、選択領域に対して「ぼかし」風の効果がかかるようになる)
*3
クリックした地点と同系色の色領域を、一発で選択状態にする機能。 「公差」の値を調整することで、 “ 同系色 ” と見なす基準を調整することができる。
*4
ペンのタイプを、Plain / Sketchy / Trail / Shaded / Sticky / Ink の中から選べたりする。
サイズ / 透明度 / 量 を調整することも可能。
*5
形状 / サイズ / ブラシ間隔(空間)/ 硬さ / 透明度 を調整することができる。
*6
透明度 / グラデーションパターン / タイプ / 伸長方法 / モード を調整することができる。
*7
形状 / サイズ / ブラシ間隔(空間)/ 硬さ / 強度 を調整することができる。
*8
ブラシした部分の明るさを変更する(明るくする)ツール。
形状 / サイズ / ブラシ間隔(空間)/ 硬さ / 範囲 / 露光 を調整することができる。
*9
サイズ / 強度 を調整することができる。
*10
多角形型にすることもできる。
*11
形状 / サイズ / ブラシ間隔(空間)/ 硬さ / 透明度 を調整することができる。
塗り方を、Hard tip / 散布 / 拡散 にすることも可能。
*12
透明度 / 公差 を調整することができる。
公差が小さい場合、クリックした地点と同系色の色領域のみが塗りつぶされるようになる。
*13
指定した部分にある物体の “ クローン ” を描画するブラシ。
最初に「Ctrl」キーを押しながらクローン元の物体をクリックし、それからクローン先の場所をドラッグして描画を行う。
*14
矩形 / 角丸矩形 / 楕円 / 直線 を描画することができる。
透明度、合成モード、ボーダーサイズ、塗り潰しのON / OFF といったオプションを指定することができる。
*15
形状 / サイズ / ブラシ間隔(空間)/ 硬さ / 描画モード / 強度 を調整することができる。
描画モードの「飽和化」は、「彩度を上げる」の意味で、「不飽和化」は「彩度を下げる」の意味。
*16
描画した部分の明るさを変更する(暗くする)ツール。
形状 / サイズ / ブラシ間隔(空間)/ 硬さ / 範囲 / 露光 を調整することができる。
*17
描画した部分にある物体を、周囲と馴染ませて見えなくするような感じのツール。
サイズを調整することができる。
*18
フォント / サイズ / スタイル / 色 を調整することができる。
尚、各ツールのオプションは、ツールバー上から設定できるようになっています。 ツールバーがない場合は、メニューバー上の「ビュー」から「ツールオプション」をクリック。
基本メニュー

⇩
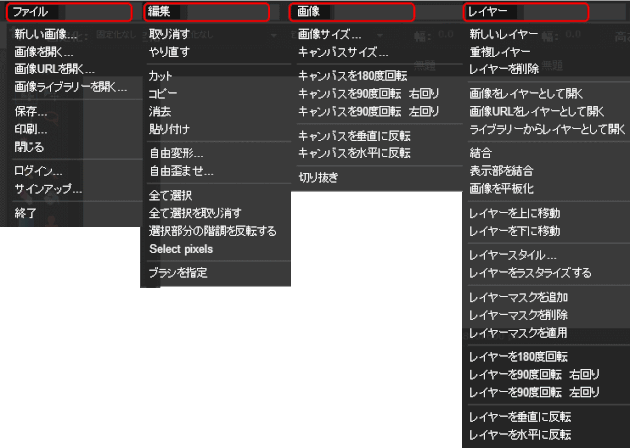
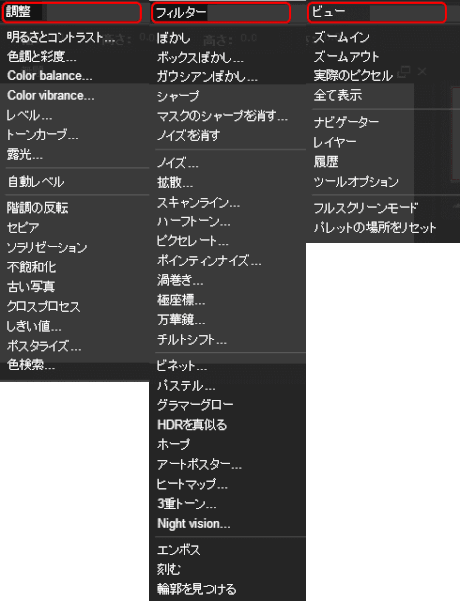
P10-7 ピクセラエディター使用上の注意
ピクセラエディターはブラウザソフトなので、ブラウザを間違って閉じてしまうと、保存していないデータは消えてしまいます。
こまめにデータを保存し、万一に備えることです。
デスクトップ版の場合はその心配はありません。
