
03F フォームの設置
目次
03F-1 お問い合わせフォームを追加する
➊ フォーム追加場所にマウスを移動し、[+コンテンツを追加]をクリック
ここでは、「お問い合わせ」ページの、「文章」直下にフォームを追加します。
➋ 追加項目一覧で[…その他コンテンツ]をクリックする
➌[フォーム]をクリックする
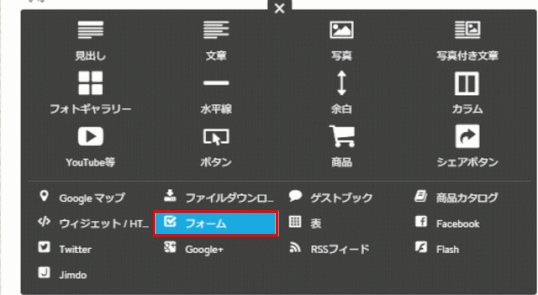
03F-2 フォームを編集する
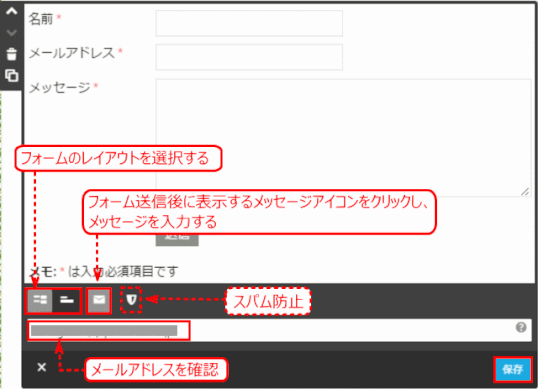
➊ フォームのレイアウトを選択する。
➋[フォーム送信後に表示するメッセージ]をクリックします。
必章に応じて「メッセージ送信後に表示する文章」を修正します。
➌[連絡先メールアドレス]を確認し、[保存]する。
Jimdo アカウントを取得する際に設定したメールアドレスが使われる。
メッセージを受信するメールアドレスを変更する
メッセージを受信するメールアドレスを変更することも可能です。
表示されているメールアドレスの右側に「ここをクリックして、メールアドレスを編集」とある「ここをクリック」の文字列をクリックすると、ダッシュボードが開く。次に「プロフィール」から「メールアドレス」タブを開く。開いたページにある「あなたのメールアドレス」で変更することができます。以下はその操作である:
- 新しいメールアドレスを入力し「新しくメールアドレスを追加」ボタンをクリックする
- メールアドレスが追加されるが、「未確認」と表示される。「確認メールを送信」をクリックする
- 該当のメールアドレスで、Jimdoからのメール「メールアドレスを確定してください」を受信し、開く
- メール本文にある「確定する」ボタンをクリックする
- ダッシュボードを再度開き、「プロフィール」>「メールアドレス」の順に開いて「あなたのメールアドレス」欄を確認する。入力したメールアドレスが「サブメールアドレス」と表示されている。
- Jimdo のページで「フォーム」を追加したページを編集モードで開くと、メールアドレス欄は▼印で追加したものを含めて複数のメールアドレスが表示され、その中の一つを選択できるようになっている。
メールアドレスが有効でないと表示される
追加しようとして入力したメールアドレスが「有効でない」とされることがあります。これは、すでにジンドウアカウントのIDとして使われているメールアドレスの場合に発生します。追加するメールアドレスは、ジンドウアカウントのIDとして使われていないメールアドレスにしましょう。
03F-3 フォームに項目を追加する
ここでは、「メールアドレス」の下に、「班名」選択の「ドロップダウンリスト」を追加します。
➊ 項目を追加する場所で、[+コンテンツを追加]をクリックする。
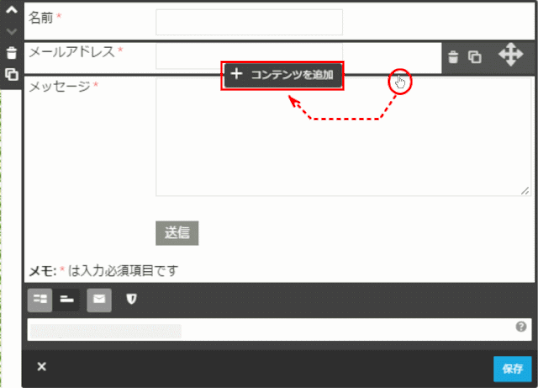
➋ 項目一覧で、項目の種類を選択する。
ここでは「ドロップダウンリスト」を選択します。
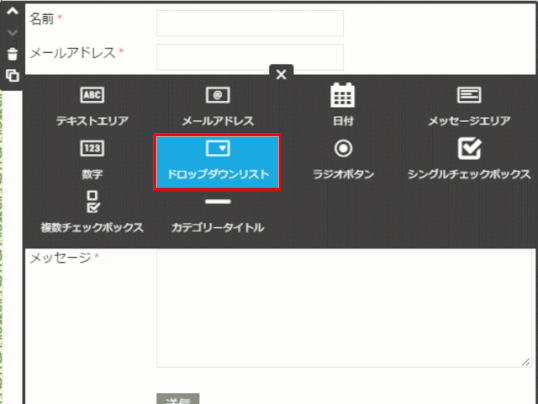
➌[項目名][必須項目かどうか][項目の幅]を指定し、[保存]する。
ここでは、「班名」を選択するようにし、選択肢に班名を入力します。
「必須項目」と指定します。この場合、[項目の幅]の指定は該当しません。
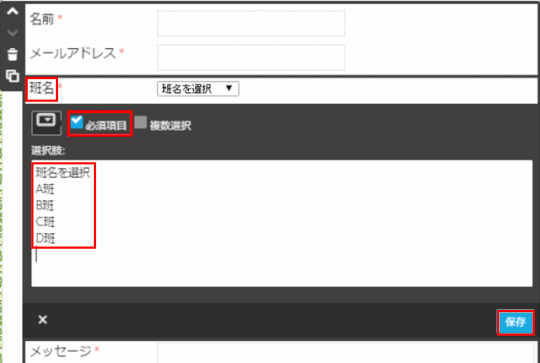
❹ 項目が追加される。
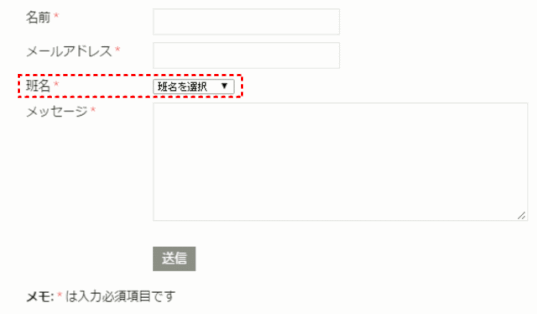
03F-4 項目の表示順を変更する
➊ 表示順を変更する項目にマウスを合わせ、矢印をドラッグする。
ここでは、「班名」項目の表示順を変更します。
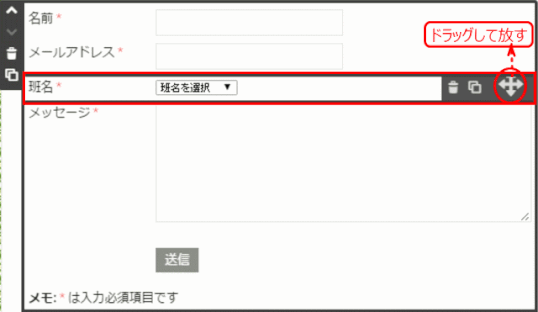
➋ 移動先を示す枠を確認してドロップする
➌ 項目の表示順が変更される
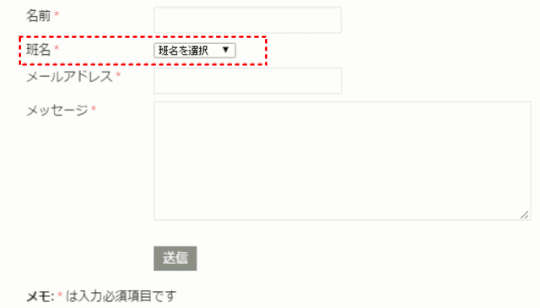
03F-5 フォームの操作確認
設置したフォームを確認するには、Jimdo からログアウトした状態でテストを行います。
メッセージを送信できたら、メールアドレス宛にメッセージが届いているかどうかを確認します。メッセージは、Jimdo の会員登録時に入力したメールアドレス宛に届きます。
「新しいメッセージ(自分のURL)」という件名のメールが届きます。これを開くと、フォームに入力された内容を確認できます。
