
032 コンテンツを追加したり、削除したりする
032-1 コンテンツの状況
ホームページの各ページは、「ヘッダー」「サイドバー」「コンテンツ」「フッター」領域に分けられます。
このうち「ヘッダー」「サイドバー」「フッター」はすべてのページで、同じ配置で同じ内容が表示されます。
以下は、Verona レイアウトの、「ホーム」ページでの領域と、その中のコンテンツを示しています。
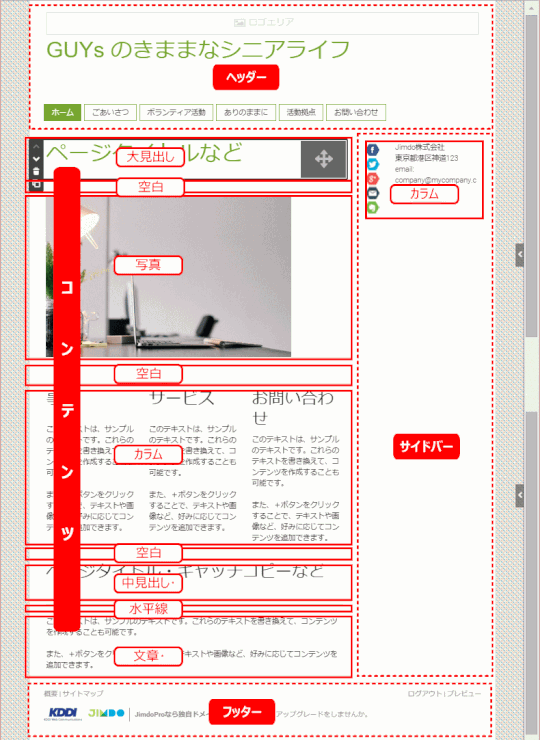
⇩
その中で、「コンテンツ領域」と「サイドバー領域」のコンテンツは編集、すなわち追加・削除・変更ができます。
032-2 コンテンツを削除する
Jimdo が用意するサンプルページには、「見出し」や「写真」「カラム」「文章」「余白」などのコンテンツがすでに入っています。便利なようですが、これらがあると邪魔になることもあるので、これらを全部削除して、コンテンツが何もないところから始めます。
これらコンテンツを削除する操作方法です。
➊ コンテンツ上へマウスを移動し、コンテンツの左側にアイコンを表示する
ページ「ホーム」にある見出し1を削除する
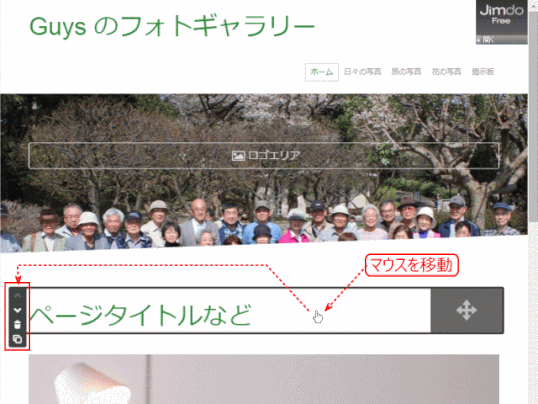
➋ この中にある、コンテンツ削除アイコンをクリックする
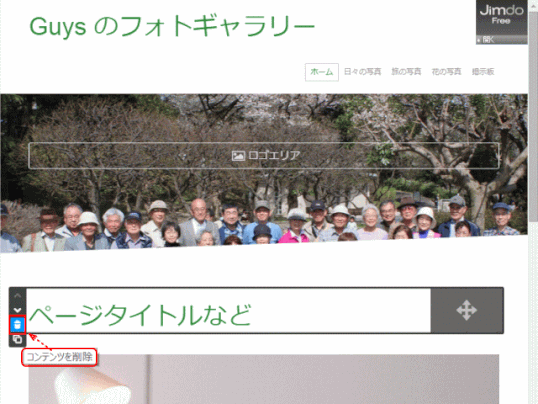
➌ 削除確認する画面が表示されるので、[はい、削除します]をクリック

❹ そのコンテンツが削除され、以降のコンテンツが上に詰めて配置される
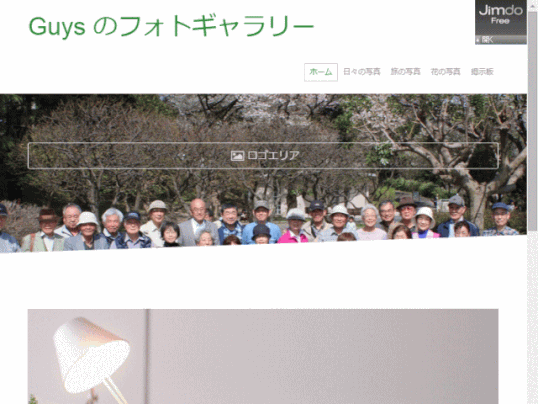
❺ その他のコンテンツも削除する
同じ操作を繰り返してページ内にある全てのコンテンツを削除し、白紙の状態にすることができる。(ページの作成方法により、ページはすでに白紙の状態となっていることもある。)
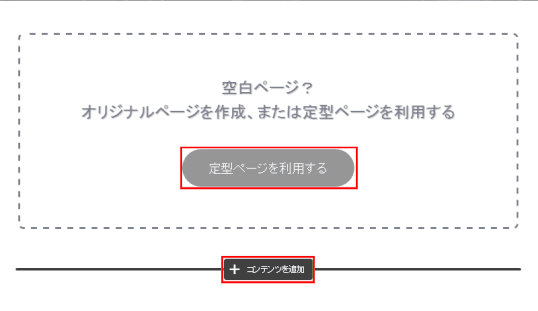
032-3 コンテンツを追加する
ページに不要なコンテンツも削除されたので、次にはコンテンツを追加する。
コンテンツの追加にあたっては、通常次の二つのケースがある。
➊[+ コンテンツを追加]が最初から表示されているケース:
コンテンツ領域内にコンテンツが1つも配置されていない場合は、[定型ページを利用する]か[+ コンテンツを追加]するボタンが表示され、どちらかを選択することができる。ここで[+ コンテンツを追加]ボタンをクリックすることで、新しいコンテンツを追加できる。
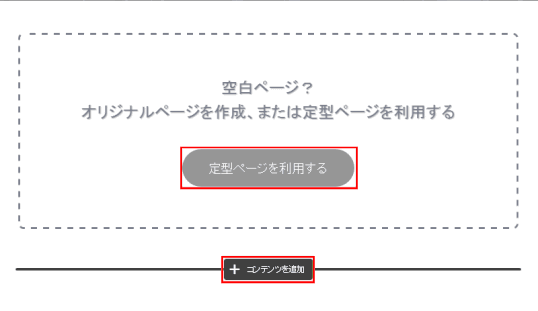
サイドバー領域の場合
サイドバー領域内にコンテンツが何も無い場合は、[+ コンテンツを追加]のみが表示される。
定型ページを利用する操作については、032-5 定型ページひな形を活用してコンテンツを追加するを参照します。
➊[+ コンテンツを追加]が表示されていないケース:
いくつかのコンテンツがすでに配置されている場合は、[+ コンテンツを追加]は、表示されていない。新しくコンテンツを追加するときは、追加する位置にマウスポインタを移動する。すると[+ コンテンツを追加]ボタンが表示されるので、これをクリックしてコンテンツを追加する。
追加する位置は、最上位置にあるコンテンツの上、コンテンツとコンテンツの間、最下位位置にあるコンテンツの下、となる。
![jdg032_06:[+コンテンツを追加]](https://image.jimcdn.com/app/cms/image/transf/dimension=537x10000:format=gif/path/s5e82cddab4dd88e6/image/i2cee80b7f1c3a742/version/1472378463/jdg032-06-%E3%82%B3%E3%83%B3%E3%83%86%E3%83%B3%E3%83%84%E3%82%92%E8%BF%BD%E5%8A%A0.gif)
➋ いずれのケースでも、[+ コンテンツを追加]ボタンをクリックする
一般的によく使われるコンテンツの一覧が表示される。
さらに[… その他コンテンツ]をクリックすると、使用頻度の低いコンテンツ一覧が表示される。
![jdg032_07:[+コンテンツを追加]](https://image.jimcdn.com/app/cms/image/transf/dimension=538x10000:format=gif/path/s5e82cddab4dd88e6/image/i02a9c32a655dca59/version/1472378602/jdg032-07-%E3%82%B3%E3%83%B3%E3%83%86%E3%83%B3%E3%83%84%E3%82%92%E8%BF%BD%E5%8A%A0.gif)
➌ 内容を保存する
内容を入力し、[保存]をクリックすると、内容が追加されます。
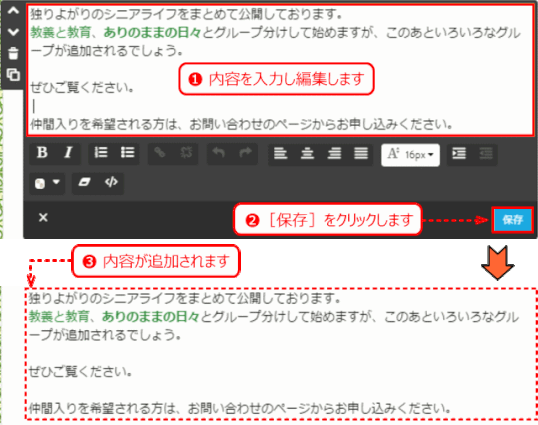
032-4 コンテンツはサイドバーにも追加できる
コンテンツはサイドバーにも追加できます。サイドバーに追加した内容は、全ページに表示されます。
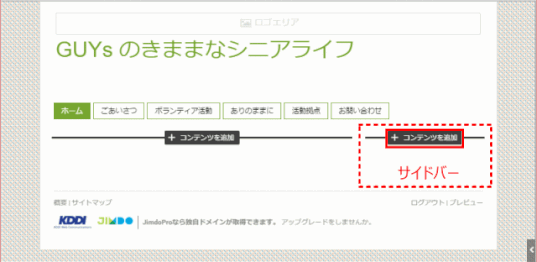
032-5 定型ページひな形を活用してコンテンツを追加する
定型ページとはいわば「ページ内の構図の雛形」。Miami や Paris などのレイアウトは、全体のデザインつまりホームページの大枠を決めるもの。
この上で、概要やお問い合わせなどの中身は、ページの内容に合わせて編集していきます。その大事な中身の編集を手助けしてくれるのが、定型ページです。
➊ 新規ページを開き、[定型ページを利用する]をクリックする
ナビゲーションから新規のページを作った際、オリジナルでページを作成するか、定型ページを利用するかを問われます。
またページコンテンツ領域内の中身を全て削除して何も無くなった場合にも、同じように表示され、どちらを利用するかが問われます。
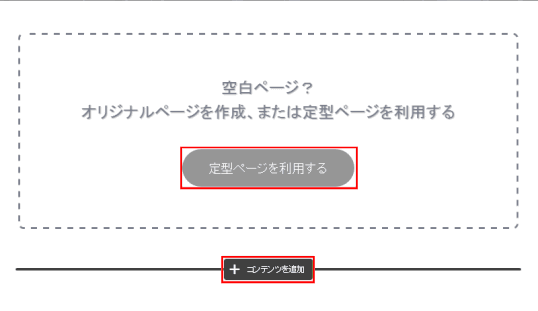
オリジナルでページを作成する時は、[+コンテンツを追加]をクリックします。このあとの操作は、032-3 コンテンツを追加するを参照します。
➋ 定型ページを利用する
定型ページの利用を選択した場合、ポップアップ画面にページレイアウトのひな形が表示されます。
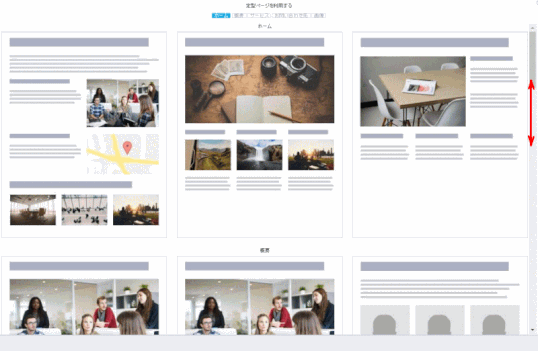
➌ デザインを選択してイメージを確認する
気になったデザインをクリックすると、選択した定型ページがどのように反映されるか見ることができます。ホームページのレイアウトによって変わってくるので、イメージと合うものを選んでみてください。よろしければ[決定]します。
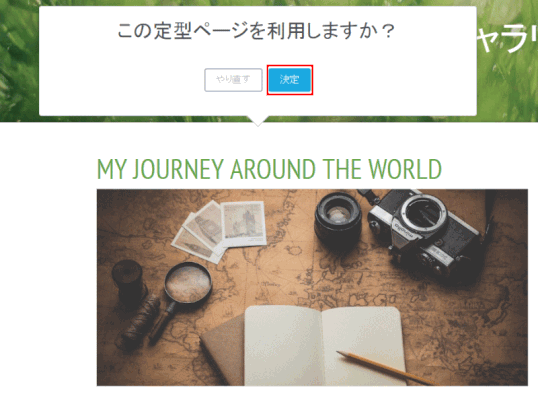
別のレイアウトを試したい場合は、〔やり直す〕を選択します。これで定型ページの一覧表示画面に戻ることができるので、何度も選びなおすことが可能です。
