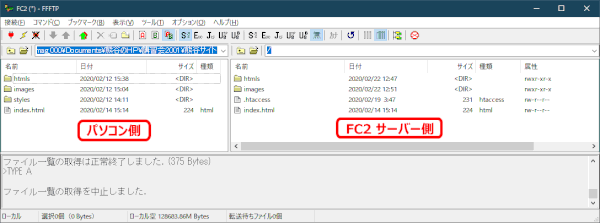FC2 FTP クライアント使用
FC2 におけるファイル転送 - Brackets での FTP 設定
*Brackets から FC2 への接続は最初は不成功だったが、その後成功となった*
➊ Brackets に拡張機能の SFTP がインストールされているのを確認する
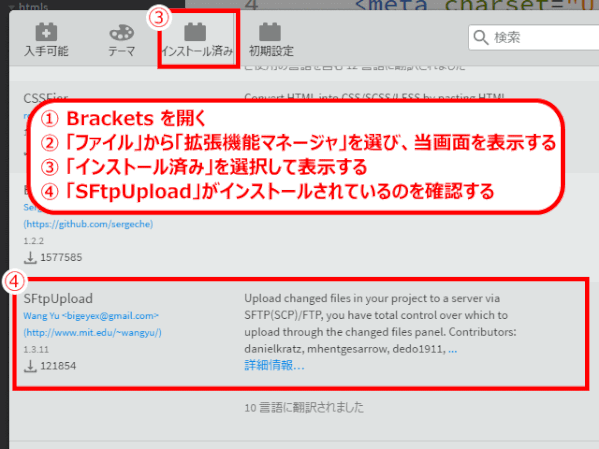
➋ SFTP Upload の「Server Setup」をクリックして開く
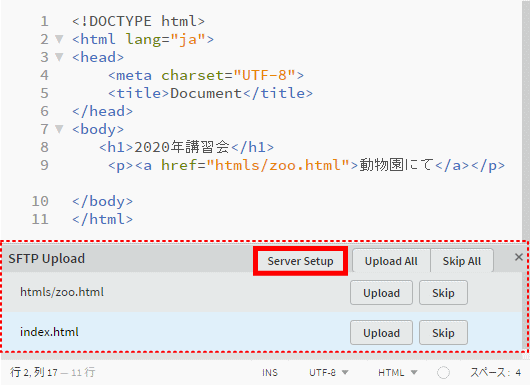
➌ SFTP 設定を入力する
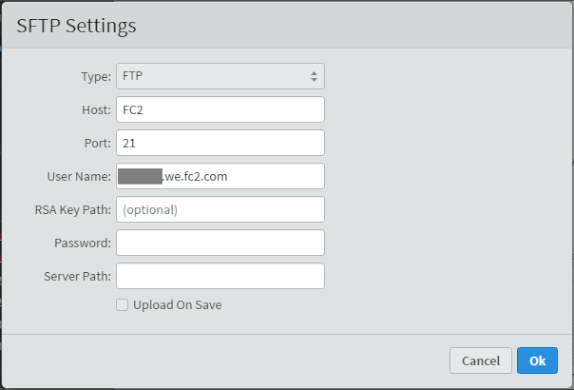
※ この後の転送が失敗するので、User Name の入力が xxxxxx.we.fc2.com となっていたので、これを xxxxxx.web.fc2.com に修正して試しても同様であった。
❹ 接続してファイルの Upload を試してみる
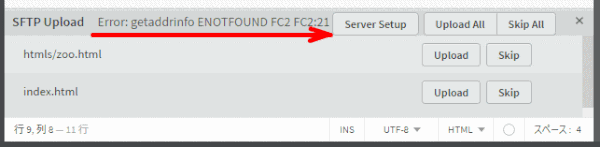
接続が失敗したので、別の設定を試みた。以下に示す。
❺ SFTP Setup をやり直す

Host をホームページURLとして記述されている xxxxxx.web.fc2.com に変更し、
User Name はアカウント名となっていたもの xxxxxx に変更した。
❻ 再度接続してファイルの Upload を試す

FC2 におけるファイル転送 - FFFTP での FTP 設定
➊ FFFTP を起動する
➋「ホスト一覧」で「新規ホスト」をクリックする
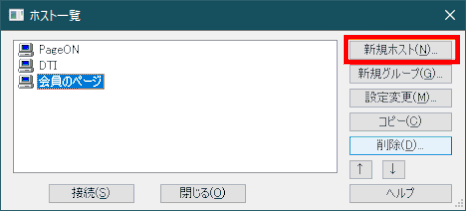
➌ ホスト(FC2)の基本設定情報を入力する
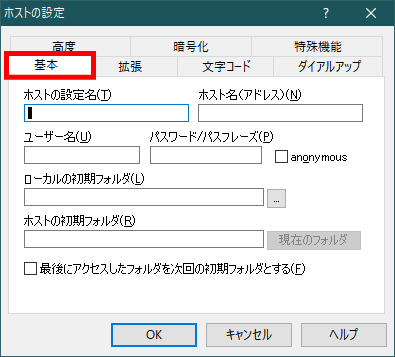
ホストの設定名
ホームページのタイトルなど、任意のホスト名を設定する。日本語可能。
複数のホームページを管理する場合は、分かりやすい名前にする。
ホスト名(アドレス)
「◯◯.web.fc2.com 」のように、ホームページのURLを入力する。「〇〇」はアカウント名。
( 例: example.web.fc2.com )
ユーザー名
ホームページのアカウント名〇〇を入力します。
( 例: example )
パスワード
FTPパスワードを入力します。
FTPパスワードの確認は管理画面メニューの「 FTP設定 」から行う。
ローカルの初期フォルダー
空白のままでも結構。
FFFTP起動時に、パソコン内のどのフォルダーを表示するかを設定する。
パソコン側の初期フォルダがデフォールトではドキュメントフォルダ(C:\Users...\Document)になっているので、これをサイトのトップフォルダーに変更する
ホストの初期フォルダー
空白のままでも結構。
FFFTP起動時に、サーバー内のどのディレクトリ(フォルダー)を表示させるかを設定する。
最後にアクセスしたフォルダを次回の初期フォルダとする
❹「OK」をクリックする
❺ ホストを選んで「接続」をクリックする
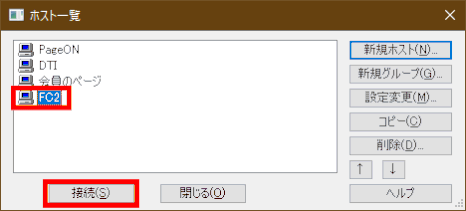
❻ 暗号化の状態の保存の問いかけに「はい」で答える

❼ 接続に成功する
左側にローカル部、右側にサーバー部が表示されます。