
PW4 画像を好きな形に切り抜く
Word でハートや星形など、好きな形に画像を切り抜く。
PW4-1 画像をハートの形に切り抜く

➡

❶ Word にハート図形を描く
Word を開き、画像をハート形に切り抜くために、
①「挿入」タブをクリックし、
②「図形」を選び、③「基本図形」の「ハート形」の図形を選択し
④ Word 画面の上で「+」のハンドルをドラッグアンドドロップしてハートを描く
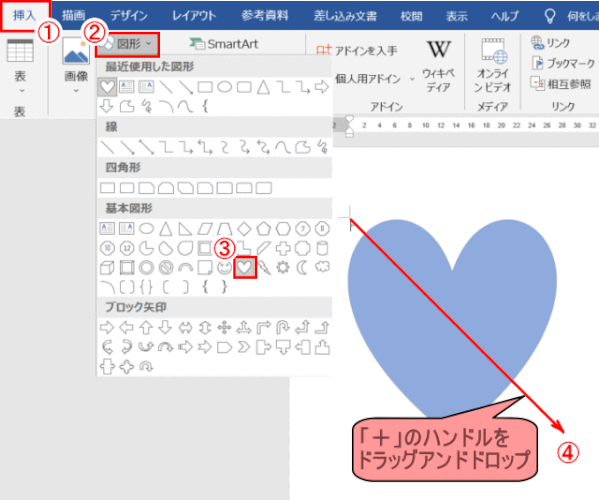
❷ ハートの中に画像を貼り付ける
① ハートの図形を選択する。
②「描画ツール 図形の書式」をクリックする。
③「図形の塗りつぶし」を選ぶ
④「図」(ここでは「画像」)で塗りつぶす、を選択する。
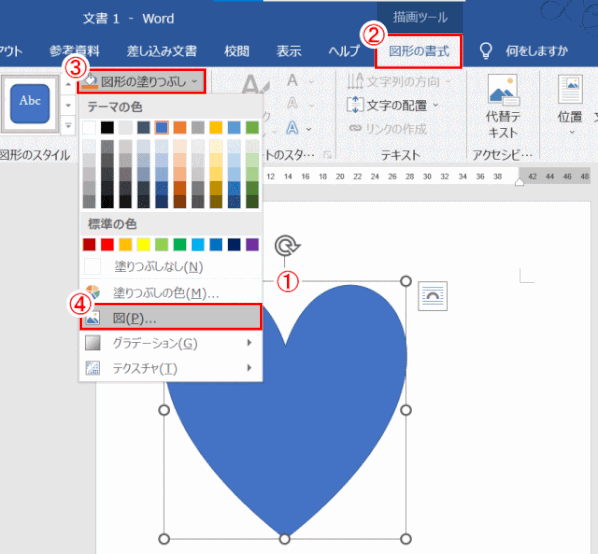
画像を選択するにあたり、
⑤「オンライン画像」を選ぶ。
⑥ 検索窓に「無料 猫」と入力し、
⑦「Creative Commons のみ」をチェックし、
⑧ 表示される画像の一つ(ここでは3匹の子猫の画像)を選択し、
⑨「挿入」をクリックする。
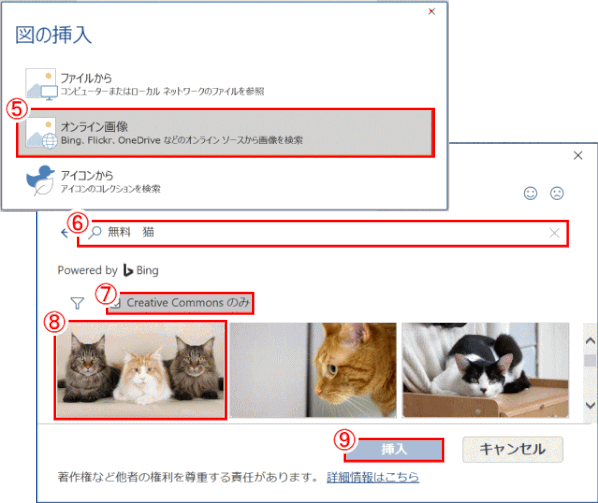
ハート形の中に画像が貼り付けられる。

❸ 画像の大きさ・位置の調整
ハート形に切り抜かれた画像は、図形の大きさに比例して挿入される。
画像の大きさを変えるには、
① ハート形の図形をクリックして、
②「図ツール」の「図の形式」で
③「トリミング」、さらに
④「トリミング」を順次クリックすると、
⑤ 画像のハンドル(8個)と、図形のハンドル(8個)および画像が濃いねずみ色で表示される。
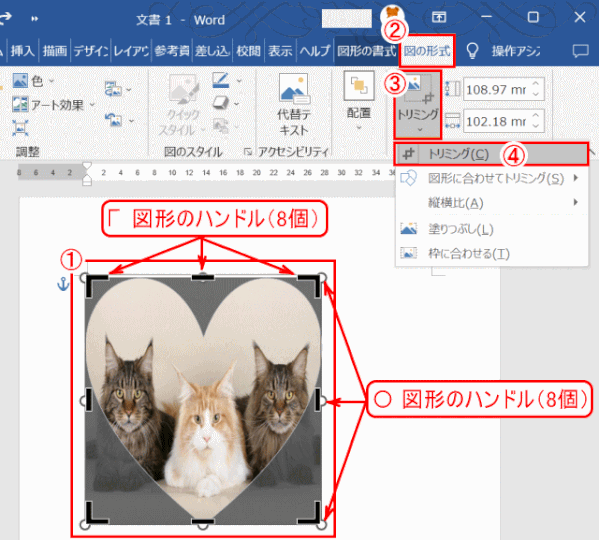
画像ハンドルで画像を拡大(縮小)する。
図形ハンドルで図形を拡大(縮小)する。
位置を調整し、Escキーを押すか、画像と関係ないところで空クリックすると、
画像の一部がハート形に切り抜かれる。
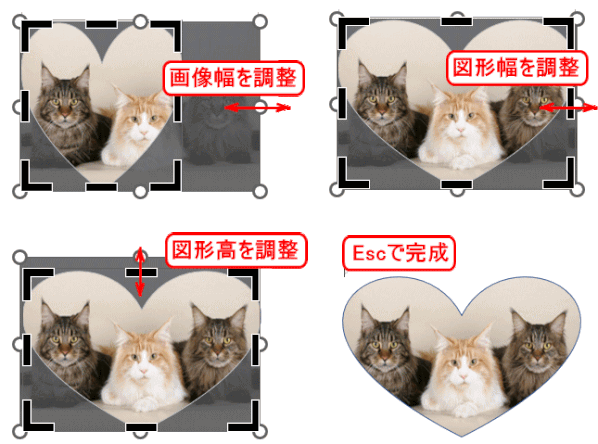
➍ 切り抜いた画像を保存する
切り抜かれた画像は図形を塗りつぶすのに使われただけなので、このままでは画像として保存できない。このため、図形を画像として保存する操作を行う。
① 切り抜いた画像を選択する。
②「ホーム」タブにある「コピー」をクリックする。
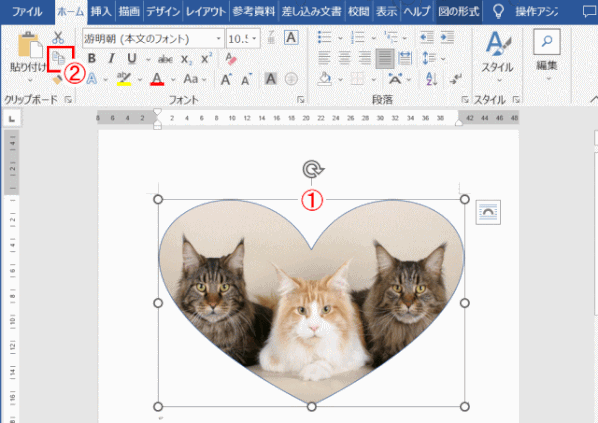
ページ内の貼り付ける位置にカーソルを移動し、
③「貼り付け」をクリックし、
④「形式を選択して貼り付ける」を選ぶ。
⑤「貼り付ける形式」は「図(PNG)」を選ぶ。

図が貼りつく。
⑥ 貼りついた図の上で右クリックして、メニューを表示する。
⑦「図として保存」を選び、「保存ダイアログ」で、保存場所、ファイル名、
ファイル形式(PNG)を指定して「保存」する。

