
PW3 背景の削除と合成
Office ソフト Word には、写真の背景を削除する機能があります(背景の削除)。この機能を利用すると、専用のグラフィックソフトを使わなくても、写真から人物や花などの特定の対象だけを切り抜くことができます。
ここで使用した Office Word は2019版です。
切り抜いた画像を別の写真に合成してみます。
PW3-01 背景の削除

➡

❶ 写真画像の挿入
ここでは、オンライン画像の中から無料のハスの花を選び、背景を消してみます。
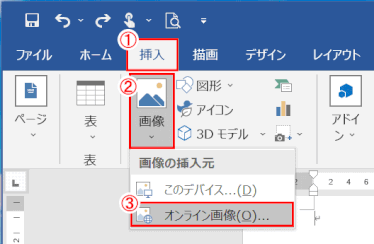
Wordを起動し白紙を選び、
①「挿入」タブを選択し、
②「画像」をクリックする。
③ 表示されるメニューから
「オンライン画像」を選択する。
④「オンライン画像」の検索窓に”無料 ハス”と入力し、「エンター」を押す。
⑤「Creative Commons のみ」にチェックを入れると、写真が絞られる。
⑥ 表示される中から写真を選び、⑦「挿入」をクリックする。
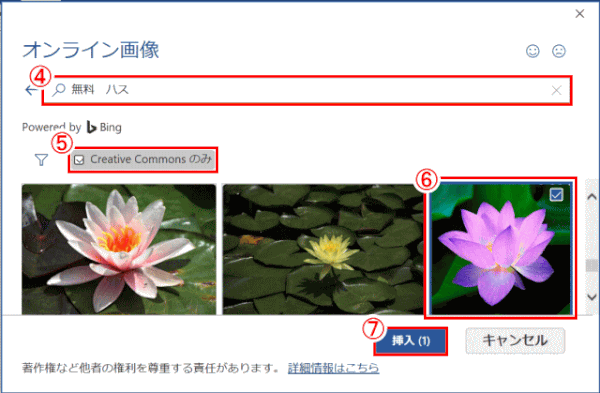
❷ 背景の削除
⑧ 写真が挿入され、リボンの「図の形式」が(自動的に)選択されている。
⑨「調整」グループの「背景の削除」をクリックする。
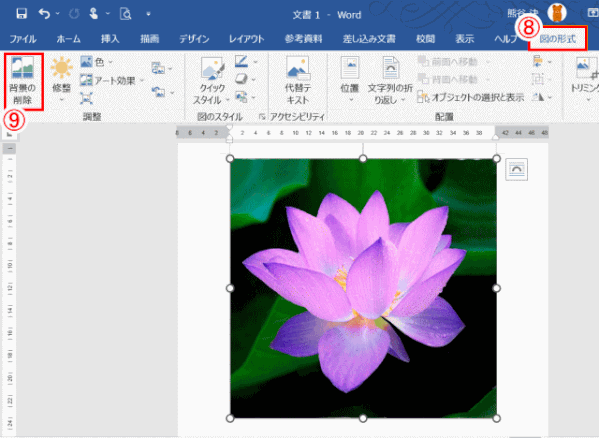
⑩「背景の削除」がクリックされた結果、下のように背景が紫色になる。
紫色の背景部分が削除される。
花びらの一部が紫色のところがあり、このままだと花びらが欠けてしまう。
⑪ リボンは「背景の削除」タブが表示され、
⑫「保持する領域としてマーク」、あるいは
⑬「削除する領域としてマーク」が選択できる。
ここでは花びらの一角が削除されてしまうのを避けるため、⑫「保持する領域としてマーク」を選択する。ポインターが鉛筆のマークに変わるので、⑩ の花びらの紫色の部分をクリックする。紫色が消えてオリジナルの花びらの色に変わる。オリジナルの色が出るまで何度でもクリックは可能だ。
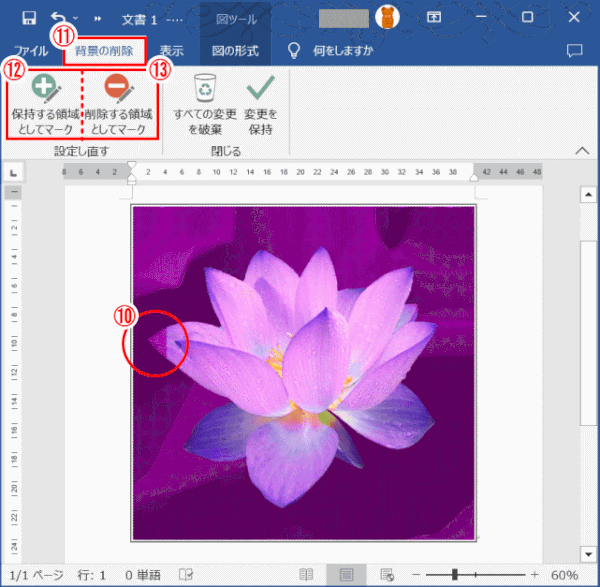
削除部分の調整が済んだら ⑭「変更を保持」をクリックする。
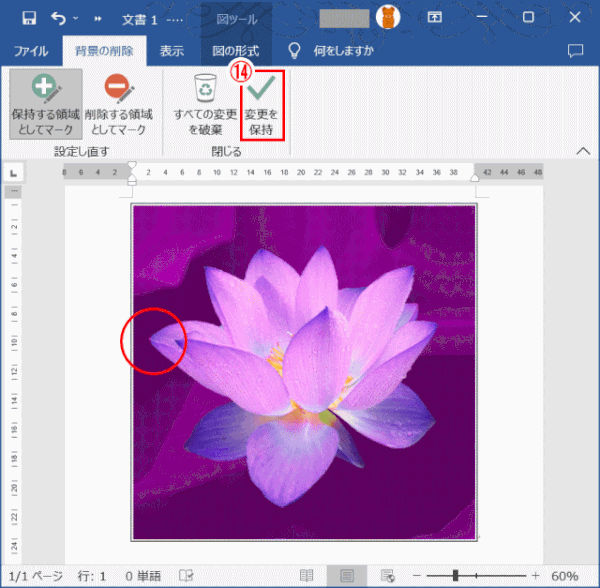
背景が削除された画像が完成する。

❸ 画像を PNG 形式で保存する
⑮ 画像の上で右クリックし、
⑯ 表示されるメニューから「図として保存」を選択する。

「名前を付けて保存」ダイアログが表示されるので、保存する場所を指定する。
⑰ ファイルの種類は「PNG形式」を選ぶ。
※ PNG以外のファイルの種類では削除した背景部分が透明色にならない。
⑱ ファイル名を入力し、
⑲「保存」をクリックする。
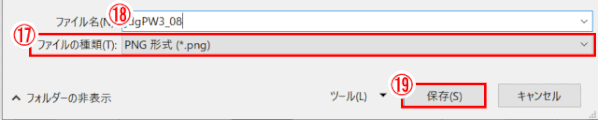
PW3-02 写真の合成
背景を削除した写真を別の写真に合成してみます。

+


❶ 新しい写真を挿入する
ワードを起動して、新しい写真を挿入する。
① 今回も「オンライン画像」から「無料 ハス」で検索し、
②「著作権上使用可である」写真の中から、③選び、④「挿入」する。
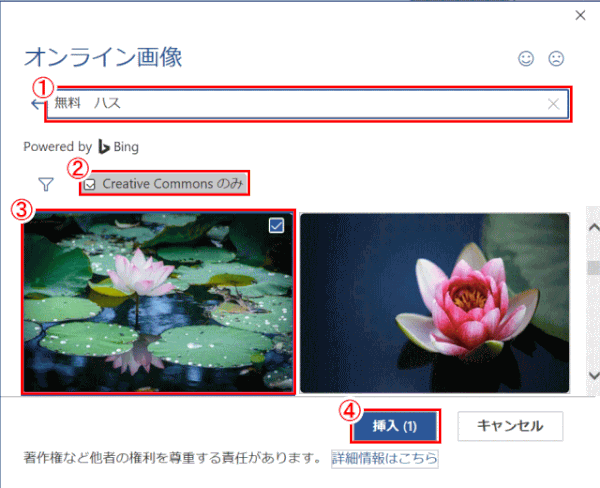
⑤ 挿入した写真を選ぶと、「図の形式」タブが選択・表示される。
⑥「配置」から、⑦「文字列の折り返し」と進み、
⑧「背面」を選ぶ。これにより挿入された写真は最深部に配置されたことになる。
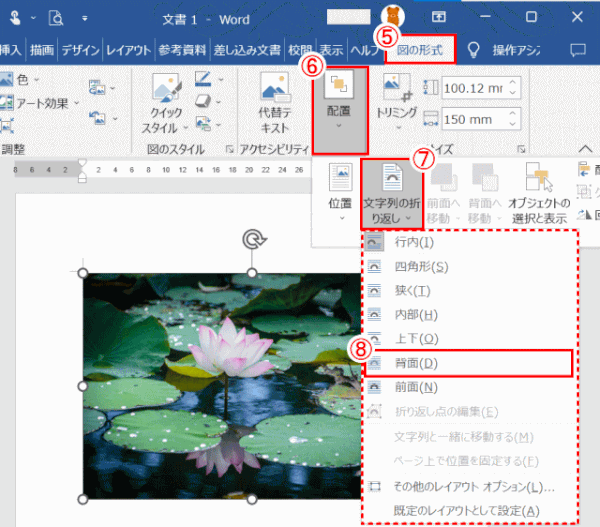
❷ 背景を削除した画像を挿入する
保存済みの背景を削除した画像、を挿入するために、
⑨「挿入」タブを選択し、⑩「図」を選択 → ⑪「画像」を選択する。
⑫「このデバイス」で、「図の挿入ダイアログ」経由で保存した画像を開く。
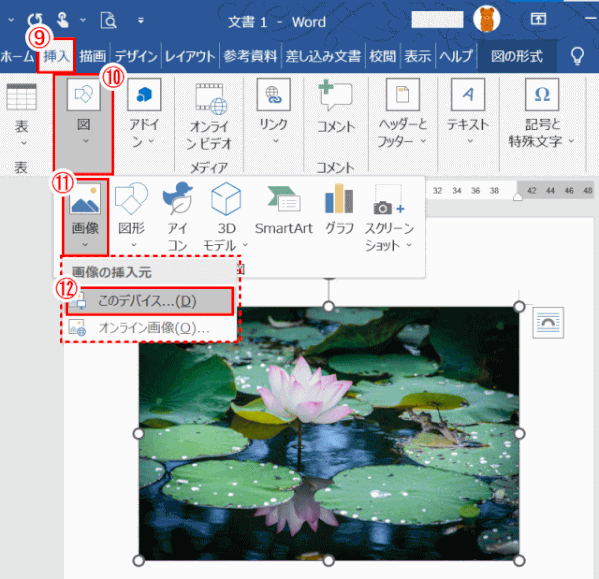
画像が挿入される。
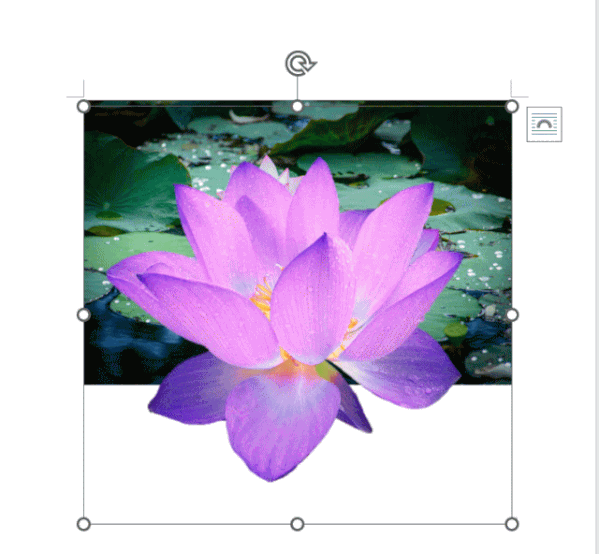
❸ 画像を合成する
挿入した画像を選択すると
⑬「図の形式」タブが表示される。
⑭「配置」から、⑮「文字列の折り返し」、⑯「前面」を指定する。
これにより装入された画像は、どこにでも移動できるようになった。
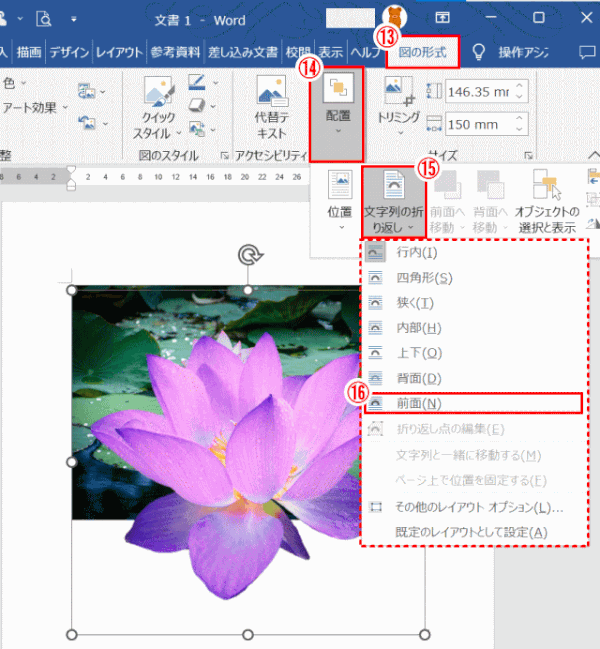
⑰ 画像の角をドラッグしてサイズを変更したり、
画像をドラッグして位置を変更できる。
⑱ 画像をコピーして貼り付けることで複数の画像を挿入できる。

画像が完成する。

