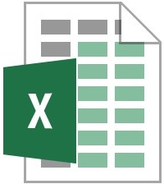PW1 画像のトリミング
Word 2016 で画像をトリミングして不要な部分を取り除きます。
PW1-01 トリミングする画像を選択する
➊ 画像をWord の白紙に挿入し、画像を選択する
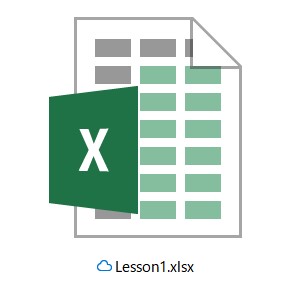
挿入する画像:
ファイルの種類:JPG ファイル
大きさ:305 X 282
サイズ: 10.9 KB
➋ [図ツール]の[書式]タブを開く
![jdgPW1_01:画像を選択して[書式]タブから[トリミング]をクリックする](https://image.jimcdn.com/app/cms/image/transf/dimension=540x10000:format=gif/path/s5e82cddab4dd88e6/image/i66e777ff49e5fde0/version/1554578212/jdgpw1-01-%E7%94%BB%E5%83%8F%E3%82%92%E9%81%B8%E6%8A%9E%E3%81%97%E3%81%A6-%E6%9B%B8%E5%BC%8F-%E3%82%BF%E3%83%96%E3%81%8B%E3%82%89-%E3%83%88%E3%83%AA%E3%83%9F%E3%83%B3%E3%82%B0-%E3%82%92%E3%82%AF%E3%83%AA%E3%83%83%E3%82%AF%E3%81%99%E3%82%8B.gif)
➌[トリミング]ボタンをクリックしてトリミングモードにする
PW1-02 トリミングする
❹ マウスで四辺の太線部分を移動してトリミングする範囲を指定する
画像の四方向にある太線部分にマウスを近づけるとT字状に変化するので、その状態で切り取る部分まで四辺を移動する。切り取る(切残す)範囲を指定する。

❺ [トリミング] ボタンを再度クリックする
切り取る(あるいは切残す)範囲が決まったら、再度[トリミング]ボタンをクリックしてトリミングを完成する。
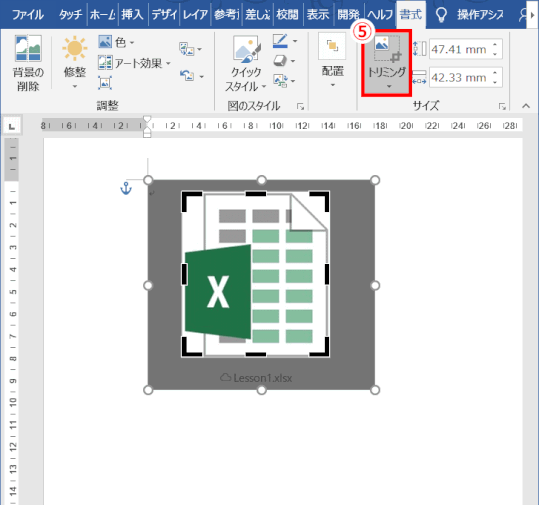
↓
トリミングが完了する。
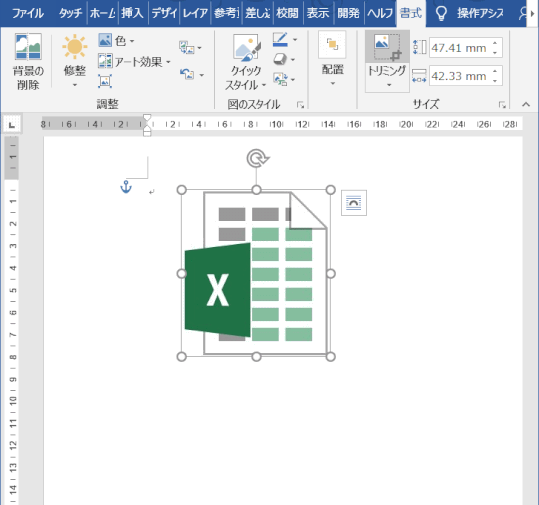
PW1-03 トリミング部分を削除する
❻ 画像を選択する
❼[図ツール]の[書式]タブを開く
❽[調整]グループの[図の圧縮]をクリックする
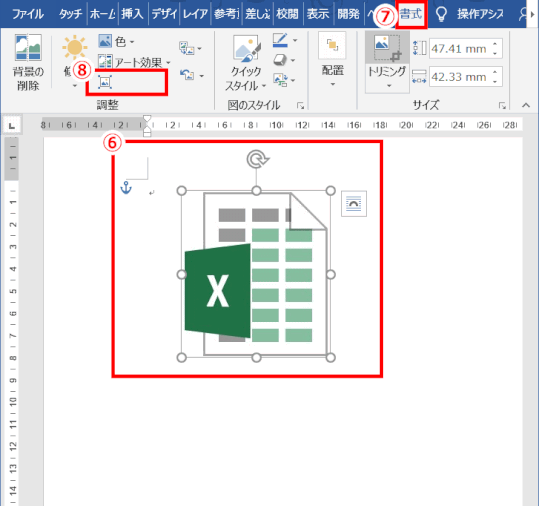
❾[図の圧縮]ダイアログボックス「OK」をクリックする
1)[図の圧縮]ダイアログボックスが表示されるので、「圧縮オプション」や「解像度」を選択・確認する
「圧縮オプション」の「図のトリミング部分を削除する」にチェックが入っているのを確認する。
2)「OK」をクリックする
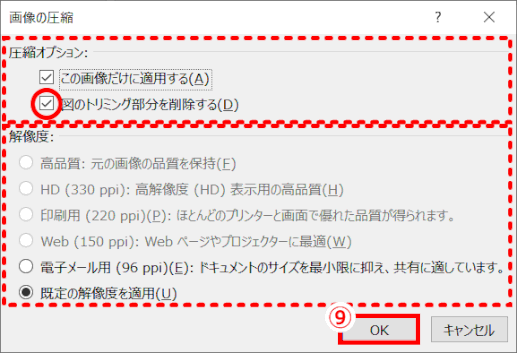
PW1-04 保存する
❿ 画像を右クリックする
⓫[図として保存]を選ぶ

⓬[名前を付けて保存]ダイアログで、保存する
オリジナル画像
JPG ファイル
大きさ:305 X 282
サイズ:10.9 KB
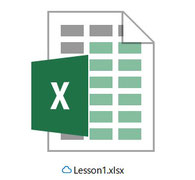
JPEGで保存
JPG ファイル
大きさ:200 X 224
サイズ:9.13 KB
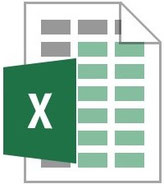
PNG で保存
PNG ファイル
大きさ:200 X 224
サイズ:31.0 KB