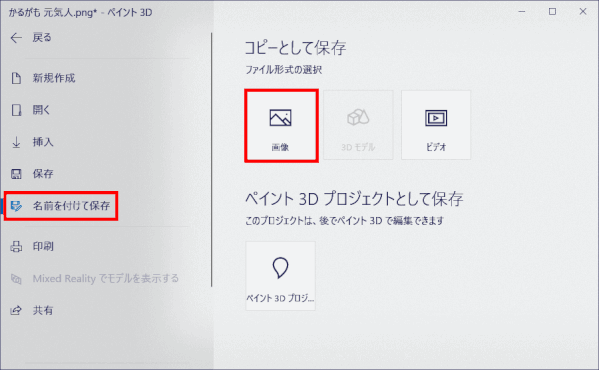PV5 ロゴ作成
オリジナルロゴ
159 x 73

デザインしたロゴ
164 x 76

Canva サイトでロゴを作成する
➊ Canva サイトにアクセスする
➋「デザインを作成」で「ロゴ」を選ぶ
アカウントへのログイン直後の「ようこそ」画面に表示される[デザインを作成]ボタンをクリックする。
表示されるポップアップメニューから「ロゴ」をクリックする。

➌ ロゴのモデルを選ぶ
ロゴ画面のテンプレート一覧が表示される。この中から適当に一つを選びクリックする。ここでは「ダンシン」を選んでみる。
画像、タイトル、見出しは全て入れ替えるので、どれを選んでも構わない。
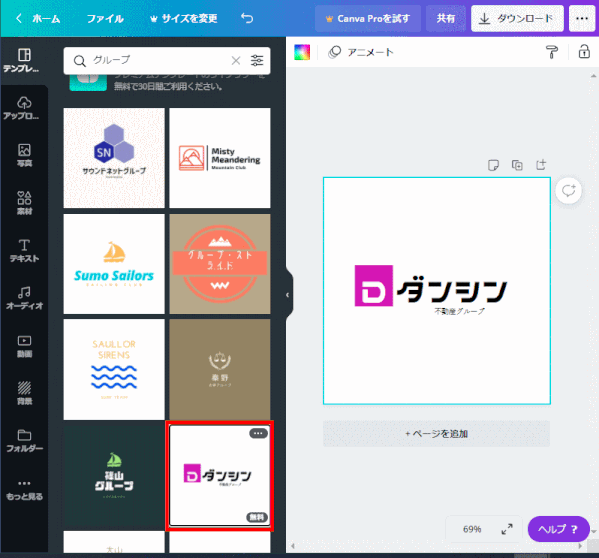
❹ ログをデザインする
文字はサンプル文字の中でクリックすると、変更できる。変更した後で位置を移動できるし、フォントやサイズ、左/中/右などの揃い方なども選ぶことができる。文字を追加するには、[T]をクリックする。
画像は「素材」から、検索して適当なものを選ぶ。ここでは「群衆」で検索してみた。大きさも調整する。
入力した画像や文字列を「配置」ツールを使って整列することもできる。
画像やフォントには有料/無料の区別が表示されている。
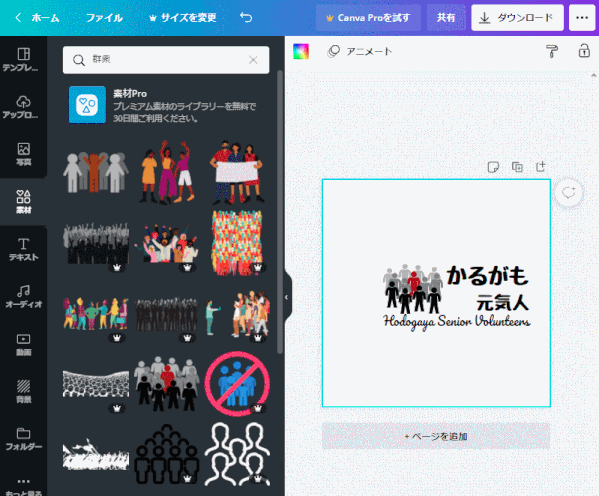
実際の作成で使用したもの:
1)画像は「群衆」で検索する
2)日本語文字列は「じゅうちょうフォント」
3)英語文字列は「Pacifico」フォントで、サイズ 20
4)「配置」で各コンポーネントを揃える
❺ ダウンロードする
完成後「ダウンロード」ボタンを押し表示されるポップアップから「ダウンロード」をクリックする。無料版の場合は何も入力や変更をしない。そのままダウンロードが始まる。
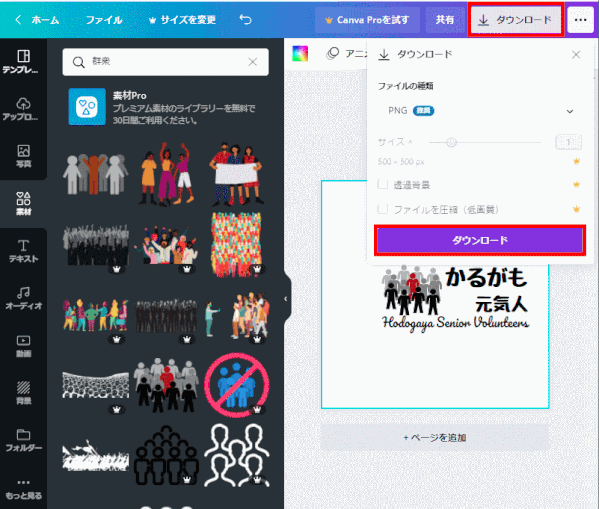
❻ ダウンロードの完了を確認する
ブラウザによっては左下にダウンロードの状況が表示される。
ダウンロードされたロゴファイルはPCのダウンロードフォルダーに納められる。
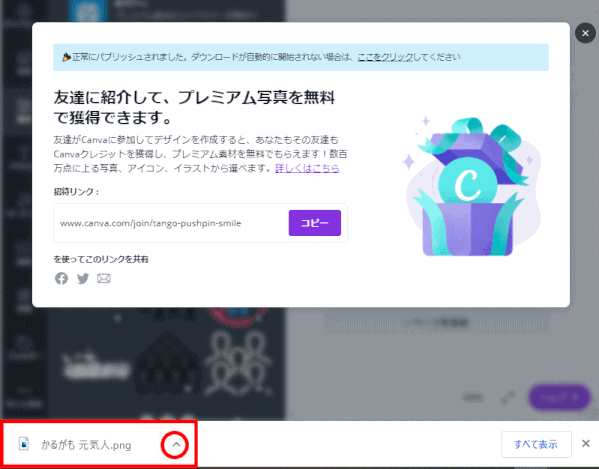
ロゴ画像のサイズ調整
デザインしたロゴを使用するにあたり、使用する箇所に合わせてサイズ等の調整をする
ここではオリジナルの画像 159 x 73 ピクセルなので、これに近くなるようにサイズを調整する。
➊ ダウンロードした画像をペイント3Dで開く
1)PCダウンロードフォルダーにあるロゴファイルを右クリックする
2)ポップアップメニューから「ペイント3Dで編集する」をクリックする
3)ペイント3Dが開き、ロゴ画像がキャンバス上に表示される
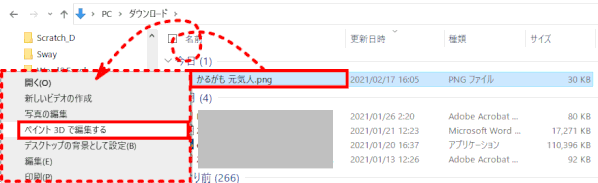
➋ トリミングする
ロゴ画像の周りの余白を切取る:
① ペイント3D画面で「トリミング」をクリックする
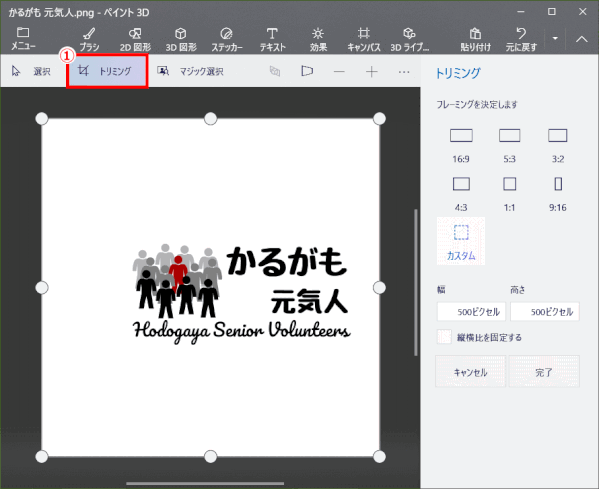
⇩
② ハンドルを調整して余白部分が最小になるようにする
③「完了」ボタンをクリックする
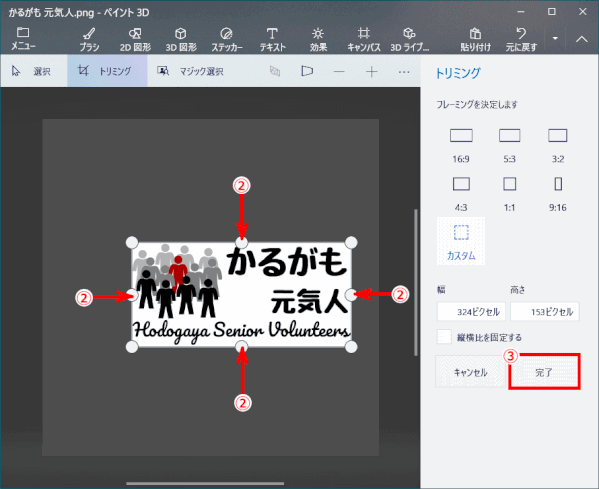
➌ サイズを変更する
ロゴのサイズを変更する:
① ツール「キャンバス」をクリックする
② キャンバスパネルで「キャンバスを表示する」「透明なキャンバス」をオンに
する
③「縦横比を設定する」「キャンバスでの画像のサイズ変更」にチェックが
入っていることを確認する
④「キャンバスのサイズ変更」で「幅」あるいは「高さ」の一方のみを変更する
もう一方は、クリックすることで自動的に変更される
ここでは幅を半分の 172 ピクセルに変更し空クリックをすると、高さの方には 77 ピクセルと自動的に値が変わる
⑤ 完成後は保存するために「メニュー」をクリックする
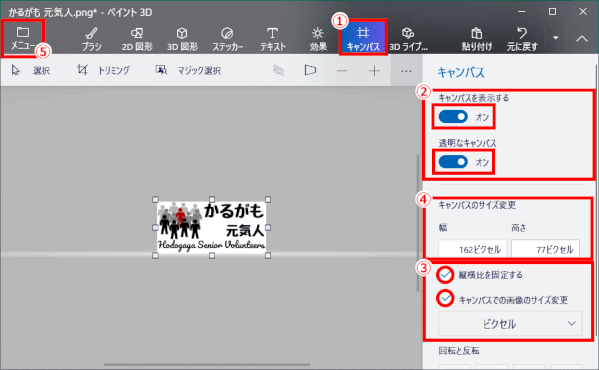
❹ 保存する
「名前を付けて保存」で、ファイル形式を「画像」とする
該当のフォルダーに保存する。