
PV3 Canva の使い方
Canva の使い方を紹介する:
➊ 作成するデザインの種類を決める
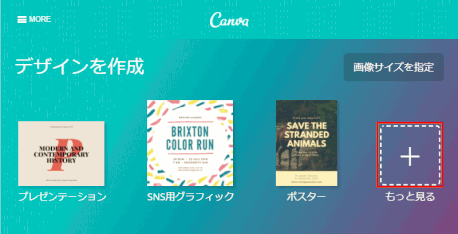
1)「デザインを作成」で「もっと見る」をクリックする
⇩
デザインの種類が一覧で表示される
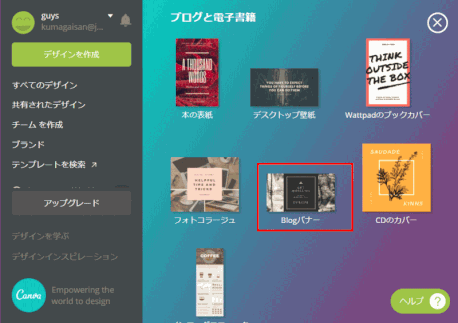
2)デザインの種類一覧からスクロールして種類を選ぶ。
ここでは「ブログと電子書籍」にある「Blogバナー」をクリックする
⇩
白紙のキャンバスが開く。
キャンバス左のサイドバーにはテンプレートの候補が並ぶ。
➋ テンプレートを選ぶ
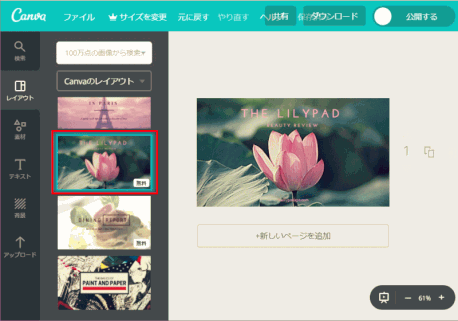
1)サイドバーをスクロールし、テンプレートを選ぶ
⇩
キャンバスにそのデザインのベースが反映される。
レイアウトを変えたり、アイコンを追加したりする。
テンプレートの有料・無料
右下に[無料]と表示されているものとそうでないものがある。有料テンプレートは写真に網掛けの透かしが入る。透かしを消すには1枚1$かかる。その場合でも自分の写真に置き換えれば無料。
➌ 写真を置き換える
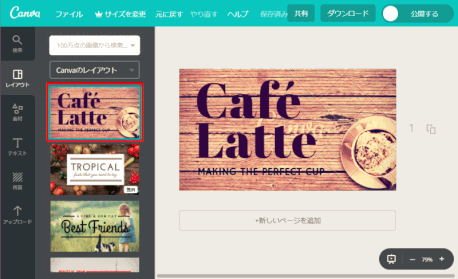
1)ここでは有料テンプレートを選ぶ。
⇩
写真には網掛けの透かしが入っている
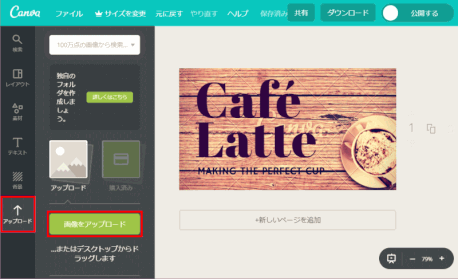
2)サイドバー左下にある[アップロード]タブをクリックする。
3)[画像をアップロード]ボタンをクリックする。
![jdgPV0_23:挿入する写真を選択し[開く]](https://image.jimcdn.com/app/cms/image/transf/dimension=458x1024:format=gif/path/s5e82cddab4dd88e6/image/i1e2cc66792ee9371/version/1524959881/jdgpv0-23-%E6%8C%BF%E5%85%A5%E3%81%99%E3%82%8B%E5%86%99%E7%9C%9F%E3%82%92%E9%81%B8%E6%8A%9E%E3%81%97-%E9%96%8B%E3%81%8F.gif)
4)画像を選択するウィンドウが開くので、写真を選択し、[開く]をクリックする。
⇩
アップロードした写真のサムネイルが表示される。
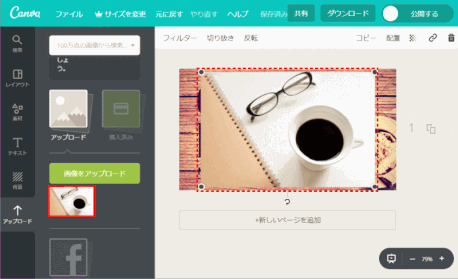
5)アップロードした写真のサムネイルをクリックする。
⇩
写真が挿入され、編集データの一番上に追加される。
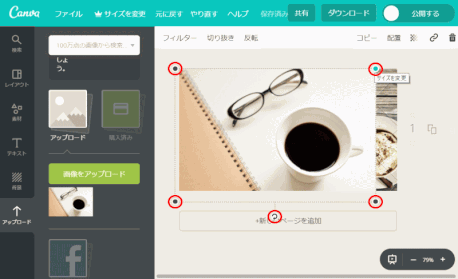
6)角の●や↻をドラッグして、サイズや角度を変える。
縦横比を維持してサイズを変更するには、[Ctrl]キーを押して●をドラッグする。
写真が消えた場合
写真が背面に置かれて隠れた場合は、写真が消えた状態となる。次の手順(写真や文字を削除する)で手前の写真を消すと表示されるようになる。
❹ 写真や文字を削除する
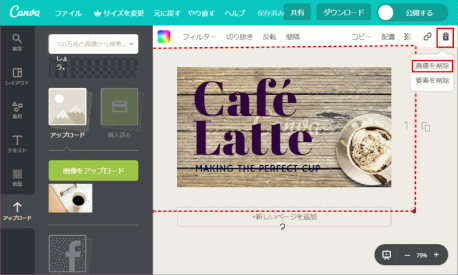
1)透かし入りの写真の隅の方をクリックして[Delete]キーを押す、あるいは[ごみ箱]アイコンから[画像を削除]をクリックする。
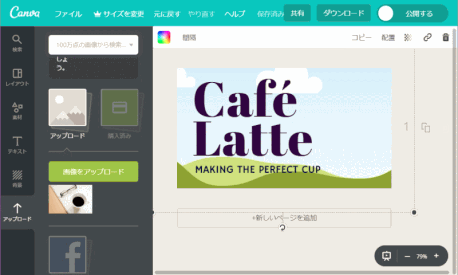
2)手前の写真が削除され、隠れていた写真や画像が現れる。
❺ 位置を動かす
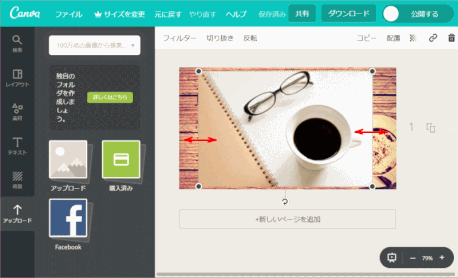
1)画像や文字などは、クリックした上で、ドラッグ、またはキーボードの方向キーで位置調整する。
❻ テキストを編集
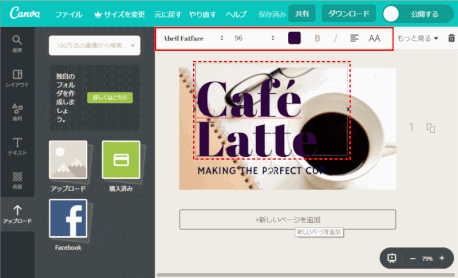
1)文字をクリックするとテキスト編集モードになる。
2)キャンバス上部に文字設定バーが表示される。
- フォント種類、フォントサイズ、文字色、太字、斜体、
- 文字揃え、アルファベット綴り、箇条書き、行間・字間、重なり順、透明度、リンク、ゴミ箱
❼ テキストを追加
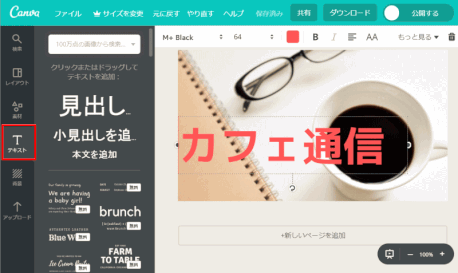
1)サイドバーの[テキスト]タブからも新テキストを追加することが出来る。
2)さらに、フォント種類やサイズの変更もできる。
❽ アイコンやイラストなどの素材を挿入する
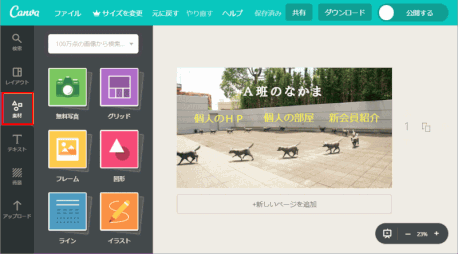
サイドバーの[素材]タブから、写真や図形、イラストなどの素材の挿入ができる。
1)[素材]タブをクリックする
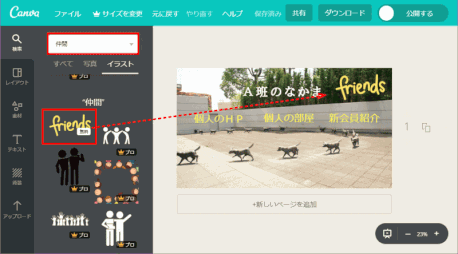
2)検索窓に語句を入力して、該当のものを表示して挿入することができる。
ここでは「仲間」と入力し、イラストを挿入する。
