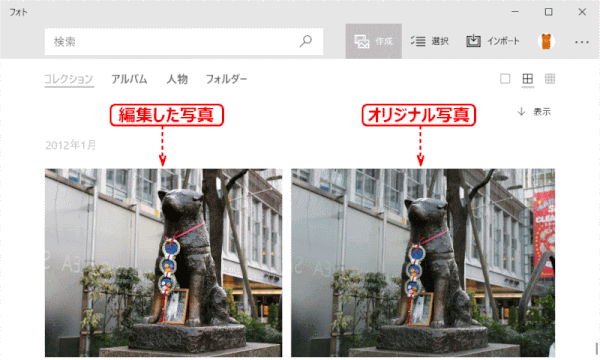PH3 写真を編集する
[フォト]アプリは、写真の閲覧だけでなく、写真のトリミングや、色調整や明るさ、コントラストの調整、フィルターの処理などの編集を行える。
PH3-1 [フォト]アプリの[編集と作成]メニュー一覧
| 画像の編集 | トリミングと回転 | 傾きの調整 | 45° ~ -45° |
| 回転 | 90° 毎 | ||
| 反転 | 左右 | ||
| 縦横比 | カスタム | ||
| 元の縦横比 | |||
| 正方形 | |||
| 16:9 | |||
| 3:2 | |||
| 4:3 | |||
| 7:5 | |||
| 10:8 | |||
| 縦向きで作成 | |||
|
リセット |
|||
| フィルター |
自動補正 |
||
|
手動補正 |
|||
|
フィルターの強度 |
0~100% |
||
|
フィルターの選択 |
14 |
||
| 調整 |
ライト |
コントラスト |
|
| 露出 | |||
| ハイライト | |||
| 影 | |||
|
色 |
濃淡 |
||
| 明るさ | |||
|
明瞭度 |
|||
|
ふちどり |
|||
|
赤目 |
|||
| スポット修正 | |||
| コピーを保存 | |||
| すべて元に戻す | |||
PH3-2 トリミングする
トリミングとは、画像の一部を切り抜いて、構図のバランスを整えることです。
- 「フォト」を起動し、トリミングしたい写真を表示する。
- 「編集と作成」をクリックし、表示された一覧から「編集」をクリックする。
🔰 補足
「トリミング」をクリックすることでも、手順2と同様の操作が可能です。
- トリミングの枠が表示されるので、4点の「〇」をドラッグし、トリミングしたい範囲を囲む。
🔰 補足
「縦横比」をクリックして、表示された一覧から任意の項目をクリックすることで、選択した比率で画像をトリミングすることができる。
以下の画像は「正方形」をクリックした状態。
- 範囲選択が完了したら、「コピーを保存」をクリックする。
🔰 補足
元の画像に上書きして保存する場合は、「v(その他オプション)」をクリックして、「保存」をクリックする。
※「保存」をクリックした場合は、元(トリミング前)の画像は残らない。
- 画像の保存が完了したら、「フォト」のプレビュー画面に戻る。
以上で操作完了。トリミングした写真が保存されたことを確認する。
🔰 補足
保存した画像は、元(トリミング前)の画像と同じフォルダーに保存される。
PH3-3 写真の回転や傾きを調整する
「フォト」では、写真の傾きの調整や、回転、反転などの編集ができる。
「トリミングと回転」機能を使用することで、ななめに撮れてしまった写真をまっすぐにしたり、任意の角度に傾けたりできる。
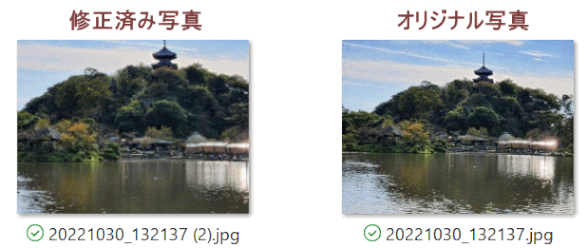
- 「フォト」を起動し、編集したい写真を表示して「画像の編集」をクリックする。

- 画面上部あるいは画面右から「トリミングと回転」をクリックする。
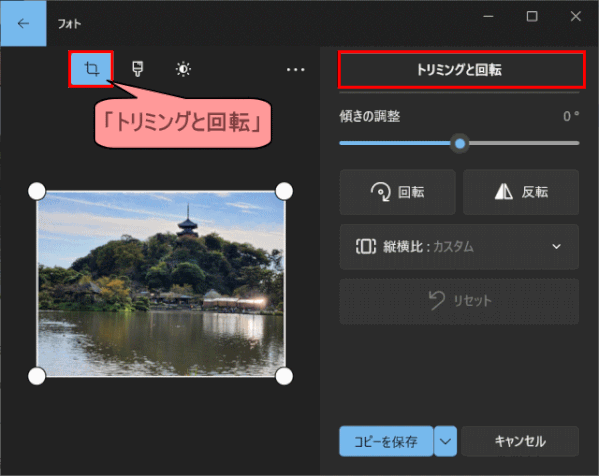
- トリミングと回転の設定画面が表示される。
写真の右側にある「傾きの調整」の「●」を左右に動かして、写真の傾きを調整する。ここでは左に動かし反時計方向に1度傾ける。
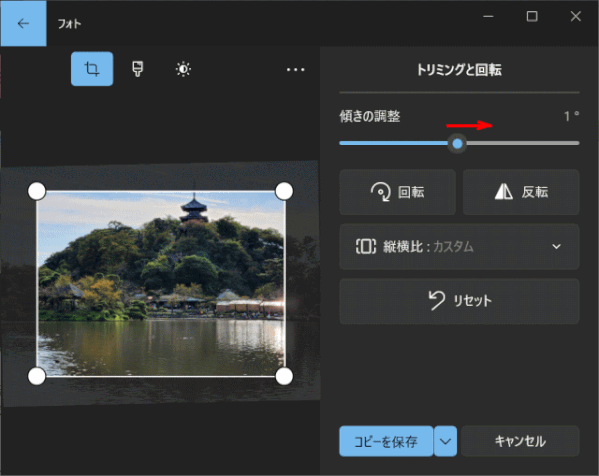
🔰 補足
- 「回転」を1回クリックするごとに右に90度写真が回転する。
- 「反転」を1回クリックすると、左右が反転する。
- 画面左側のプレビューに編集内容が反映されていることを確認し、「コピーを保存」をクリックする。
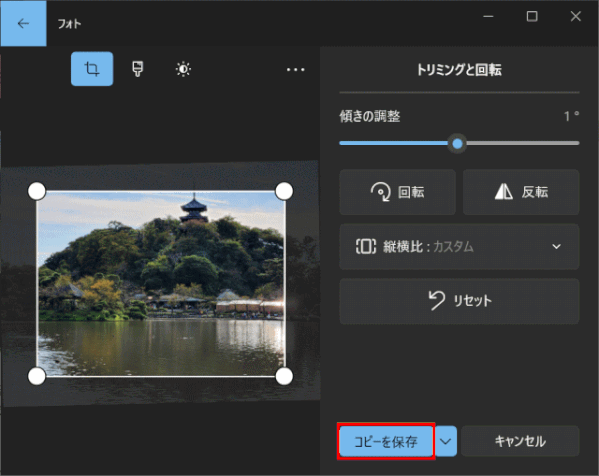
🔰 補足
- 「コピーを保存」をクリックすると、元の写真とは別ファイルで写真が保存される。元の写真に上書き保存する場合は、「v(その他のオプション)」をクリックして「保存」をクリックする。
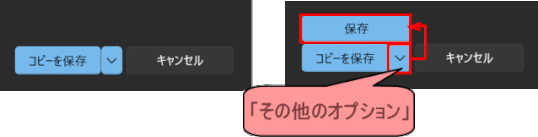
- 「名前を付けて保存」が表示される場合は、保存する場所を表示して、「ファイル名」ボックスに任意のファイル名を入力し、「保存」をクリックする。
以上で操作完了。
編集した写真が保存されていることを確認する。

PH3-4 写真の補正を行う
写真の補正には、自動で最適にする補正とフィルターでの補正とがある。
[編集と作成]>[編集]>[補正] 写真の色味の調整
①[フォト]アプリで色調整を行いたい写真を表示する
② ツールバーにある[編集と作成 ▼]をクリックする
③ 表示されるメニューから[編集]をクリックする
![jdgPH3_01:写真の[編集]を選択する](https://image.jimcdn.com/app/cms/image/transf/dimension=598x10000:format=gif/path/s5e82cddab4dd88e6/image/iacb5ab1fc8b0de76/version/1516109787/jdgph3-01-%E5%86%99%E7%9C%9F%E3%81%AE-%E7%B7%A8%E9%9B%86-%E3%82%92%E9%81%B8%E6%8A%9E%E3%81%99%E3%82%8B.gif)
⇩
④[写真の補正]の下にある写真をクリックする
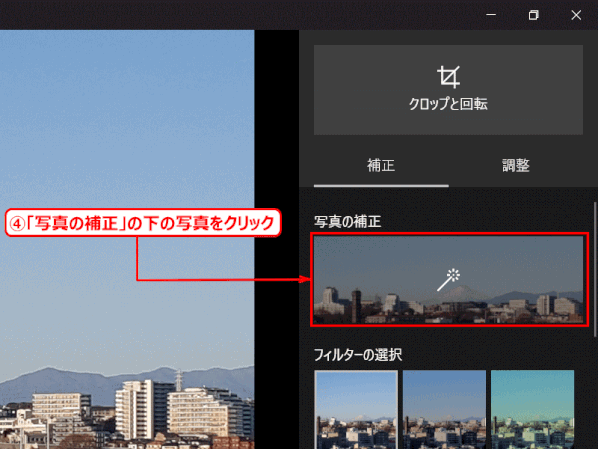
⇩
⑤ 最適だと思われる色に自動調整が行われ、中心にスライドバーが表示される。
⑥ スライドバーを左右にドラッグして微調整をする。「写真の補正」の下にある写真の適当なところをクリックすることでもスライドバーが移動し、位置に応じた調整ができる。
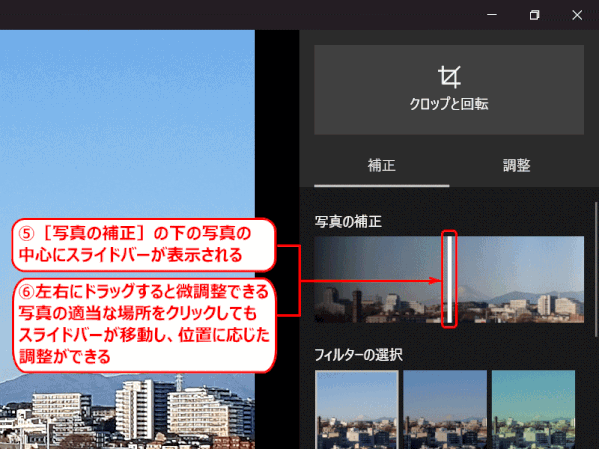
[編集と作成]>[編集]>[補正]>[フィルター設定]
[フィルターの選択]欄のタイルをクリックすると、表示中の写真に対してタイルと同じフィルター効果を写真に加えることが出来る。
また、フィルター効果を加えた写真には、フィルターの強度を設定するスライドバーが表示され、これを操作することでフィルター強度の調整を行える。
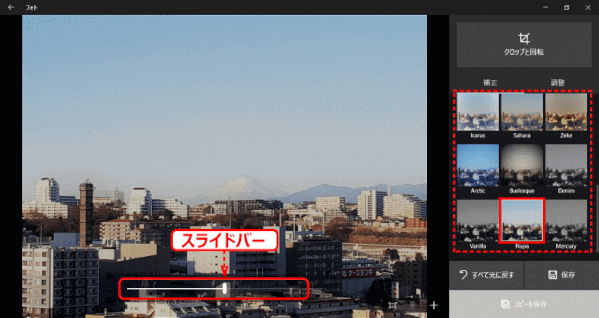
PH3-5 写真の詳細な調整を行う
「PH3-1 写真の色調整を行う」の続きの操作となります。
[編集と作成]>[編集]>[調整]>[ライト]
写真の[明るさ(露出)]や[コントラスト]、[ハイライト」、[影の濃さ]を変更する
①[調整]をクリックする
②[ライト]をクリックする
![jdgPH3_05:[調整]から[ライト]を選択する](https://image.jimcdn.com/app/cms/image/transf/dimension=599x10000:format=gif/path/s5e82cddab4dd88e6/image/ia969e1e41e64f63e/version/1516194736/jdgph3-05-%E8%AA%BF%E6%95%B4-%E3%81%8B%E3%82%89-%E3%83%A9%E3%82%A4%E3%83%88-%E3%82%92%E9%81%B8%E6%8A%9E%E3%81%99%E3%82%8B.gif)
[ライト]に関連した機能の調整項目が表示される。
③[ライト]の文字の下の写真中央にあるスライダーをドラッグして移動させると、ライトの全体調整を行える。
④[コントラスト][露出][ハイライト][影]の各項目を手動で調整できる。
⑤[ライト]の文字の右にある[リセット]をクリックすると[ライト]内の項目を調整前の状態に戻す。
![jdgPH3_06:[ライト]を調整する](https://image.jimcdn.com/app/cms/image/transf/dimension=600x10000:format=gif/path/s5e82cddab4dd88e6/image/id5a576bd1bba0ec1/version/1516195486/jdgph3-06-%E3%83%A9%E3%82%A4%E3%83%88-%E3%82%92%E8%AA%BF%E6%95%B4%E3%81%99%E3%82%8B.gif)
[編集と作成]>[編集]>[調整]>[色]
色の「濃淡」や「暖かさ」の2項目を手動で調整できる。
⑤[調整]画面をスクロールして、[色]をクリックする
⑥「色」の文字の下の写真中央にあるバーをドラッグして移動させ、色の項目の全体を調整する、あるいは、
⑦ 各項目のスライドバーをドラッグして移動させると各項目を調整できる。
⑧[色]内の項目を調整前の状態に戻すには[リセット]をクリックする。
![jdgPH3_07:[色]の調整](https://image.jimcdn.com/app/cms/image/transf/dimension=600x10000:format=gif/path/s5e82cddab4dd88e6/image/i66ac34a7501b5a33/version/1516342138/jdgph3-07-%E8%89%B2-%E3%81%AE%E8%AA%BF%E6%95%B4.gif)
[編集と作成]>[調整]>[明瞭度]と[ふちどり]
[明瞭度]は、写真全体をぼかし気味にしたり、逆のくっきりさせる効果を施す。
[ふちどり]は、写真の四隅をぼかし気味に若干暗くしたり、逆に明るくすることで、中央にあるものを際立たせる効果を施せる。
⑨[明瞭度]や[ふちどり]のスライダーを移動し調整を行う
![jdgPH3_08:[明瞭度]と[ふちどり]](https://image.jimcdn.com/app/cms/image/transf/dimension=600x10000:format=gif/path/s5e82cddab4dd88e6/image/i78d91993a5211ac0/version/1516419540/jdgph3-08-%E6%98%8E%E7%9E%AD%E5%BA%A6-%E3%81%A8-%E3%81%B5%E3%81%A1%E3%81%A9%E3%82%8A.gif)
PH3-6 写真をクロップする
オリジナル写真

編集した写真

「クロップ」とは、写真の一部を切り出すことで、写真の不要な部分を削除するトリミングと同義。グリッド内に配置されている部分を残し、それ以外をカットする。
➊[クロップと回転]を選択する
①[編集と作成]> ②[編集]をクリックする
![jdgPH3_09:[編集と作成]>[編集]をクリックする](https://image.jimcdn.com/app/cms/image/transf/dimension=600x10000:format=gif/path/s5e82cddab4dd88e6/image/i9b21c8a27ee9d88c/version/1516423969/jdgph3-09-%E7%B7%A8%E9%9B%86%E3%81%A8%E4%BD%9C%E6%88%90-%E7%B7%A8%E9%9B%86-%E3%82%92%E3%82%AF%E3%83%AA%E3%83%83%E3%82%AF%E3%81%99%E3%82%8B.gif)
⇩
③[クロップと回転]をクリックする
![jdgPH3_10:[クロップと回転]をクリック](https://image.jimcdn.com/app/cms/image/transf/dimension=599x10000:format=gif/path/s5e82cddab4dd88e6/image/i428ba02cd9583d72/version/1516424304/jdgph3-10-%E3%82%AF%E3%83%AD%E3%83%83%E3%83%97%E3%81%A8%E5%9B%9E%E8%BB%A2-%E3%82%92%E3%82%AF%E3%83%AA%E3%83%83%E3%82%AF.gif)
➋ クロップする[縦横比]を指定する
④[縦横比]をクリックし、⑤ 写真の縦横比を選択する。ここでは[カスタム]をクリックする。
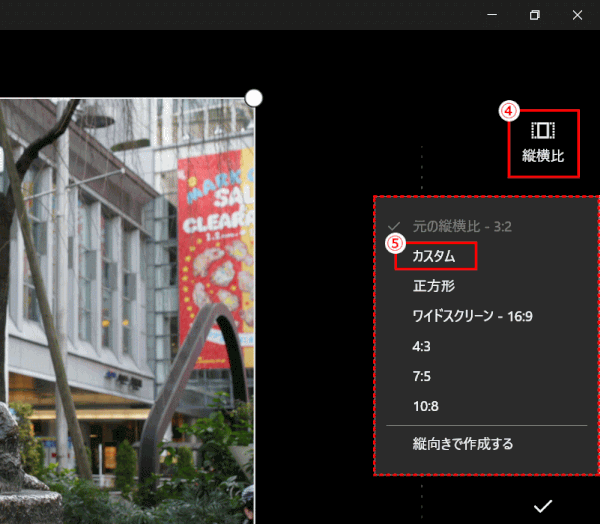
縦横比
[縦横比]では、クロップする写真の縦横比を設定する。通常は、編集中の写真の縦横比がそのまま選択される。任意のサイズに切り取りたいときや異なる縦横比に変更するときにここで設定する。 [カスタム]は任意のサイズに切り取るときに設定する。また、縦向きの写真を横向きにしたいときは[横向きで作成する]、横向きの写真を縦向きにするときは[縦向きで作成する]が表示されるのでこれを選択する。
➌ クロップするサイズを指定する
⑥(縦横比「カスタム」なので)枠をドラッグして、枠の大きさを調整し、クロップするサイズを決める。カスタム以外を選択した場合は、縦横比で設定された比率で幅と高さの両方が同時に変更される。

❹ クロップ位置を修正する
⑦ クロップの枠を設定したときに被写体の中心がズレていたときは、写真をドラッグして動かして、被写体の位置を調整する。

❺ 傾きを調整する
⑧ 写真の傾きを調整するときは、[傾きの調整]アイコンをドラッグする。上に動かすと反時計回りに、下に動かすと時計回りに傾く。
![jdgPH3_14:[傾きの調整]をドラッグして傾きを調整する](https://image.jimcdn.com/app/cms/image/transf/dimension=600x10000:format=gif/path/s5e82cddab4dd88e6/image/ibbc3fd6c0f0a7921/version/1516430805/jdgph3-14-%E5%82%BE%E3%81%8D%E3%81%AE%E8%AA%BF%E6%95%B4-%E3%82%92%E3%83%89%E3%83%A9%E3%83%83%E3%82%B0%E3%81%97%E3%81%A6%E5%82%BE%E3%81%8D%E3%82%92%E8%AA%BF%E6%95%B4%E3%81%99%E3%82%8B.gif)
写真を回転させる
写真を回転させるときは[回転]アイコンをクリックする。時計回りに90度回転する。
❻ クロップする
⑨[完了]をクリックする。
![jdgPH3_15:[完了]ボタン](https://image.jimcdn.com/app/cms/image/transf/dimension=600x10000:format=gif/path/s5e82cddab4dd88e6/image/ia95a65c438aa7a4a/version/1516432783/jdgph3-15-%E5%AE%8C%E4%BA%86-%E3%83%9C%E3%82%BF%E3%83%B3.gif)
⇩

クロップの設定をやりなおす
[リセット]をクリックすると、クロップの設定が解除され、設定前の状態にもどる。
PH3-7 写真のスポット修正をする
「スポット修正」機能は、シミや、写りこんでしまったほこり、ゴミなどをクリックするだけで削除・修正する機能。
周囲の画像を自動判別し、コピーして貼り付けることで、問題の箇所が目立たないように修正する。
- 「フォト」を起動し、編集したい写真を表示して「編集と作成」をクリックする。
🔰 補足
縮小したアイコン表示になっている場合は、「✕」をクリックする。
- 表示された一覧から「編集」をクリックする。
- 編集画面が表示されたら、画面上部の「調整」をクリックする。
- 画面右側に「調整」メニューが表示されたら、「スポット修正」をクリックする。
※ マウスポインター部分に青い半透明の「●」が表示されたことを確認する。
- 問題のある箇所をクリックする。
※「●」に収まる箇所が修正される。
- 修正が完了したら、「コピーを保存」をクリックする。
🔰 補足
「コピーを保存」をクリックすると、元の写真とは別ファイルで写真が保存される。元の写真に上書きする場合は、「v(その他オプション)」をクリックして、「保存」をクリックする。
以上で操作完了。
編集した写真が保存されていることを確認する。
PH3-8 写真を保存する
➊[コピーを保存]で保存する
[コピーを保存]をクリックして保存する。この方法は、オリジナルの写真を残したまま、編集した写真が保存される。
![jdgPH3_17:[コピーを保存]で保存する](https://image.jimcdn.com/app/cms/image/transf/dimension=599x10000:format=gif/path/s5e82cddab4dd88e6/image/iead1a3043152fbcb/version/1516433143/jdgph3-17-%E3%82%B3%E3%83%94%E3%83%BC%E3%82%92%E4%BF%9D%E5%AD%98-%E3%81%A7%E4%BF%9D%E5%AD%98%E3%81%99%E3%82%8B.gif)
保存方法について
[フォト]アプリでは、[コピーを保存]と通常の[保存]の2種類の保存法がある。[保存]はオリジナルの写真が編集した写真で置き換えられる。[コピーを保存]はオリジナルの写真を残したまま、編集した写真を保存する。
➋ 保存した写真が表示される
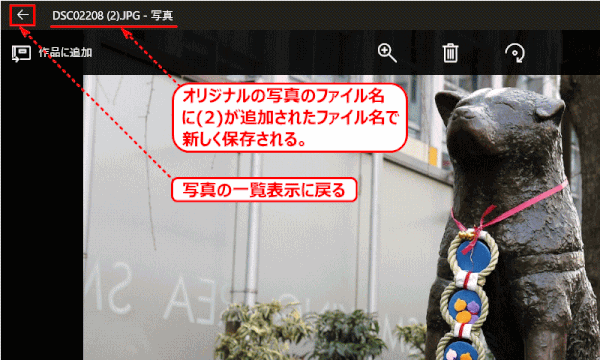
➌ 保存場所を確認する
編集した写真は、オリジナル写真が保存されているのと同じフォルダー内に保存される。