
PG2 Google フォトの基本画面
- PG2-A Android 端末での基本画面
- PG2-A①[メニュー]画面
- PG2-A②[検索窓]
- PG2-A③[オプション]
- PG2-A④[アシスタント]
- PG2-A⑤[フォト]
- PG2-A⑥[アルバム]
- PG2-A⑦[共有中〕
- PG2-P パソコンでの基本画面
- PG2-P1 写真を見つける
- PG2-P2 過去に撮影した写真を見つける
- PG2-P3 写真にフィルタを追加する
- PG2-P4 他のユーザーと写真を共有する
PG2-A Android 端末での基本画面
➊ メニュー画面が開きます。アカウントの切り替えや、ゴミ箱の確認、空き容量を増やす、等々各種設定が行える。
➋ 検索窓です。場所や人物名、カテゴリなどで検索可能。人物は自動的にAIが判断してまとめてくれたりもする。
➌ 操作画面に応じたオプションが表示される。この画面なら写真の選択やレイアウトの変更、アルバムなどの新規作成オプションが表示される。
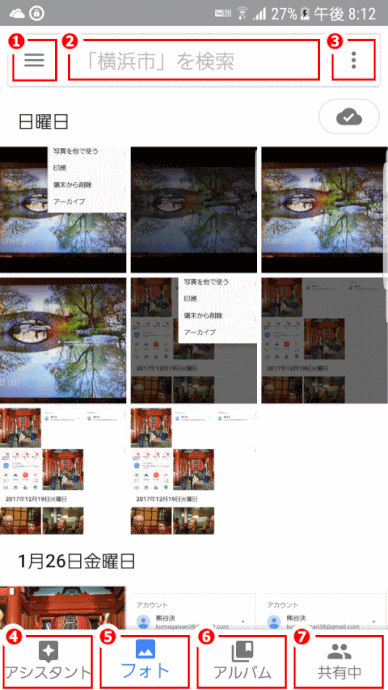
❹[アシスタント]タブでは、新規にアルバム、コラージュ、アニメーション、ムービーを作成できる。その他様々な通知も行われる。AIが自動でアルバムやコラージュなどを提案してくれる。
❺[フォト]は「Googleフォト」の基本となるタブだ。ここで写真を見たり、簡単な写真の加工作業を行うこともできる。
❻[アルバム]では、自分で作成したアルバムや、【アシスタント】で提案されて保存したアルバム、共有アルバムなどが表示される。
❼[共有中]では、現在他人と共有中(公開中)の写真や動画/アルバムなどが表示される。逆に言えば、ここ以外の画像や動画は原則共有されない。また、共有した写真等も簡単に共有解除できる。
PG2-A➊[メニュー]画面
①[▼]のタップにより、アカウントの変更や追加等ができる。
②[端末のフォルダ]では、端末内のフォルダ内の写真が確認できる。
③[アーカイブ]では、アーカイブした写真が確認できる。
④[ゴミ箱]には、削除した写真等が60日間保存されている。誤って削除しても簡単に復元できる。
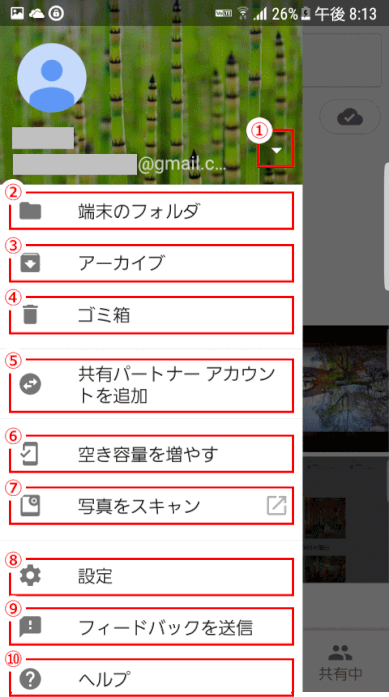
⑤[共有パートナーアカウントを追加]では、Google アカウントを持ったユーザーとの写真の共有を設定できる。[特定の人物が写った写真]を共有することができる。
⑥[空き容量を増やす]では、「Googleフォト」に保存済みの Android 本体に保存されている動画や写真を削除し、本体の空き容量を増やす。
⑦[写真をスキャン]では、「フォトスキャン by Google フォト」アプリを使って、古い写真を綺麗にデジタル化して取り込むことができる。
⑧[設定]では、設定画面。最低限【設定→バックアップと同期→アップロードサイズ:高品質(無料、容量無制限)】が選択されていることは確認しておくこと。
⑨[フィードバックを送信]では、Google に意見や不具合報告などが行える。
⑩[ヘルプ]では、[Googleフォト]の使い方に関するアドバイスが閲覧できる。
PG2-A➋[検索窓]
検索窓をタップすると、いろいろな検索が可能になる。
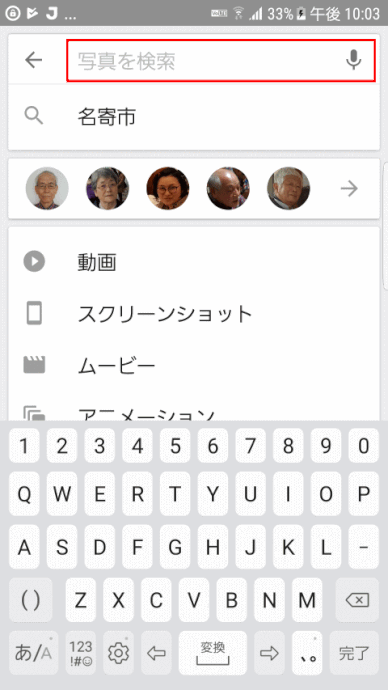
PG2-A➌[オプション]
このオプション画面は、操作中の画面によって内容が変わってくる。
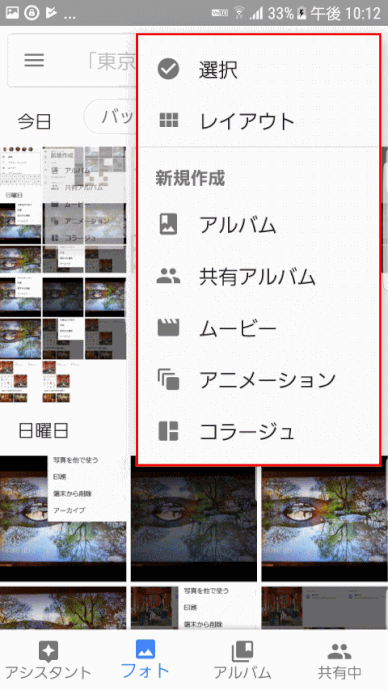
PG2-A❹[アシスタント]
アシスタントでは、アルバムやコラージュ、アニメーション、ムービーの新規作成や、「Googleフォト」からの各種通知、および様々なアルバムやコラージュの提案などがある。
良い提案があれば、【保存】をクリックしておく。カード形式だが、不要な提案は×ボタンを押すか、右スワイプで削除可能。
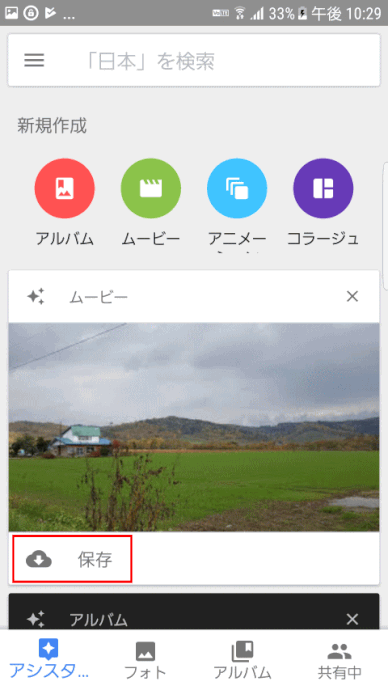
PG2-A❺[フォト]
純粋に写真を見たり動画を閲覧したりできるとともに、写真を選択して共有したり、不要な写真を削除したりできる。また、二本指のピンチ操作で、拡大や縮小ができる。
写真を拡大すると
写真を拡大すると…、
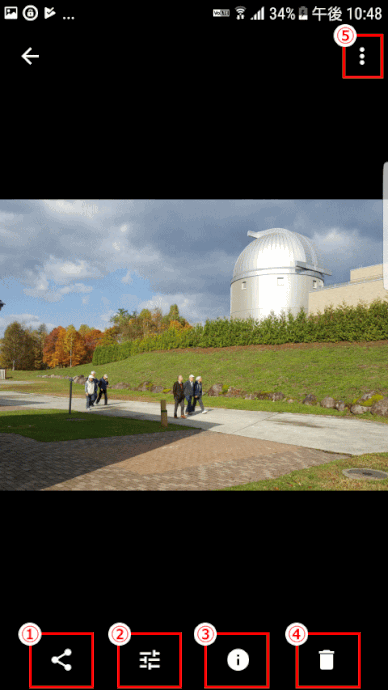
① 写真を他人に送付したり、SNSや各種アプリとの連携、印刷などが行える。
② 写真の簡易的な編集が行える。
③ 写真の詳細を見ること(Exif情報の閲覧)ができる。
④ ゴミ箱に削除する。原則 端末内の元画像も一緒に削除されるので要注意。
⑤ オプションメニューを表示する。
写真の簡易的な編集
上記 ②[写真の簡易的な編集]をタップして表示される編集画面:
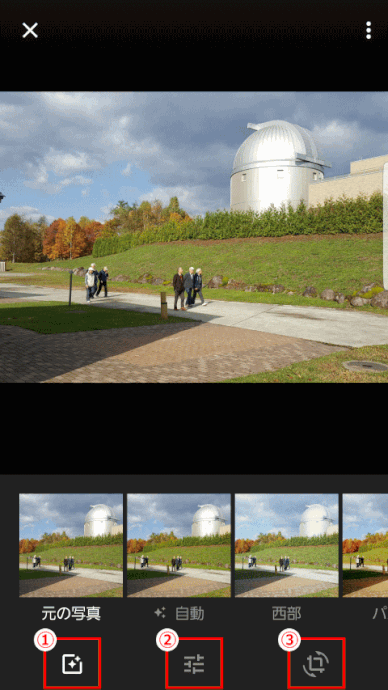
① 写真に自動的に様々なエフェクトを適用することが出来る。暗い写真や逆光の写真は、【自動】を選ぶと意外と綺麗にしてくれる。
② 手動で【明るさ】【カラー】【ポップ】を調節できる。【明るさ】と【カラー】は、横の【∨】をタップすると、より詳細な調節も可能になる。
③ 回転や切り抜きなどが行える。
フォトのオプション
上記 ⑤ をタップして表示されるオプションメニュー:
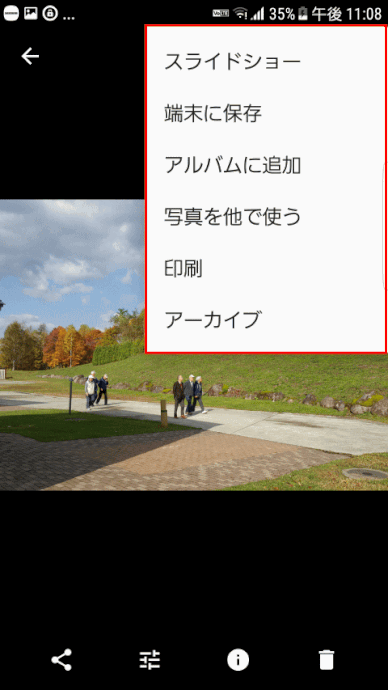
[端末に保存]が使える。端末から削除した写真を再度保存する場合などに。
PG2-A❻[アルバム]
作成したアルバムを閲覧することが出来る。
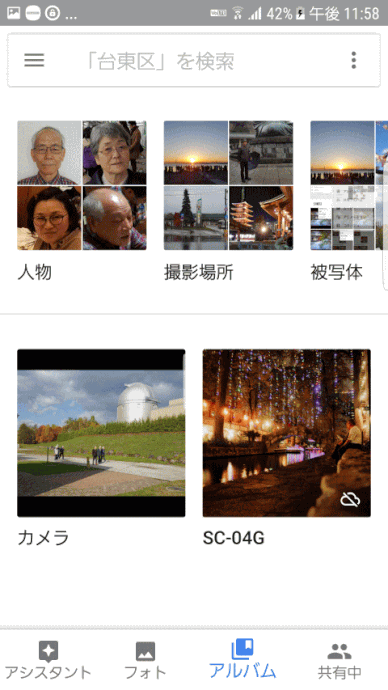
PG2-A❼[共有中〕
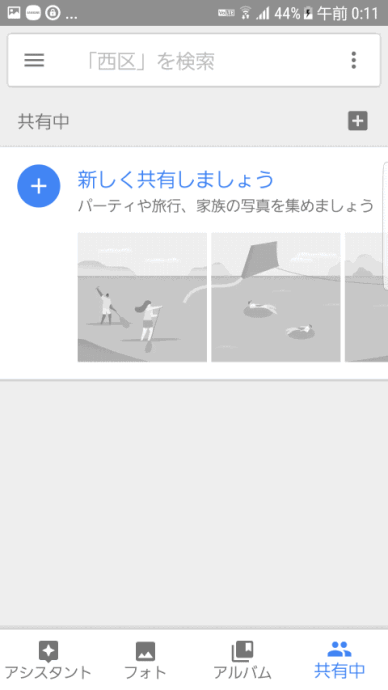
PG2-P パソコンでの基本画面
Google フォトにログイン直後の画面:
➊「メニュー」画面が開く。アーカイブや、ゴミ箱の確認、共有パートナーアカウントの追加、フィードバックの送信、ヘルプ、アプリのダウンロード等々、また各種設定が行える。
➋「フォト」は、ここで写真を見たり、簡単な写真の加工作業を行うことも可能
➌「アルバム」は、自分で作成したアルバムや、【アシスタント】で提案されて保存したアルバム、共有アルバムなどが表示される。
❹「アシスタント」は、新規にアルバム、コラージュ、アニメーション、ムービーを作成できる。その他様々な通知も行われる。AIが自動でアルバムやコラージュなどを提案してくれる。
❺「共有」では、現在他人と共有中(公開中)の写真や動画/アルバムなどが表示される。逆に言えば、ここ以外の画像や動画は原則共有されない。また、共有した写真等も簡単に共有解除できる。
❻「検索窓」です。場所や人物名、カテゴリなどで検索可能。人物は自動的にAIが判断してまとめてくれたりもする。
❼「作成」
❽「アップロード」
PG2-P1 写真を見つける
➊ パソコンで Google フォトを起動する
➋ 画面左側のフォト アイコンをクリックする
➌ 下にスクロールして、写真を確認する
PG2-P2 過去に撮影した写真を見つける
パソコンに保存した過去の写真を探す。その写真に何が写っていたか(犬、海、撮影場所など)を思い出して探す。
➊ 探している写真に写っているものを上部の検索ボックスに入力する
➋ Enter キーを押すと、そのキーワードに一致する写真が表示される
PG2-P3 写真にフィルタを追加する
➊ Google フォト画面左側の[フォト]アイコンをクリックする
➋ 写真を選択する
➌ 画面上部の[編集]アイコン >[フィルタ]アイコンをクリックする
![jdgPG2_21:[編集]アイコンをクリック](https://image.jimcdn.com/app/cms/image/transf/dimension=492x1024:format=gif/path/s5e82cddab4dd88e6/image/if758564b9a46d7b5/version/1535979781/jdgpg2-21-%E7%B7%A8%E9%9B%86-%E3%82%A2%E3%82%A4%E3%82%B3%E3%83%B3%E3%82%92%E3%82%AF%E3%83%AA%E3%83%83%E3%82%AF.gif)
①[編集]アイコンをクリックする
![jdgPG2_22:[フィルタ]アイコンをクリック](https://image.jimcdn.com/app/cms/image/transf/dimension=492x1024:format=gif/path/s5e82cddab4dd88e6/image/icc4b221731d743d3/version/1535979781/jdgpg2-22-%E3%83%95%E3%82%A3%E3%83%AB%E3%82%BF-%E3%82%A2%E3%82%A4%E3%82%B3%E3%83%B3%E3%82%92%E3%82%AF%E3%83%AA%E3%83%83%E3%82%AF.gif)
②[フィルタ]アイコンをクリックする
❹ 右側のいくつかのフィルタを選択し効果を確認する
❺ スクロールバー上の青い点を左右にドラッグして効果の強さを調整する
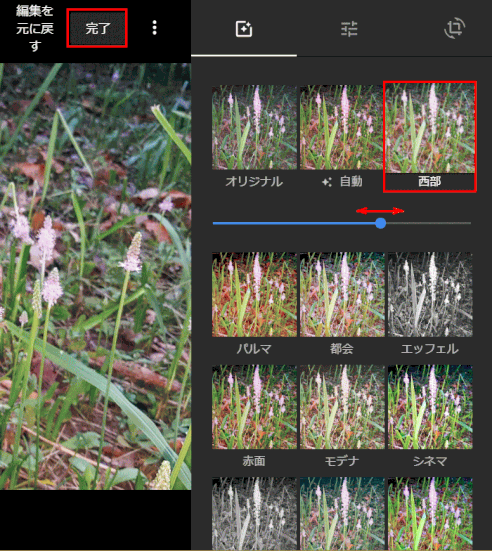
効果の強さを調整する
❻ 画面上部の[完了]をクリックする
写真の削除
[バックアップと同期]をオンにしている状態でファイルをゴミ箱に移動すると、Google フォトがインストールされているすべてのデバイスでそのファイルがゴミ箱に移動されるため、デバイスごとに削除する必要は無い。
PG2-P4 他のユーザーと写真を共有する
➊ Google フォト画面左側の[フォト]アイコンをクリックし写真を開く
共有する写真を開く。
➋ 画面右上の[共有]>[リンクを取得]>[コピー]をクリックする
![jdgPG2_24:[共有]アイコンをクリックする](https://image.jimcdn.com/app/cms/image/transf/dimension=492x1024:format=gif/path/s5e82cddab4dd88e6/image/ia7b3a3e1a7ca9b74/version/1535979781/jdgpg2-24-%E5%85%B1%E6%9C%89-%E3%82%A2%E3%82%A4%E3%82%B3%E3%83%B3%E3%82%92%E3%82%AF%E3%83%AA%E3%83%83%E3%82%AF%E3%81%99%E3%82%8B.gif)
①[共有]アイコンをクリックする
![jdgPG2_25:[リンクを取得]アイコンをクリックする](https://image.jimcdn.com/app/cms/image/transf/dimension=492x1024:format=gif/path/s5e82cddab4dd88e6/image/i163b387092d7edae/version/1535979781/jdgpg2-25-%E3%83%AA%E3%83%B3%E3%82%AF%E3%82%92%E5%8F%96%E5%BE%97-%E3%82%A2%E3%82%A4%E3%82%B3%E3%83%B3%E3%82%92%E3%82%AF%E3%83%AA%E3%83%83%E3%82%AF%E3%81%99%E3%82%8B.gif)
②[リンクを取得]アイコンをクリックする
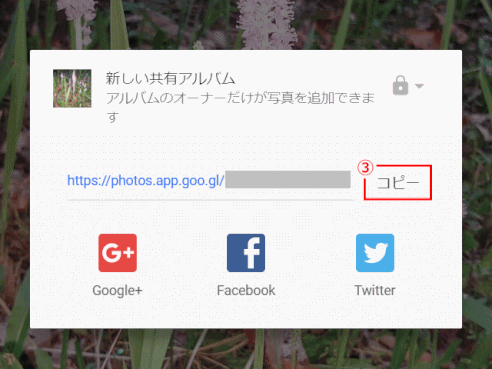
③ [コピー]をクリックすると取得されたリンクをコピーする
➌ メールアプリなどで、コピーしたリンクを共有相手に送信する
PG2-P5 写真を削除する
➊ Google フォト画面右側のフォトアイコンをクリックする
➋ 削除する写真の上にカーソルを合わせ、選択アイコンをクリックする
![jdgPG2_27:削除する写真の上で[選択]アイコンをクリックする](https://image.jimcdn.com/app/cms/image/transf/dimension=492x1024:format=gif/path/s5e82cddab4dd88e6/image/ic813d6db684e015c/version/1535979782/jdgpg2-27-%E5%89%8A%E9%99%A4%E3%81%99%E3%82%8B%E5%86%99%E7%9C%9F%E3%81%AE%E4%B8%8A%E3%81%A7-%E9%81%B8%E6%8A%9E-%E3%82%A2%E3%82%A4%E3%82%B3%E3%83%B3%E3%82%92%E3%82%AF%E3%83%AA%E3%83%83%E3%82%AF%E3%81%99%E3%82%8B.gif)
削除する写真の上で[選択]アイコンをクリックする
➌ 画面右上の[削除」>[ゴミ箱に移動]をクリックする
![jdgPG2_28:[削除]アイコンをクリックし、[ゴミ箱に移動]をクリックする](https://image.jimcdn.com/app/cms/image/transf/dimension=492x1024:format=gif/path/s5e82cddab4dd88e6/image/iafc8628d8fed515f/version/1535979782/jdgpg2-28-%E5%89%8A%E9%99%A4-%E3%82%A2%E3%82%A4%E3%82%B3%E3%83%B3%E3%82%92%E3%82%AF%E3%83%AA%E3%83%83%E3%82%AF%E3%81%97-%E3%82%B4%E3%83%9F%E7%AE%B1%E3%81%AB%E7%A7%BB%E5%8B%95-%E3%82%92%E3%82%AF%E3%83%AA%E3%83%83%E3%82%AF%E3%81%99%E3%82%8B.gif)
[削除]アイコンをクリックし、[ゴミ箱に移動]をクリックする
写真にフィルタを追加
[バックアップと同期]をオンにしている状態でファイルにフィルタを追加すると、Google フォトがインストールされているすべてのデバイスでそのファイルに編集が反映される。
PG2-P6 写真を復元する
➊ Google フォト画面左上の[メニュー]>[ゴミ箱]をクリックする
![jdgPG2_29:[メニュー]から[ゴミ箱]をクリックする](https://image.jimcdn.com/app/cms/image/transf/dimension=492x1024:format=gif/path/s5e82cddab4dd88e6/image/iccc51c9a6e6c4bbb/version/1535979782/jdgpg2-29-%E3%83%A1%E3%83%8B%E3%83%A5%E3%83%BC-%E3%81%8B%E3%82%89-%E3%82%B4%E3%83%9F%E7%AE%B1-%E3%82%92%E3%82%AF%E3%83%AA%E3%83%83%E3%82%AF%E3%81%99%E3%82%8B.gif)
[メニュー]から[ゴミ箱]をクリックする
ゴミ箱が表示される
➋ 削除した写真の上にカーソルを合わせ、[選択]アイコンをクリックする
![jdgPG2_30:[選択]アイコンをクリックする](https://image.jimcdn.com/app/cms/image/transf/dimension=492x1024:format=gif/path/s5e82cddab4dd88e6/image/i98f805967f4c7122/version/1535979782/jdgpg2-30-%E9%81%B8%E6%8A%9E-%E3%82%A2%E3%82%A4%E3%82%B3%E3%83%B3%E3%82%92%E3%82%AF%E3%83%AA%E3%83%83%E3%82%AF%E3%81%99%E3%82%8B.gif)
[選択]アイコンをクリックする
➌ 画面右上の[復元]アイコンをクリックして、写真を復元する
![jdgPG2_31:[復元]アイコンをクリックする](https://image.jimcdn.com/app/cms/image/transf/dimension=492x1024:format=gif/path/s5e82cddab4dd88e6/image/ifacbf3f006edfac0/version/1535979782/jdgpg2-31-%E5%BE%A9%E5%85%83-%E3%82%A2%E3%82%A4%E3%82%B3%E3%83%B3%E3%82%92%E3%82%AF%E3%83%AA%E3%83%83%E3%82%AF%E3%81%99%E3%82%8B.gif)
[復元]アイコンをクリックする
➊➋➌❹❺❻❼❽❾❿⓫⓬⓭⓮⓯⓰⓱⓲⓳⓴

