
PG1 Google フォトの基本的な使い方
- PG1-1 Android スマホでの[Google フォト]の使用開始
- PG1-2 Android スマホから手動でアップロードする
- PG1-3 パソコンで[Google フォト]の使用を開始
PG1-1 Android スマホでの[Google フォト]の使用開始
➊[Google Play]から[Google フォト]をインストールする
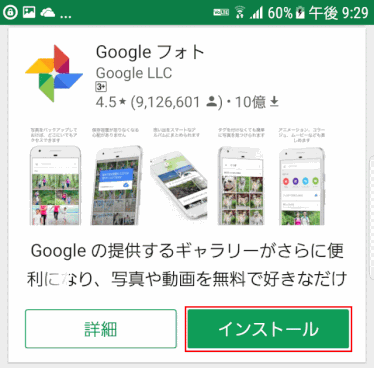
①[Google Play]を検索語「フォト」で検索し、
② ヒットした[Google フォト]の[インストール]をタップする。
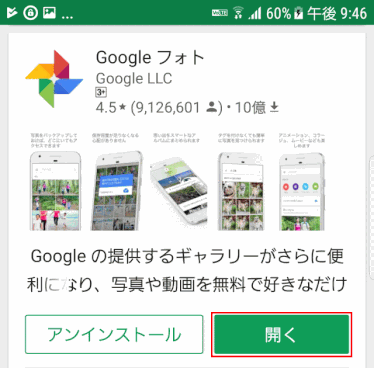
③ インストールが完了するので、[Google フォト]の[開く]をタップする。
➋[バックアップと同期]を設定する
バックアップと同期
[Google フォト]を android スマホにインストールして開くと、[バックアップと同期]の設定画面が表示される。アップロードサイズ([高画質]/[元のサイズ])と、Wi-Fi 接続時にのみアップロードするかどうかを設定する。ここで一度設定しておけば、後に[Google フォト]を起動するときは、Wi-Fi 接続時であれば自動でバックアップが行われる。
![jdgPG1_03:[バックアップと同期]](https://image.jimcdn.com/app/cms/image/transf/dimension=374x1024:format=gif/path/s5e82cddab4dd88e6/image/i3e830a185baf6795/version/1517084908/jdgpg1-03-%E3%83%90%E3%83%83%E3%82%AF%E3%82%A2%E3%83%83%E3%83%97%E3%81%A8%E5%90%8C%E6%9C%9F.gif)
④[バックアップと同期]をオンにし、[アップロードサイズ:高画質(無料、容量無制限)]と[Wi-Fi 接続時のみにアップロードする]のチェックを確認する。
アップロード時の品質は[サイズ:高画質(無料、容量無制限)]にする。
写真や動画のアップロードには大量の通信量が発生する可能性があるので、[Wi-Fi 接続時のみにアップロードする]ままにしておくことが好ましい。
⑤ Google アカウントを確認する。
他の Google アプリですでにログイン状態であれば、Google アカウントが表示される。
ログインしていない場合は、Google アカウントでログインする。
⑥[完了]をタップする。
➌[Google フォト]画面に切替わり、バックアップが始まる
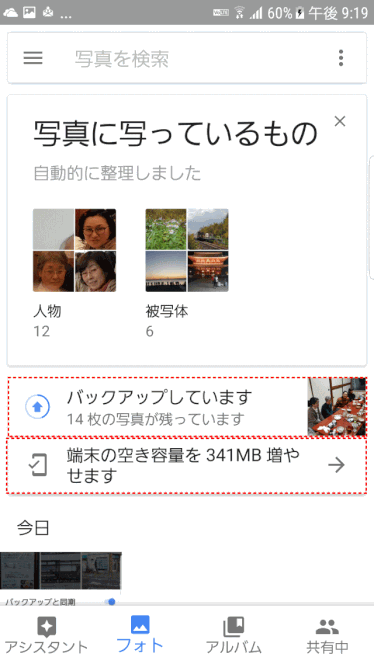
⑥[Google フォト]画面に切り替わる。
Wi-Fi に接続していれば、スマホにある写真のアップロードが始まる。
Android スマホでは[ギャラリー]フォルダーにある写真がアップロードされる。
「端末の空き容量を増やせる」メッセージが出る。[→]をタップすると、スマホ上の[ギャラリー]フォルダにある写真が削除される。
⇩
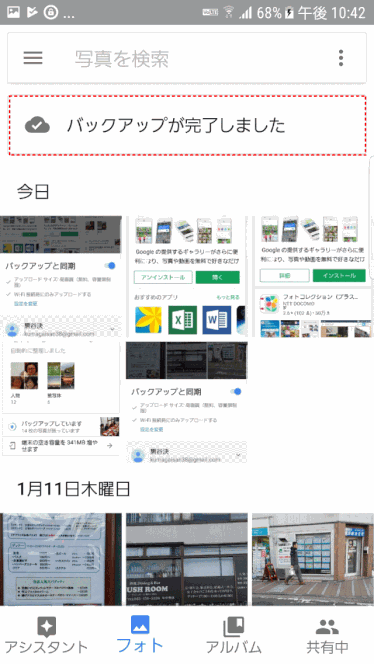
⑦「バックアップが完了しました」メッセージが出る。
❹ Google フォトを PWA として利用する
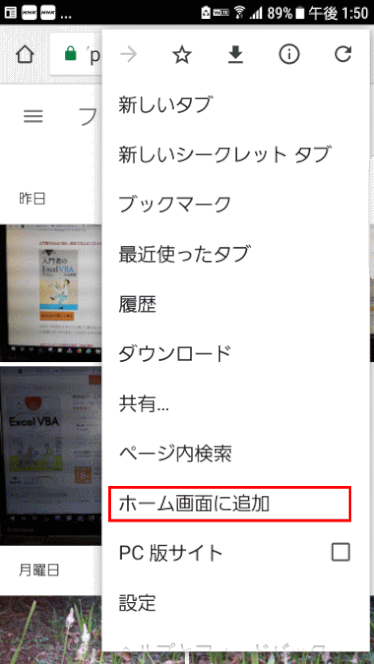
⑧ スマホでも Google フォトを PWA として利用できる。
スマホでChromeアプリで Google フォトにアクセスしたうえで、画面右上の[設定]アイコンをタップして、[ホーム画面に追加]をタップする。
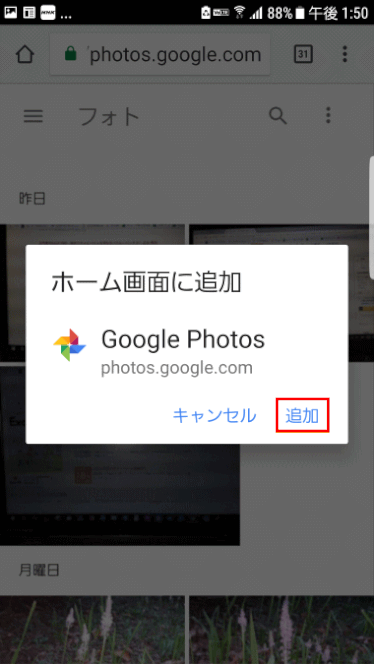
⑨ 「ホーム画面に追加」画面が出るので[追加]をタップする。
PG1-2 Android スマホから手動でアップロードする
スマホから Google フォト ライブラリへのアップロード操作です。
➊ 該当の画像を選択し[共有]をタップする
![jdgPG1_06:手動アップロード写真の[共有]をタップ](https://image.jimcdn.com/app/cms/image/transf/dimension=374x1024:format=gif/path/s5e82cddab4dd88e6/image/i9f7eb723bacbfda0/version/1517082935/jdgpg1-06-%E6%89%8B%E5%8B%95%E3%82%A2%E3%83%83%E3%83%97%E3%83%AD%E3%83%BC%E3%83%89%E5%86%99%E7%9C%9F%E3%81%AE-%E5%85%B1%E6%9C%89-%E3%82%92%E3%82%BF%E3%83%83%E3%83%97.gif)
① アップロードする写真を選択し、[共有]をタップする。
➋[フォトにアップロード]をタップする
![jdgPG1_07:[フォトにアップロード]をタップ](https://image.jimcdn.com/app/cms/image/transf/dimension=374x1024:format=gif/path/s5e82cddab4dd88e6/image/id025339d552dd06b/version/1517082935/jdgpg1-07-%E3%83%95%E3%82%A9%E3%83%88%E3%81%AB%E3%82%A2%E3%83%83%E3%83%97%E3%83%AD%E3%83%BC%E3%83%89-%E3%82%92%E3%82%BF%E3%83%83%E3%83%97.gif)
②「フォトにアップロード]をタップする。
➌ 該当写真がアップロードされる
![jdgPG1_08:[アップロード]をタップ](https://image.jimcdn.com/app/cms/image/transf/dimension=374x1024:format=gif/path/s5e82cddab4dd88e6/image/i069f149fa3b7fd41/version/1517082935/jdgpg1-08-%E3%82%A2%E3%83%83%E3%83%97%E3%83%AD%E3%83%BC%E3%83%89-%E3%82%92%E3%82%BF%E3%83%83%E3%83%97.gif)
③「アップロード]をタップする。
⇩
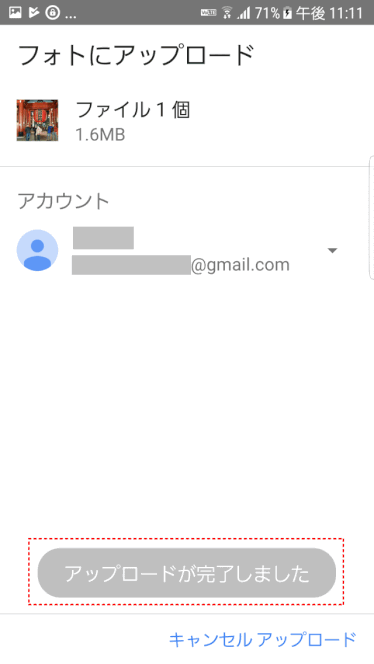
アップロードが完了する。
PG1-3 パソコンで Google フォトを使用する
Google フォトを開く
➊ Google アプリ一覧にある Google フォトを選択する
![jdgPG1_13:Google アプリ一覧から[フォト]を選択する](https://image.jimcdn.com/app/cms/image/transf/dimension=464x1024:format=gif/path/s5e82cddab4dd88e6/image/i1737e0bcf8cda44f/version/1535510584/jdgpg1-13-google-%E3%82%A2%E3%83%97%E3%83%AA%E4%B8%80%E8%A6%A7%E3%81%8B%E3%82%89-%E3%83%95%E3%82%A9%E3%83%88-%E3%82%92%E9%81%B8%E6%8A%9E%E3%81%99%E3%82%8B.gif)
① Google アプリ一覧から[フォト]を選択する
あるいは…、
➊ Google フォトサイトにアクセスする
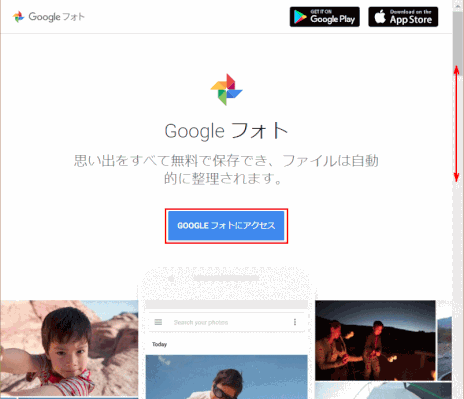
① photos.google.com を開く
➋ Google アカウントにログインする
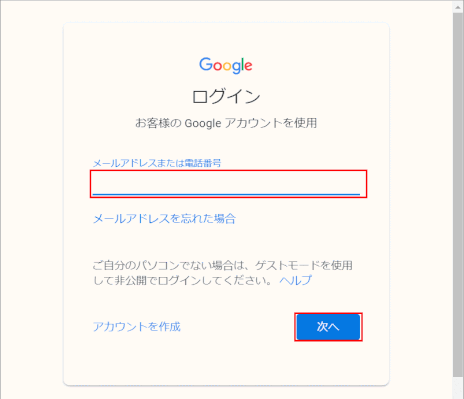
① Google アカウントのメールアドレスを入力し、[次へ]をクリックする
② パスワードを入力し[次へ]をクリックする
➌ Google フォトが開く
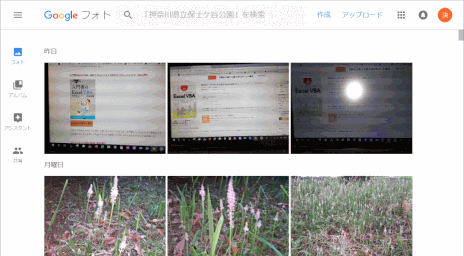
Google フォトが開き、PC上のすべての写真と動画が表示される。
スマホで [バックアップと同期] をオンにしている場合は、Google フォト ライブラリに同期されているスマホのファイルも表示される。
❹ ディスクトップに Google フォトのショートカットを作成する
Google が提供しているオンラインストレージサービス「Google フォト」のデスクトップ版(パソコン版)がこのたび PWA に対応したので、デスクトップにショートカットアイコンを作成する。
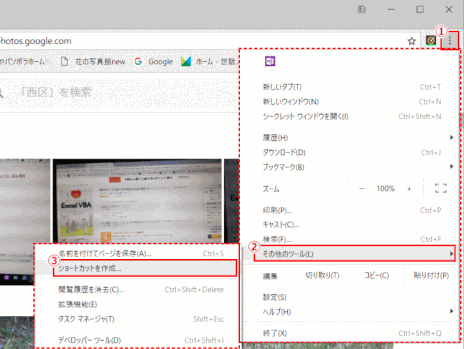
① Google フォトが開いた状態で、Google Chrome の [設定] アイコンをクリックし、
②[その他のツール]をクリック、
③[ショートカットを作成]をクリックする
⇩
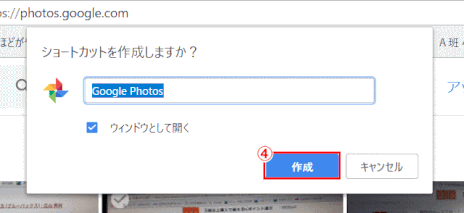
④[ショートカットを作成しますか?]画面が表示されたら、[ウィンドウとして開く]にチェックが入っているのを確認し、[作成]ボタンをクリックする。
⇩
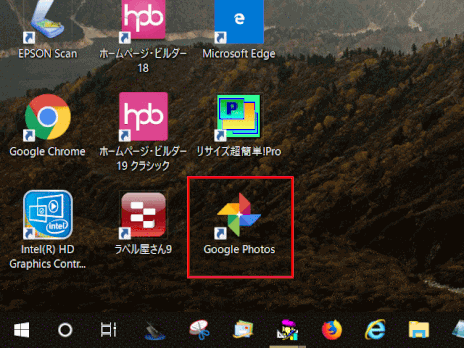
デスクトップに Google フォトのショートカットアイコンが追加された。
アイコンをダブルクリックすると Google フォトがウィンドウで開く。
Google フォトのデスクトップ版が PWA に対応
PWA (Progressive Web Apps.) とは、Web サービスを Web ブラウザーとは別に独立したウィンドウで表示し、あたかもネィティブアプリのように利用できる仕組み。PWA は通常の Web サイトよりもレスポンスが速いとされ、ユーザーの操作性の向上が謳われている。また、Web ベースでサービスを利用できるため、アプリのインストールやアップデートの必要はなく、常に最新版を利用できるのもメリット。
