
PF2 デジタルカメラから写真を取り込む
Windows 10 に標準搭載されている[フォト]アプリには、デジタルカメラやデジタルビデオカメラから写真やビデオ映像を取り込む機能が搭載されています。
[フォト]アプリについては「PH0 フォト」を参照する。
PF2-1 デジタルカメラの写真をパソコンに取り込む
[フォト]アプリでの写真の取り込み
写真の取り込み機能は[フォト]アプリに搭載されています。ここでは[フォト]アプリの起動前にデジタルカメラを接続しているが、[フォト]アプリの起動後にデジタルカメラを接続した場合も、同じ手順で取り込むる。
➊ デジタルカメラをパソコンに接続し、デジタルカメラの電源を入れる
① パソコンとデジカメを USB ケーブルで接続する
② デジカメの電源をオンにする
➋[フォト]を起動し「写真とビデオのインポート」をクリックする
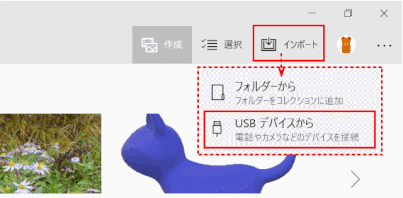
通知が表示されない場合
デジタルカメラを接続しても通知が表示されないときや別のアプリが起動したときは、[フォト]アプリを起動し、[インポート]アイコンをクリックし[USBデバイスから]を選択すると➌の画面が表示される。
[フォトの新機能]画面が表示されたとき…
[フォト]アプリを初めて起動したときは[フォトの新機能]画面が表示されます。この画面が表示されたときは[閉じる]をクリックして画面を閉じます。
写真の取り込み時にアプリが起動してしまう場合は?
デジカメの機種によっては、写真を取り込もうとすると別の写真転送用アプリの画面が表示されることがある。煩わしく感じる時は、Windows 10 の[設定]で、以下のようにアプリの自動再生をオフにする。
[スタート]ボタン→[設定]→[デバイス]→[自動再生]→
[すべてのメディアとデバイスで自動再生を使う]をオフにする、あるいは
[メモリカード]の[写真とビデオのインポート(フォト)]を
[何もしない]に変更する
➌ 取り込む写真の選択画面が表示される

① 写真がすべて選択された状態で、取り込む写真の選択画面が表示される。
② 取り込みたくない写真はクリックしてチェックを外す。
③[続行]をクリックする。
⇩
❹ インポートする
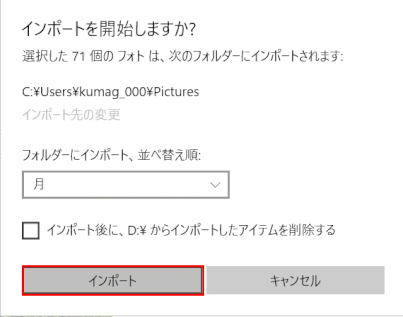
① 保存先を確認する。ここでは[ピクチャ]フォルダに[月]単位で保存される。
保存先を変更する
標準ではエクスプローラーの[ピクチャ]フォルダーに保存される。
保存先を変更するには[インポート先の変更]をクリックし、別のフォルダーに保存先を変更する。
②[インポート]をクリックする。
⇩

③ インポートが開始される。写真の枚数が多いと、時間がかかる。[フォト]アプリを非表示にして通知をオンにしておくと、[インポートが完了しました]メッセージが表示される。
❻ 取り込んだ写真が[フォト]アプリに表示される
![dgPF2_05:[フォト]アプリで取り込んだ写真が表示される](https://image.jimcdn.com/app/cms/image/transf/dimension=403x1024:format=gif/path/s5e82cddab4dd88e6/image/ibbf2323962bb7f72/version/1519360606/dgpf2-05-%E3%83%95%E3%82%A9%E3%83%88-%E3%82%A2%E3%83%97%E3%83%AA%E3%81%A7%E5%8F%96%E3%82%8A%E8%BE%BC%E3%82%93%E3%81%A0%E5%86%99%E7%9C%9F%E3%81%8C%E8%A1%A8%E7%A4%BA%E3%81%95%E3%82%8C%E3%82%8B.gif)
①[フォト]アプリの[フォルダー]→[最後のインポート]をクリックすると、デジカメから取り込んだ写真を確認できる。
[フォト]アプリについては「PH0 フォト」を参照する。
