
PF1 エクスプローラで写真を取り込む
デジカメ写真はエクスプローラーからも取り込むこともできる。
PF1-1 Android スマホの写真を取り込む
➊ スマホとパソコンを付属の USB ケーブルで接続する。
充電用のケーブルが、USBケーブルとしても使われる。
① 初めてパソコンに接続すると、パソコンのデスクトップに通知[デバイスのセットアップ]が表示される。
![jdgPF1_01:[デバイスのセットアップ]のメッセージ](https://image.jimcdn.com/app/cms/image/transf/none/path/s5e82cddab4dd88e6/image/ia53dbfa997189c99/version/1519545831/jdgpf1-01-%E3%83%87%E3%83%90%E3%82%A4%E3%82%B9%E3%81%AE%E3%82%BB%E3%83%83%E3%83%88%E3%82%A2%E3%83%83%E3%83%97-%E3%81%AE%E3%83%A1%E3%83%83%E3%82%BB%E3%83%BC%E3%82%B8.gif)
② やがて[セットアップ完了]のメッセージが出て、そのうち消える。
➋【スマホ側】接続した後、USB 転送の設定をする
![jdgPF1_02:[USBで画像を転送]をタップする](https://image.jimcdn.com/app/cms/image/transf/dimension=315x1024:format=gif/path/s5e82cddab4dd88e6/image/i0038a467f672d493/version/1519545691/jdgpf1-02-usb%E3%81%A7%E7%94%BB%E5%83%8F%E3%82%92%E8%BB%A2%E9%80%81-%E3%82%92%E3%82%BF%E3%83%83%E3%83%97%E3%81%99%E3%82%8B.gif)
①画面上部のステータスバーを下方向にスワイプする。
②[USBで画像を転送]をタップする。
⇩
![jdgPF1_03:[MTP]あるいは[PTP]をタップする](https://image.jimcdn.com/app/cms/image/transf/dimension=315x1024:format=gif/path/s5e82cddab4dd88e6/image/i56ddf1a3d363b5e4/version/1519883274/jdgpf1-03-mtp-%E3%81%82%E3%82%8B%E3%81%84%E3%81%AF-ptp-%E3%82%92%E3%82%BF%E3%83%83%E3%83%97%E3%81%99%E3%82%8B.gif)
③[USBの使用]画面に変わるので、[メディアファイルを転送]あるいは[画像を転送]をタップする。
MTP接続とPTP接続
MTP はメディアデバイスで接続を意味する英語 Media Transfer Protocol からきている。Android スマホやタブレットを Windows パソコンに接続するときの初期設定となっている。
PTP は画像転送プロトコルを意味する Picture Transfer Protocol から来ていいて、DCIM と Picture のみ表示される。
➌【パソコン側】[エクスプローラ]を起動し、写真を表示する
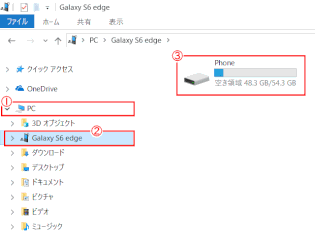
エクスプローラを起動し、
① 左側ナビで[PC]をクリックする。
②[スマホ〇〇]デバイスをクリックする。
③ 表示される[Phone]をクリックする。
iPhoneの場合
iPhone スマホでは[Internal Storage]→[DCM]→[100Apple]となる
⇩
![jdgPF1_05:[DCIM]フォルダーを表示する](https://image.jimcdn.com/app/cms/image/transf/dimension=315x1024:format=gif/path/s5e82cddab4dd88e6/image/i97bbb7798d515b1c/version/1519573264/jdgpf1-05-dcim-%E3%83%95%E3%82%A9%E3%83%AB%E3%83%80%E3%83%BC%E3%82%92%E8%A1%A8%E7%A4%BA%E3%81%99%E3%82%8B.gif)
④ 右側に表示される[DCIM]フォルダをクリックする。
⇩
![jdgPF1_06:[Camera]フォルダークリックする](https://image.jimcdn.com/app/cms/image/transf/dimension=315x1024:format=gif/path/s5e82cddab4dd88e6/image/ie6fae1032fa32aed/version/1519573264/jdgpf1-06-camera-%E3%83%95%E3%82%A9%E3%83%AB%E3%83%80%E3%83%BC%E3%82%AF%E3%83%AA%E3%83%83%E3%82%AF%E3%81%99%E3%82%8B.gif)
⑤ 表示される[Camera]フォルダをクリックする。
⇩
![jdgPF1_07:[Camera]フォルダの中が表示される](https://image.jimcdn.com/app/cms/image/transf/dimension=315x1024:format=gif/path/s5e82cddab4dd88e6/image/ib951693d3b474cc3/version/1519573264/jdgpf1-07-camera-%E3%83%95%E3%82%A9%E3%83%AB%E3%83%80%E3%81%AE%E4%B8%AD%E3%81%8C%E8%A1%A8%E7%A4%BA%E3%81%95%E3%82%8C%E3%82%8B.gif)
⑥[Camera]フォルダ内のファイル(画像)が表示される。
❹ スマホの写真をPCのフォルダへコピーする
![jdgPF1_08:[エクスプローラ] > [ピクチャ]](https://image.jimcdn.com/app/cms/image/transf/dimension=315x1024:format=gif/path/s5e82cddab4dd88e6/image/i05062d4a05b22317/version/1519573264/jdgpf1-08-%E3%82%A8%E3%82%AF%E3%82%B9%E3%83%97%E3%83%AD%E3%83%BC%E3%83%A9-%E3%83%94%E3%82%AF%E3%83%81%E3%83%A3.gif)
① タスクバー上の[エクスプローラ]アイコンを右クリックし、メニューを表示する。
②[ピクチャ]をクリックする。⇒新しいウィンドウでエクスプローラが表示される。
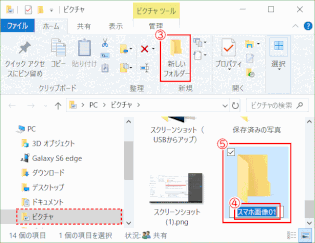
③[新しいフォルダ]をクリックし
④ フォルダ名を入力する。
⑤ 作成したフォルダをダブルクリックする。⇒フォルダが開いた状態となる。
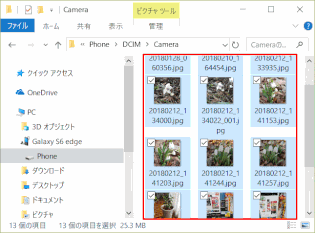
⑥ もとのウィンドウで写真を選択し、
⑦ 新規で開いたウィンドウにドラッグ&ドロップする(コピーされる)。
