
フォトエディタ機能の終了
Jimdo で使用されていたフォトエディタ(画像編集)機能は、提供元である Adobe 社での機能提供の終了に伴い、2018/10/24 から利用できなくなりました。
代わりに画像編集は Canva フォトエディターが推奨です。
PE0 フォトエディター
2016年6月に、「フォトエディター」という機能が Jimdo にできました。これまで、ほとんど画像編集はできませんでしたが、新機能では、アップロードした画像を加工でき、フィルター(色味)の変更やテキストの追加、トリミング(切り取り)などができるようになりました。
PE0-1 フォトエディター機能を起動する
➊ アップロードした画像の「画像の編集」ボタンをクリックする
1)ここでは、画像 pic_b036.jpg を使う。
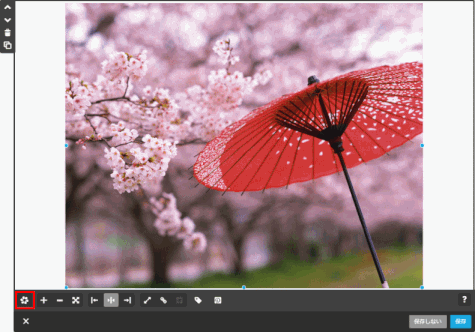
➋ フォトエディターが開く
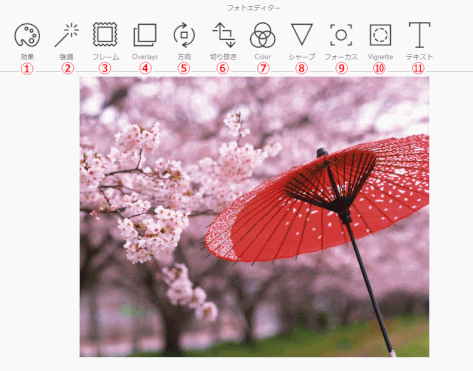
| 機 能 | 概 略 | |
| ① | 効果 | 画像の色味を変化させることで、雰囲気を変えることができる |
| ② | 強調 | 目的に合わせて画像の見せ方を変えることができる |
| ③ | フレーム | 写真にフレームをつけることができる |
| ④ | Overlays | 画像に、いろいろな形状を重ねることができる |
| ⑤ | 方向 | 画像の向きを変えたり、反転させることができまる |
| ⑥ | 切り抜き | 画像を好きなサイズに切り抜くことができる |
| ⑦ | Color | 画像の彩度や色温度などを変更することができる |
| ⑧ | シャープ | シャープな印象に補正をしたり、逆にボケさせたり調整ができる |
| ⑨ | フォーカス | 焦点を当てたい場所だけを残し、周りをぼかしたような加工ができる |
| ⑩ | Vignet |
円状で焦点を当てた周りに、光と影をつけることができる |
| ⑪ | テキスト | 画像に文字を重ねることができる |
PE0-2 フォトエディターを操作する
➊「効果」メニューを表示する
1)フォトエディターメニューの「効果」を選択する
2)「効果」メニューの Signature と Classic が表示される
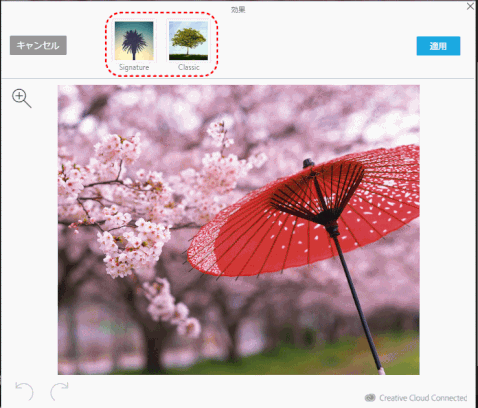
➋「Signature」の「Cruz」を選択する
1)「効果」>「Signature」を選ぶとメニューが表示される
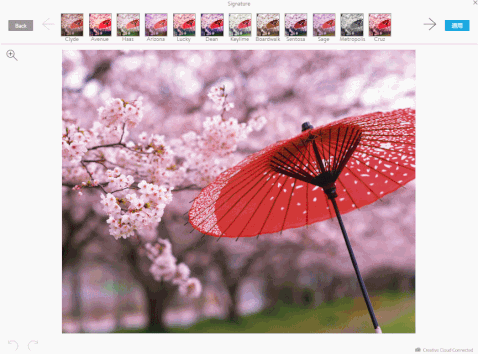
2)メニューから「Cruz」をクリックする
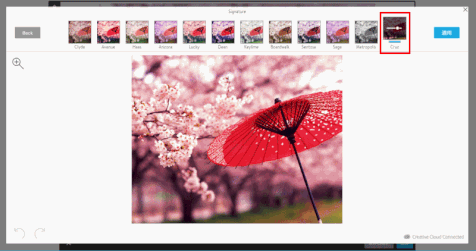
3)効果の強さを調整し、「適用」をクリックする
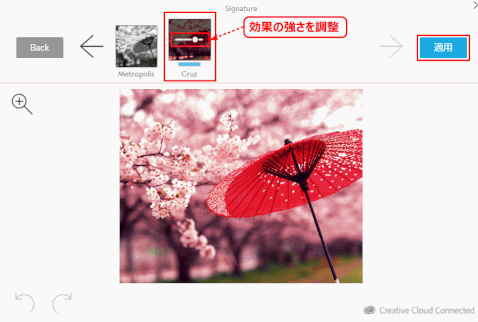
➌ 適用した編集を元に戻す、あるいは再度適用する
1)編集を適用する場合は、「保存」ボタンをクリックする
2)編集を取り消す、あるいは取り消したものを再度適用するなどもできる
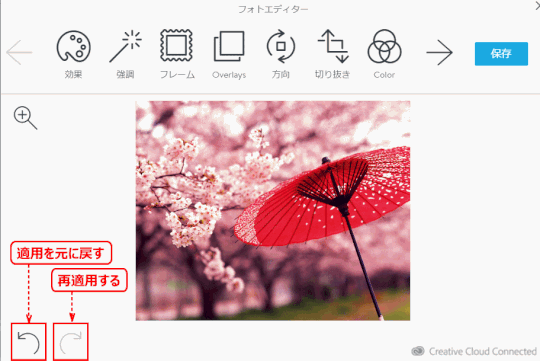
PE0-3 「効果」を使ってみる
画像の色味を変化させることができる「効果」は、Signature と Classic にわかれており、それぞれ12種類ずつ、全部で24種類の色味から選ぶことができます。
オリジナル

「Signature」>「Cruz」

「Classic」>「Aqua」

PE0-4 「強調」を使ってみる
「強調」には5つのモード:「高解像度」「Scenary」「Food」「Portrait」「夜景」がある。
オリジナル

⇩
高解像度(HDR)

Scenary

PE0-5 「フレーム」を使ってみる
写真にフレームをつけることができる。Original と Bohemia にわかれており、全部で18種類のフレームから選べる。
オリジナル

Original > Rima

Bohemia > Curls

Bohemia > Dots

PE0-6 「Overlays」を使ってみる
アップロードした画像に、いろいろな形状を重ねることができる。Original と Boom にわかれており、全部で21種類から選べる。
オリジナル

Overlays > Original

Overlays > Boom

PE0-7 「方向」を使ってみる
「方向」を使うと、画像の向きを変えたり、反転させることができる。回転2種類、ミラー2種類、全部で4種類の機能が使える。加えて指定の角度に変更することもできる。
オリジナル

「方向」>「ミラー(左右反転)」

「方向」>「回転(任意の角度)」

PE0-8 「切り抜き」を使ってみる
画像を任意のサイズに切り抜くことができる。あらかじめ用意されている縦横の比率を10パターンの中から選ぶ、もしくは指定したサイズで切り抜くことができる。
オリジナル

「切り抜き」>「16:9」

「切り抜き」>「Square」

PE0-9 画像サイズを揃え、整列させる
次の3枚の画像が並べられている場合、キレイに並んでいない。これを綺麗に並べてスッキリさせる。
綺麗に並んでいない原因は、各画像の縦横比が異なるためなので、フォトエディターの「切り抜き」を使って縦横比をそろえる。
➊ カラムに画像を挿入する
画像の縦横比がそれぞれ 3:2、4:3、 3:2となっている。2枚目の画像が、他の2枚の画像とは縦横比が異なる。画像の縦横比を同じ(この場合は、3:2)にする。

194 x 129(3:2)

194 x 146(4:3)

194 x 129(3:2)
➋「フォトエディター」を起動する
① 縦横比を変更する画像をクリックし、②「フォトエディター」をクリックして起動する。
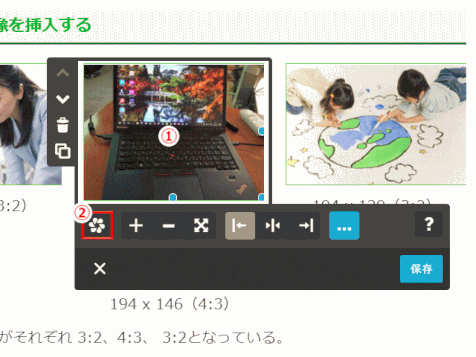
➋ 画像の縦横比を指定して切り抜く
①「フォトエディター」が起動するので、「切り抜き」を選ぶ。
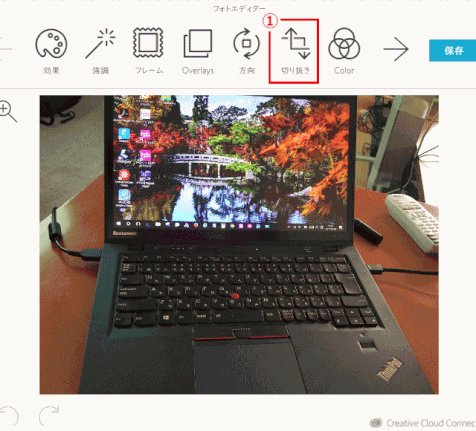
⇩
② 適用する縦横比(ここでは 3:2)を選ぶ。
③ 切り取る画像の場所を調整し、④「適用」をクリックする。
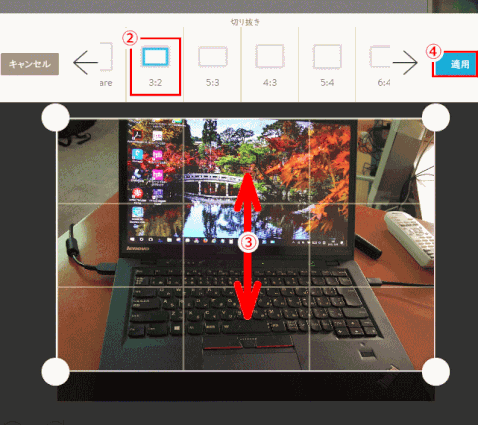
➌ 保存する
① フォトエディターの「保存」をクリックする。
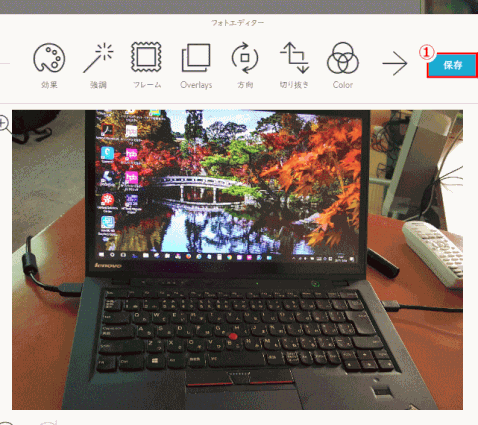
⇩
②「保存」をクリックして編集を終了する
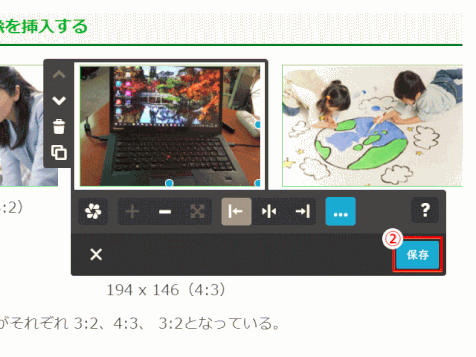
⇩
3枚の画像とも同じ縦横比となり、同じサイズで表示されるようになった。結果、綺麗に揃って表示されるようになった。

194 x 129(3:2)

194 x 146(4:3)
⇩
194 x 129(3:2)

194 x 129(3:2)
PE0-10 「Color」を使ってみる
「彩度」、「色温度」、「Tint(色彩度)」、「Fade(フェード)」の4つのモードを使って、画像の色味を調整することができる。各機能は、スライダーで適用量を調整できる。
「彩度」:適用量を高くすると、鮮やかな色になります。
「彩度」を最高にする

「彩度」を最低にする

「色温度」:適用量が高いと暖色系(黄色や橙色)、適用量を低くすると寒色系の色(青色)になります。
「色温度」を最高にする

「色温度」を最低にする

「Tint(色彩度)」:赤、青、緑のセロファンを上に乗せたような効果を適用することができます。
「Tint」を最高にする

「Tint」を最低にする

「Fade(フェード)」:適用量を高くすると曇ったような色になり、適用量を低くすると黒い部分がより黒くなります。
「Fade」を最高にする

「Fade」を最低にする

PE0-11 「シャープ」を使ってみる
アップロードした画像を、シャープな印象に補正をしたり、逆にボケさせたり調整ができる。
「シャープ」の値を高くする

「シャープ」の値を低くする

PE0-12 「フォーカス」を使ってみる
ピントを合わせるように焦点を当てたい場所だけ残して、周りをぼかしたような加工ができる。円形とライン、2種類のフォーカス形状が選べる。
フォーカスの位置および大きさを調整することができる。
「円形」を使う

「ライン」を使う

PE0-13 「Vignette」を使ってみる
Vignette(ビネット)には、背景をぼかした画像という意味があります。この機能を使うことで画像の内側に円状の影をつけることができます。
「Vignette」値を高くする

「Vignette」値を低くする

PE0-14 「テキスト」を使ってみる
微妙な色味も選べるカラーパレットと58種類のフォントを使って、画像にテキストを入れることができます。
