
PA9 画像にモザイクをかける
PA9-1 画像をぼかす(モザイクをかける)
より小さく縮小すればモザイクは逆に大きくなります。
➊ ペイントを起動し、モザイクをかける写真を開き、サイズを調整する
ここでは、am100_pe014.jpg を使う。
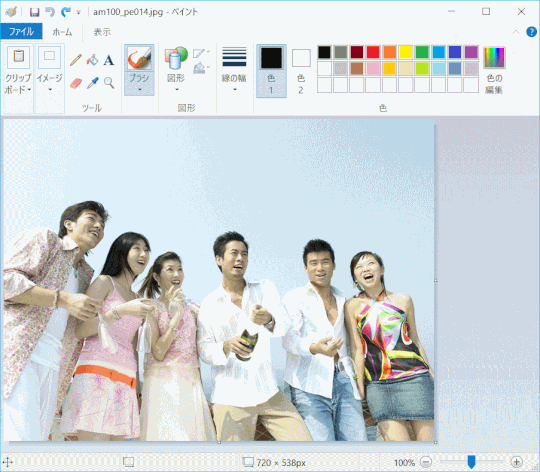
➋ モザイクの形を選択する
[ホーム] タブ、イメージグループの [選択▼] から、[四角形選択] をクリックします。
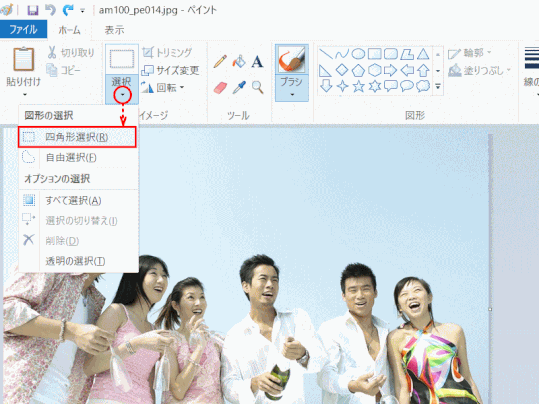
➋ モザイクの範囲を選択する
モザイクをかけたい箇所をマウスでドラッグして選択します。
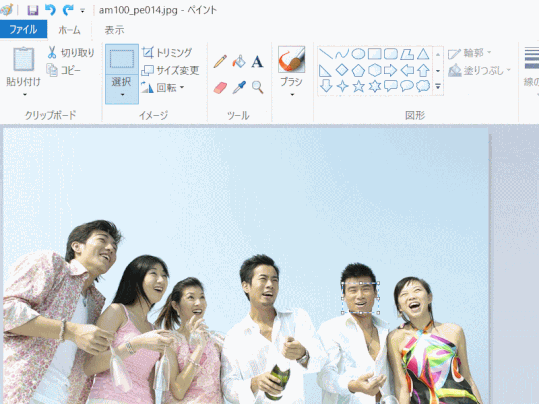
➌ モザイク範囲を縮小する
右下でマウスポインタが矢印の形になったときに、左上に向かってドラッグします。
🔰 ※より小さく縮小すればモザイクは逆に大きくなります。

選択画像が縮小される

❹ 画像を元に戻す
再度 元の位置までドラッグします。

モザイクがかかります。

