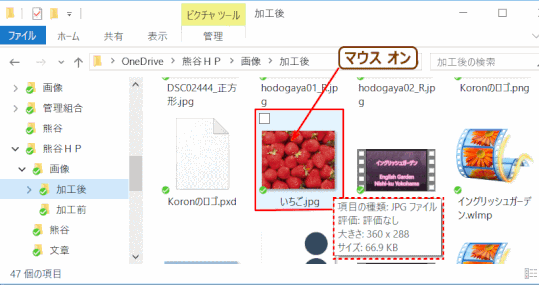PA5 画像サイズの変更
Windows10のペイントを使って、写真のサイズを小さくする方法です。
PA5-1 画像サイズを変更する
➊ ペイントを起動し、ステータスバーを表示する
1)ペイントを起動する
2)「表示」タブの「ステータスバー」のチェックをオンにする
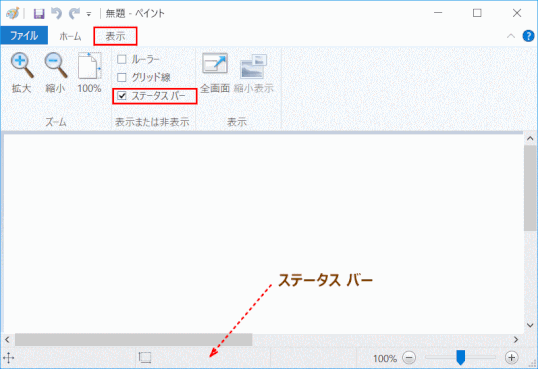
ステータスバーが表示される。
➋ サイズ変更する画像を開く
1)「ファイル」>「開く」で画像を開く。ここでは pic_f028.jpg を使う。
2)ウィンドウ下部にあるステータスバーを確認する。
ここでは、ファイルの保存サイズが 407.8KB、縦横サイズが 720 x 576px 。
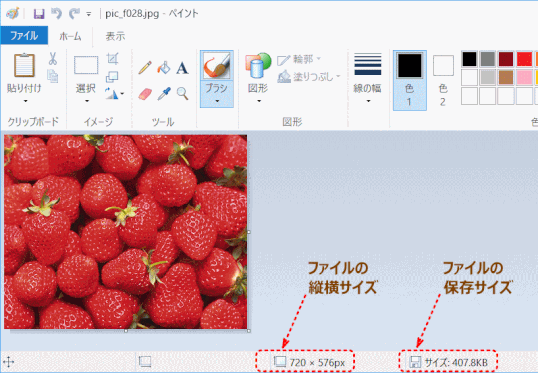
➌ サイズを変更する
1)「ホーム」タブ→「イメージ」グループ→「サイズ変更と傾斜」をクリックすると「サイズ変更と傾斜」ダイアログボックスが表示される。
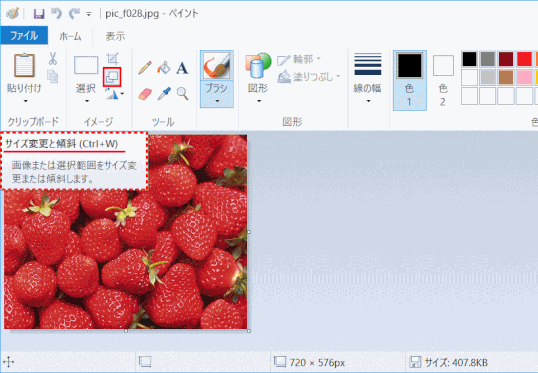
2)「サイズ変更と傾斜」ダイアログボックスで、単位が⦿[パーセント]が選択されているのを確認し、[水平方法]と[垂直方向]の数値を入力します。[縦横比を維持する]のチェックボックスがオンになっていれば、[水平方向]の数値だけ変更すると、[垂直方向]の数値は自動的に変更されます。
ここでは、[50]にします。[OK]ボタンをクリックします。
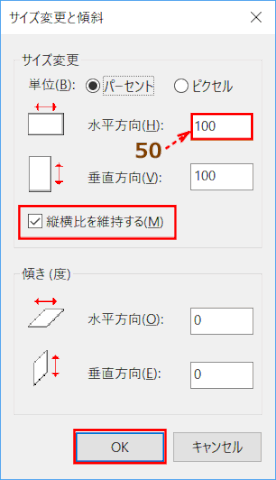
3)画像の大きさが1/4で表示される。
4)ステータスバーでは、縦横サイズは半分の大きさ(360 x 288px)になるが、保存サイズは変わらない、保存サイズは、ファイルが保存される時に更新される。
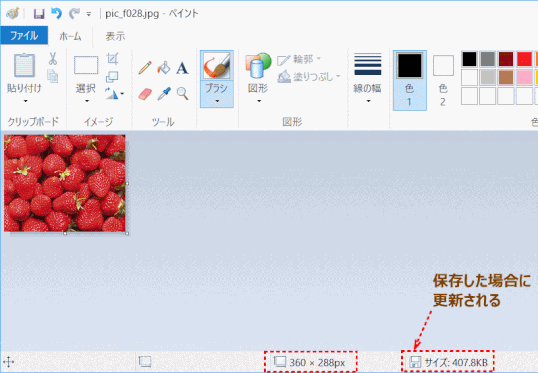
❹ 画像に「名前を付けて保存」する
1)「ファイル」→「名前を付けて保存」→「JPEG画像」を選ぶ。
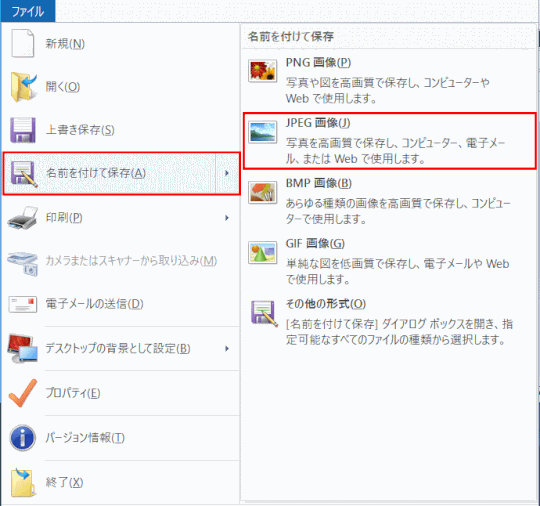
2)「名前を付けて保存」ダイアログで、「保存場所」を指定し、名前を付けて「保存」する。
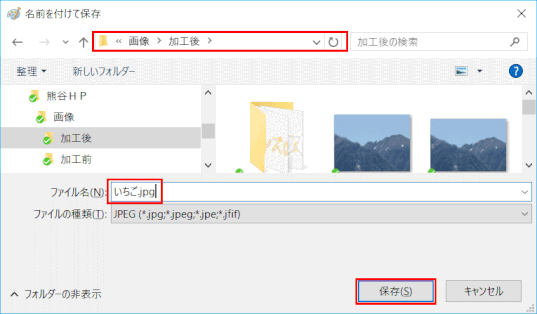
3)名前を付けて保存後は、ペイント画面のタイトルが変更になり、ステータスバーの保存サイズも更新される。
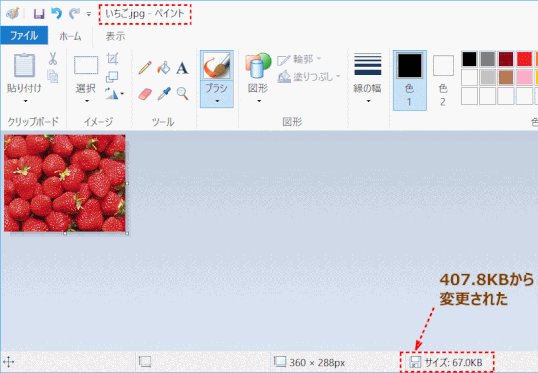
4)保存したフォルダーで、ファイルにマウスを載せると、ファイルの大きさと保存サイズが表示される。