
PA3「ファイル」タブでできること
PA3-1「ファイル」タブをクリックする
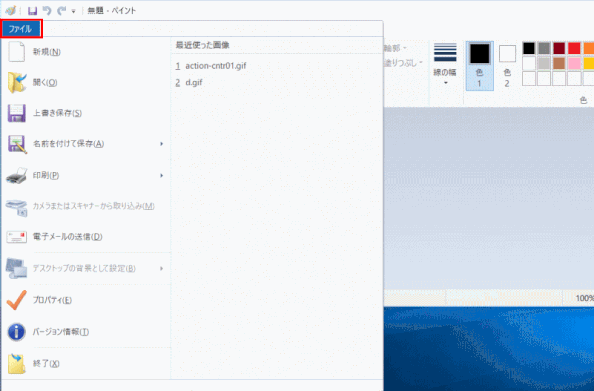
新規(新規の画像ファイルを作る)
ファイル名「無題」の白紙画像が表示されます。
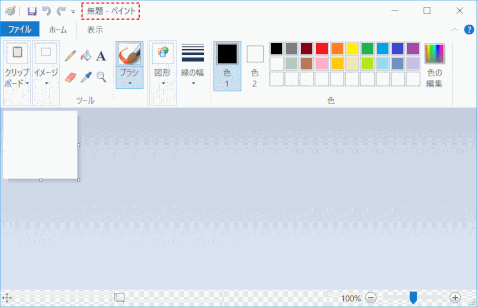
開く(既存の画像ファイルを開く)
1)最近に使ったファイルなら、〔ファイル〕タブをクリックしたメニューの右「最近使った画像」に並んでいるファイル名から選択できます。
2)パソコンの画像フォルダから開くファイルを選択してクリック。
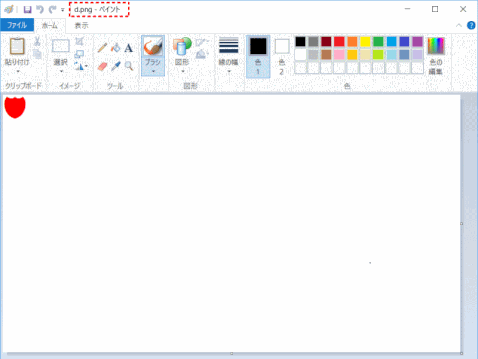
ペイントで編集中にオリジナルのファイルに直接上書き保存されてしまう事故が起きやすいです。
これを防ぐには、キャンバス内に既存ファイルを取り込むとよいでしょう。[ホーム]タブの[クリップボード]グループの[貼り付け]の▼をクリックして[ファイルから貼り付け]をクリックし、ファイルを選択してキャンバスに表示する方法です。⇒ 参照:PA4-7 「クリップボード」で「ファイルから貼り付け」
上書き保存
〔上書き保存〕は、既存の画像ファイルを編集した場合や、既に「名前をつけて保存」した場合は編集した新しい内容で保存します。元のファイルが変更されます。
〔上書き保存〕は保存するフォルダに同じ名前のファイルがあった場合、新しいファイルの内容に書き換えます。
新規作成で初めて保存するときはファイル名は「無題.png」になっています。
新しいウィンドウが開いて、「名前をつけて保存」のメッセージが表示されます。
この先は「名前をつけて保存」と同じです。
名前を付けて保存
保存する画像フォルダが開きます。
ここで「保存する場所」「ファイルの種類」「ファイル名」が変更できます。
新規作成で初めて保存するときはファイル名は「無題.*」になっています。
「ファイルの種類」については画像形式を選択します。
「ファイル名」は自分がわかりやすい名前に適当に変更します。拡張子は、画像形式を選択すると自動的に変更されます。
「保存する場所」「ファイルの種類」「ファイル名」が決まったら「保存」をクリックします。
保存しない場合は「キャンセル」をクリックする。
印刷
「印刷」をクリックし、
1)「ページの設定」で、「サイズ」ボタンで印刷する用紙サイズ、「印刷の向き」で好みの印刷の向き(縦/横)、「余白(ミリ)」、「拡大縮小」を設定します。縁無し印刷を設定することもできます。
2)「印刷プレビュー」で、印刷を事前に確認し、必要な場合は変更を加えることができます。
3)「印刷」をクリックして、印刷するプリンターを選択し、印刷を開始します。
カメラまたはスキャナーから取り込み
カメラやスキャナーがPCに接続され、電源がONになっている必要があります。
1)スキャナードライバーを複数登録している場合は、使用する製品を選択します
2)「スキャン」 をクリックして画像を読み込みます。 読み込み範囲を指定する場合は、 「プレビュー」 をクリックして画像を仮読み込みしてから、「スキャン」 をクリックします。
3)「ペイント」 に表示された画像を確認します。
電子メールの送信
「ペイント」の「既定の電子メール」が正しく設定されていれば、「ペイント」に表示されている画像が添付ファイルとして選択された「新しいメール」が起動します。
デスクトップの背景として設定
ペイントの編集画面をデスクトップの背景画像に設定する機能です。
画面のサイズに合わせるを選択すると、デスクトップの画面全体に画像が表示されます。並べて表示を選択すると、画像が繰り返し表示されます。中央に表示を選択すると、デスクトップの画面中央にのみ画像が表示されます。
デスクトップの画像を元に戻すには、「デスクトップを右クリック」-「個人設定」からデスクトップの背景を選択します。
プロパティ
イメージのプロパティを表示する機能です。プロパティでは、ディスク上のサイズ・解像度・単位(インチ・センチメートル・ピクセル)・色(白黒・カラー)・幅と高さが表示され調整も可能です。
バージョン情報
ペイントのバージョン情報を確認できます。
終了(ペイントの終了)
ペイントを終了させます。
参照:ペイントの終了
