
PA1 ペイントの起動と終了
PA1-1 ペイントの起動
PA1-1-1 ペイントを起動する
➊ 「スタート」から、「W」欄の「Windowsアクセサリ」をクリックする
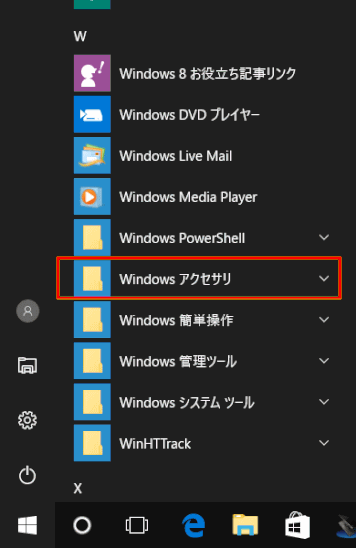
➋ 表示された一覧から、起動したいペイントをクリックする
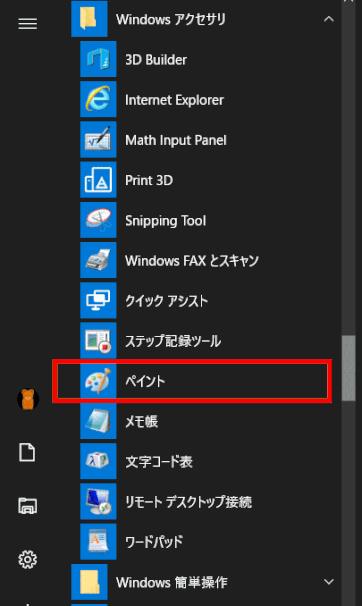
ファイル名「無題」の白紙画像が表示されます。
起動したいアプリが見つからない場合は、アプリ名から検索して起動することができます。
- タスクバーから検索ボックスをクリックする。(※ 「Windows」キーを押しながら「Q」キーを押す方法でも可能です。)
- 検索ボックスに探したいアプリ名の一部を入力する。
- 入力した文字列を含む設定やアプリ、Webページの検索キーワード等が一覧表示される。
- 「最も一致する検索結果」欄、または「アプリ」欄に目的のアプリが表示されたことを確認し、クリックする。
- 目的のアプリが表示されない場合は、「アプリ」のアイコンをクリックする。
画像ファイルをペイントで開くには
パソコンのフォルダに入っている適当な画像ファイルを右クリックして表示されるメニューから [プログラムから開く]を選び、[ペイント]を選択すると、選択したファイルがペイントで開きます。
PA1-1-2 ペイントの起動画面
■ ウインドウの左側画面
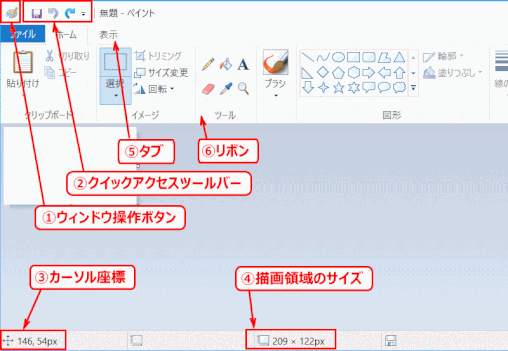
➊ ウィンドウ操作ボタン
ボタンをクリックすると、[元のサイズに戻す]、[移動]、[サイズ変更]、[最小化]、[最大化]、[閉じる]のウィンドウ操作に係わるコマンドが表示される。
➋ クイックアクセスツールバー
頻繁に使うボタンを登録することができる。既定では、[上書き保存]、[戻る]、[進む]の3つのボタンが登録されている。
➌ カーソル座標
カーソルの位置が座標で表示される。
❹ 描画領域のサイズ
白いキャンバス(描画領域)のサイズが表示される。
❺ タブ
「ファイル」「ホーム」「表示」のタブを切り替えることができる
❻ リボン
タブ❺の切り替えに応じたペイントのコマンドが登録されている。
■ ウィンドウの右側画面
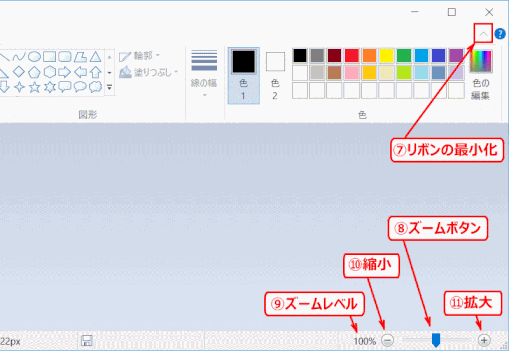
❼ リボンの最小化
クリックすると、リボンが最小化されてタブだけになる。
再度、リボンを表示するときは、[リボンの展開]ボタンをクリックする。
❽ ズームボタン
左右にドラッグして倍率を変更することができる。
❾ ズームレベル
現在の表示倍率が表示される。
❿ 縮小ボタン
クリックするたびに50%、25%、12.5%の順で縮小される。
⓫ 拡大ボタン
クリックするたびに100%ずつ拡大される。
■ 画像ファイルをペイントで開いた場合の起動画面
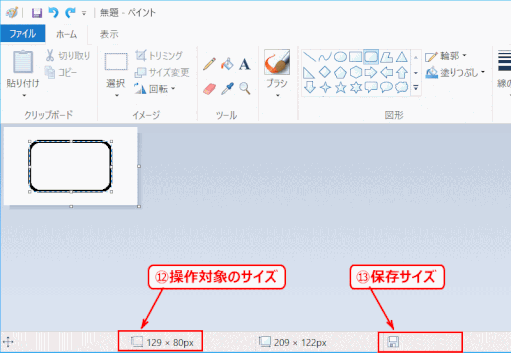
⓬ 操作対象のサイズ
イラストや図形などのアクティブな範囲のサイズが表示される。
⓭ 保存サイズ
一度保存した後に表示される。ファイルのサイズ容量。
PA1-2 ペイントの終了
PA1-2-1 ファイルを編集していない場合
以下のいずれかの操作でそのままペイントのウインドウを閉じます。
元のファイルには影響しません。
➊ 以下のいずれかの操作を行い、ペイントのウィンドウを閉じる
➊-1 ツールバー右上の[×]印をクリック
➊-2 ファイル〕タブからメニューの〔終了(X)〕をクリック。
➊-3 キーボードの[Alt]+[F4]を同時に押す。
PA1-2-2 ファイルを編集している場合
➊ 以下のいずれかの操作を行う
➊-1 右上の[×]印をクリックする
➊-2〔ファイル〕タブの〔終了(X)〕をクリックする
➊-3 キーボードの[Alt]+[F4]を同時に押す
➋ ファイルの変更内容を保存するかどうかを選択する
➊のいずれかの操作で「〔ファイル名〕への変更内容を保存しますか?」というメッセージが表示されます。
「上書き保存」「保存しない」「キャンセル」から選択する。
ファイルを保存する場合
「上書き保存」をクリック →「名前をつけて保存」のメッセージが表示されます。
ここで「保存する場所」「ファイルの種類」「ファイル名」が変更できます。
新規作成で初めて保存するときはファイル名は「無題.png」になっています。
「ファイルの種類」については画像形式を選択します。
「ファイル名」は自分がわかりやすい名前に適当に変更する。
「保存する場所」は「ファイル名」の上のわくに表示されます。
作業の前に「ピクチャ」の中に「ペイント」という専用のフォルダを新規作成しておくと便利です。
画像を保存すると、ペイントのウインドウを閉じてペイントを終了します。
ファイルを保存しない場合
「保存しない」をクリック → ペイントのウインドウを閉じてペイントを終了する。
元のファイルは変更されません。編集した内容は残りません。
ペイントを終了しない場合
「キャンセル」をクリック → 編集続行
編集した内容が表示された状態で、元のファイルには影響しません。
