
PS0 プリント スクリーン
Windows 10 でのスクリーンショットの撮り方と保存先についてまとめた。


PS0-1 スクリーンショットを撮る方法と保存先
Windows 10 でスクリーンショットを撮るには以下の方法がある。
|
使用するキー または アプリ |
スクリーン ショット 内容 |
保存先 | |
| A |
[PrtSc] |
デスクトップ画面全体 |
クリップボード ペイントやWordに貼り付ける OneDrive* |
| B |
[Windows]+[PrtSc] |
デスクトップ画面全体 |
[ピクチャ] >[スクリーンショット]フォルダに、ファイルとして保存される |
| C | [Alt]+[PrtSc] |
アクティブ ウィンドウ |
クリップボード ペイントやWordに貼り付け OneDrive* |
| D |
[Windows]+[Shift]+[S] |
指定する範囲 (4種類) |
クリップボード [切り取り & スケッチ]アプリを起動し撮影した画面を編集する、あるいは名前を付けて保存する。 あるいは他のアプリに貼り付ける。 |
| E |
[Windows]+[Alt]+[PrtSc] |
アクティブ ウィンドウ |
[ビデオ] >[キャプチャ]フォルダ―に、 ファイルとして保存される |
OneDrive *:
OneDrive の「設定」で、「自動保存」タブでの「スクリーンショット」について「作成したスクリーンショットを OneDrive に自動的に保存する」にチェックがある場合はOneDriveに自動保存される
A.[PrtSc](あるいは[PrtScn][Print Screen])キー
キーボード右上あるいは右下にある[PrtSc]キーを押す。
画面全体のスクリーンショットを撮ることができる。
スクリーンショット画像はクリップボードに保存される。ファイルには保存されない。画像を使用するにはペイントやWordなどに貼り付ける必要がある。
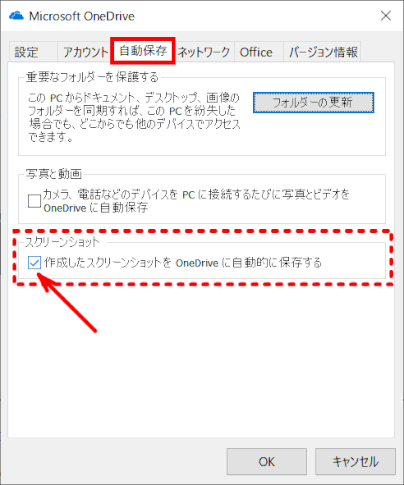
OneDrive の「画像」>「スクリーンショット」フォルダーに保存されることもある。
OneDrive の「設定」で、「自動保存」タブでの「スクリーンショット」について「作成したスクリーンショットを OneDrive に自動的に保存する」にチェックを入れる。
⇩
「PrtSc」キーを押す。
⇩
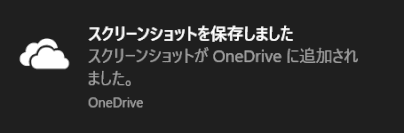
「スクリーンショットを 保存しました スクリーンショットが OnreDrive に追加されました。OneDrive」との通知が表示される。
B.[Windows]+[PrtSc]キー
[Windows]キーを押して[PrtSc]キーを押す。
一瞬画面が暗くなる。
画面全体のスクリーンショットが撮れる。
[ピクチャー]フォルダ内に[スクリーンショット]フォルダが作成され、そこに画面画像が保存される。
C.[Alt]+[PrtSc]キー
[Alt]キーを押して[PrtSc]キーを押す。
アクティブなウィンドウのスクリーンショットが撮れる。
スクリーンショット画像はクリップボードに保存される。ファイルには保存されない。ペイントやWordなどに貼り付ける必要がある。
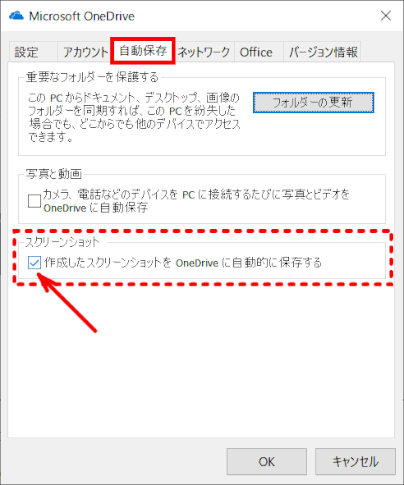
OneDrive の「画像」>「スクリーンショット」フォルダーに保存されることもある。
OneDrive の「設定」で、「自動保存」タブでの「スクリーンショット」について「作成したスクリーンショットを OneDrive に自動的に保存する」にチェックを入れる。
⇩
「Alt」+「PrtSc」キーを押す。
⇩
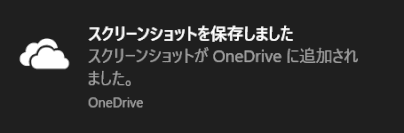
「スクリーンショットを 保存しました スクリーンショットが OnreDrive に追加されました。OneDrive」との通知が表示される。
D.[切り取り&スケッチ]アプリ、[Win]+[Shift]+[S]キー
※この機能は、Windows10 のみで有効。
[切り取り & スケッチ]アプリは、かっての Windows でスクリーンショットの撮影に使われた[Snipping Tool]が進化したもの。
Windows の画面を部分的に切り取って、文字や図を書き込めるアプリ(v1809以降)
切り取られた画面は書き込みやトリミングができる。名前をつけて保存する。
詳細は以下を参照する。
新しい機能・操作 >
《アプリ編》>
[Win]+[Shift]+[S]ショートカットキーで、[切り取り & スケッチ]アプリを起動できる。
ショートカットキーで呼び出すことで、すぐにスクリーンショットを撮影でき画面が表示される。
➊[Win]+[Shift]+[S]キーを押す。
画面が暗くなり、画面上部中央にツールバーが表示される。
ここでスクリーンショットの撮影領域と方法を以下のように選択する。
- 四角形(初期状態)
- フリーフォーム
- ウィンドウ領域
- 全画面
- 中止
➋ 四角形の場合:デスクトップ上をドラッグし、範囲を選択する。
選択した範囲のスクリーンショットが撮影される。
画面右下に[切り取り & スケッチ]の「通知」が表示される。

通知の[ここを選択」をクリックして[切り取り & スケッチ]アプリを起動する(次項➌へ)、
あるいは
[✕(閉じる)]をクリックして通知を閉じ、他のアプリに貼り付けなどする。
➌[切り取り & スケッチ]アプリが表われて、編集や保存ができる
[保存]でファイルとして保存したり、
[ペン]でスクリーンショット上に線を引いたりできる
[新規]で新しいスクリーンショットを撮影することもできる
E.[Windows] + [Alt] + [PrtSc] キー
※この機能は、Windows10 のみで有効。
Alt キーと Windows キーを押しながら、Print Screen(PrtScr)キーを押す。
フォーカスの当たっているウィンドーだけが、コピーされると同時に、画像ファイルとして出力される。
画像ファイルが保存される場所は、「ビデオ」フォルダの下の「キャプチャ」。
