
PH2 写真を閲覧する
PH2-01[フォト]アプリで閲覧する
➊[フォト]アプリを起動する
[フォトの新機能]画面が表示されたとき…
[フォト]アプリを初めて起動したときは[フォトの新機能]画面が表示されます。この画面が表示されたときは[閉じる]をクリックして画面を閉じます。
➋[コレクション]を表示する
起動しての最初は[コレクション]が選ばれている。
![jdgPH2_01:[フォト]アプリでコレクションを表示する](https://image.jimcdn.com/app/cms/image/transf/dimension=596x10000:format=gif/path/s5e82cddab4dd88e6/image/i7e5208c6cc81e184/version/1515928974/jdgph2-01-%E3%83%95%E3%82%A9%E3%83%88-%E3%82%A2%E3%83%97%E3%83%AA%E3%81%A7%E3%82%B3%E3%83%AC%E3%82%AF%E3%82%B7%E3%83%A7%E3%83%B3%E3%82%92%E8%A1%A8%E7%A4%BA%E3%81%99%E3%82%8B.gif)
閲覧対象
コレクション
コレクションはソースフォルダーと呼ばれる読み出し元フォルダーの写真を日付ごとに分けて表示します。ソースフォルダーは、通常、[ピクチャ―]フォルダーと OneDrive の[ピクチャ―]フォルダーが指定されている。
ここでは写真単体だけでなく、作成したアルバムやビデオもサムネイル表示される。サムネイルの下部に表示される[表示]をクリックして閲覧できる。
アルバム
[フォト]アプリに取り込んだ写真やビデオから作成したオリジナルビデオやアルバムを表示する。初期設定では「フォト」の[設定]で[アルバム]の項で、「アルバムの自動生成を有効にする」が「オン」になっている。
自動作成されたアルバムはマウスを載せると「保存」と「削除」があり、アルバムとして残すときは「保存」、不要のときは「削除」する。
サムネイルのアルバムをクリックするとプレビューのスライドショーとなる。上部にタイトルがあるがクリックで書き換えができる。表示下部に「視聴」と「編集」がある。「視聴」をクリックで音楽が自動で入ったスライドショーが見れる。再生時間も表示される。右側に[自動リミックス]があり、再生が終わった時点でクリックするとBGM音楽や効果などが変更されて再生できる。写真の表示間隔も自動。
ここでのアルバム視聴はフォトアプリ内で見れるもので、マイピクチャなどに保存して見るには、右下の[エクスポートまたは共有]で保存する必要がある。[エクスポート]をクリックで、保存サイズ(PCで閲覧するなら L )を選べばビデオファイル(ファイル名はタイトル、ファイル種類は .mp4)としてマイピクチャに保存される。保存先とファイル名が表示される。
ビデオ プロジェクト
自動作成されたものを含むビデオがサムネイルで並ぶので閲覧ができる。
人物
コレクションに出る人物写真の中で、顔が大きめに写っている写真があれば、同じ顔と判断される写真が固められて、代表となる顔写真が丸いサムネイルで表示される。
フォルダー
フォトは、フォルダーを選択して写真を表示できる。選択できるフォルダーは、ソースフォルダーとして指定されているフォルダー内にあるフォルダーとなる。既定ではソースフォルダーはPCの「ピクチャ」フォルダーとOneDriveの「画像」フォルダーなど、画像用のフォルダ―がソースとして設定されている。
ソースフォルダーは、「…(もっと見る)」から「設定」を選び、「ソース」で確認、あるいは追加・削除できる。
➌ 閲覧したい写真を表示する
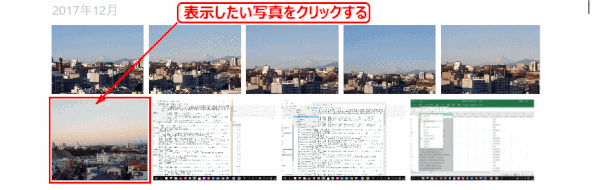
⇩
クリックした写真が大きく表示される:
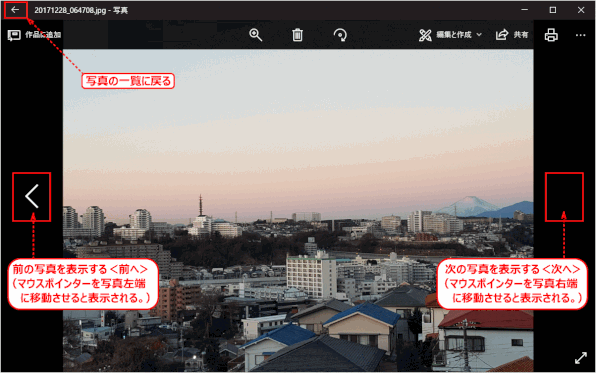
写真を全画面で表示する
ウィンドウ右下隅の両端矢印のアイコン↗をクリックすると、写真をパソコンの全画面で表示できる。
PH2-02 ソースにフォルダーを追加する
➊「もっと見る(…)」から「設定画面」を開く
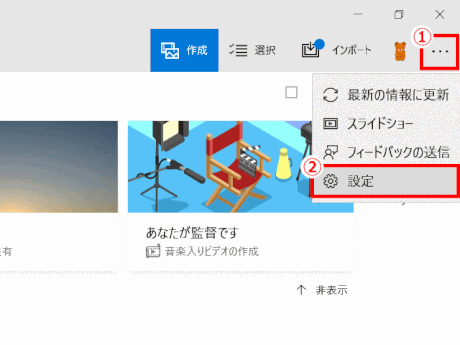
①「フォト」画面右隅の3つの点々マーク(…)をクリックし、
② 表示されたメニューで「設定」をクリックする。
➋ ソースの「フォルダーの追加」をクリックする
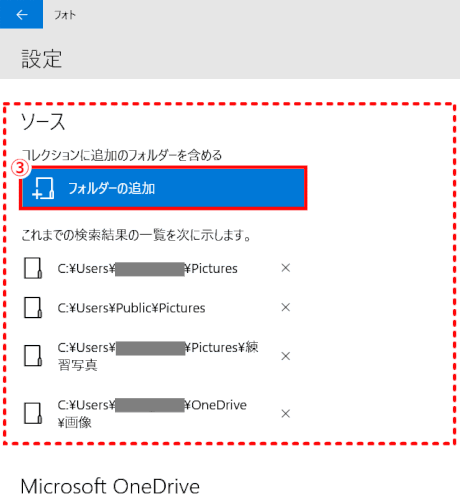
設定画面が表示されるので、ソースフォルダー一覧が表示されている。
③「フォルダーの追加」をクリックする。
➌ ソースとして追加するフォルダーを選ぶ
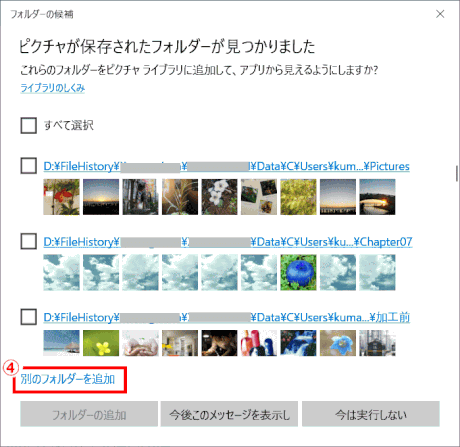
「フォルダーの候補」画面が表示される。
候補にない場合は④「別のフォルダーを追加」をクリックして「フォルダーの選択」ダイアログを開く。
⇩
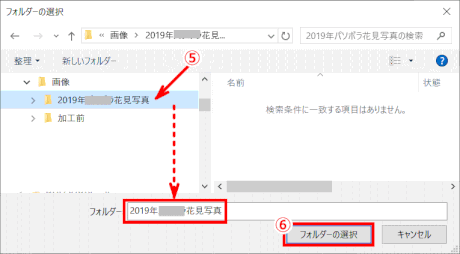
⑤ 別の画像フォルダーをクリックして選択し、
⑥「フォルダーの選択」ボタンをクリックする。
⇩
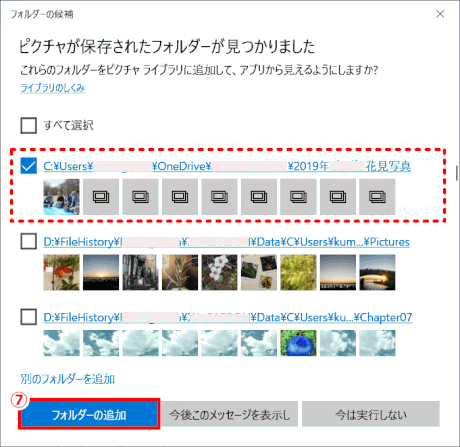
「フォルダーの候補」画面に戻り、「ピクチャが保存されたフォルダーが見つかりました」とのメッセージが表示される。
⑦ 選択したフォルダーを確認し、[フォルダーの追加]をクリックする。
「フォト」のソースにフォルダーが追加される。
インポートのフォルダーからでもソースフォルダーに追加できる
ソースフォルダーに追加するにはここで記述した方法以外に、「インポート」から「フォルダー」を選んだ場合でも追加できる。
PH2-03 ソースからフォルダーを削除する
ソースからフォルダーを削除するとそのフォルダー内の写真もコレクションから削除される。
※元フォルダーのフォルダーやその中のファイルが削除されるのではなく、「フォト」アプリに表示されなくなるだけだ。ソースフォルダーとしての登録から外されるだけだ。
➊「フォト」の設定画面のソースフォルダー右端の ✕ マークをクリック
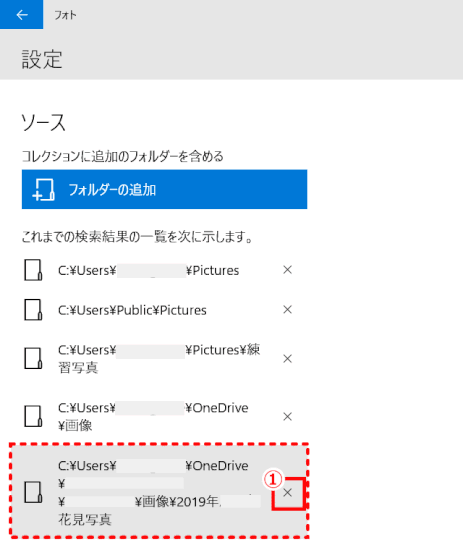
ソース一覧から、削除するフォルダーの右端にある「✕」マークをクリックする。
➋「フォルダーの削除」をクリックする
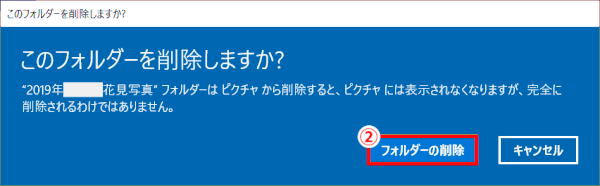
ソースからフォルダーが削除される。
PH2-04 OneDrive に保存したファイルの閲覧
「このファイルを開けません」
OneDrive に保存されている写真で、「フォト」アプリで表示しようとするとサムネイルはグレイでそれを開くと「…(ファイル名)….jpg このファイルは開けません」とメッセージが標示されることがある。
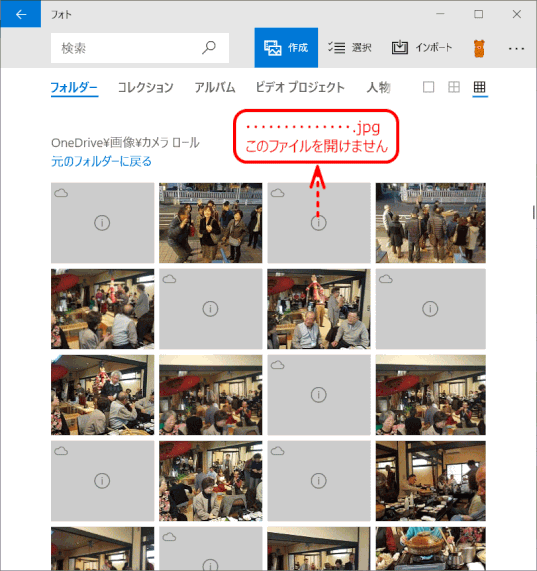
これらの写真はエクスプローラーで表示すると問題なく表示できる。
OneDrive の同期の設定で、当ファイルあるいはフォルダーが「このデバイス上で常に保持する」にチェックがはいっていなく、「フォト」を起動したときにはファイル全体がPC上に無く当ファイルのプレイスフォルダーだけのときに発生する。
確実に表示するには「フォト」起動の前に「このデバイスで常に保持する」の状態にして写真画像全体をPCにダウンロードしておく必要がある。当メニューはファイルあるいはフォルダーを右クリックしたときに表示されるコンテクストメニューの中にある。
あるいは以下に紹介する「アプリ」の「設定」でクリアできる。
「フォト」アプリで OneDrive 上のコンテンツを表示するときの設定
OneDrive 上にあるコンテンツを「フォト」で表示するようにするための設定。
この方法だと、ハードディスク上の容量を消費することなく、表示できるようだ。
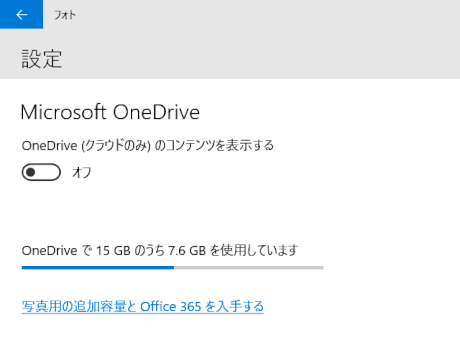
「フォト」アプリを起動して右上隅にある「…」をクリックして「設定」を選ぶ。
「設定」画面では、「Microsoft OneDriveでOneDrive上のコンテンツを表示する」は「オフ」になっている。
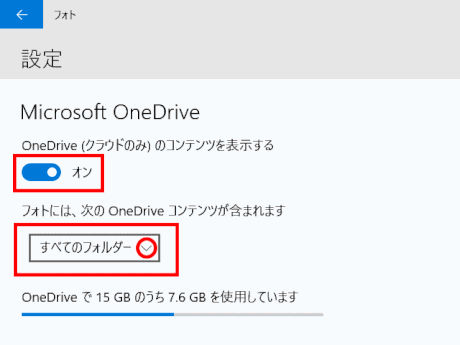
これを「オン」にすると、ややしばらくするとOneDrive上のコンテンツでも「フォト」から表示できるようになる。
PH2-05 不要な写真を削除する
写真をまとめて削除する
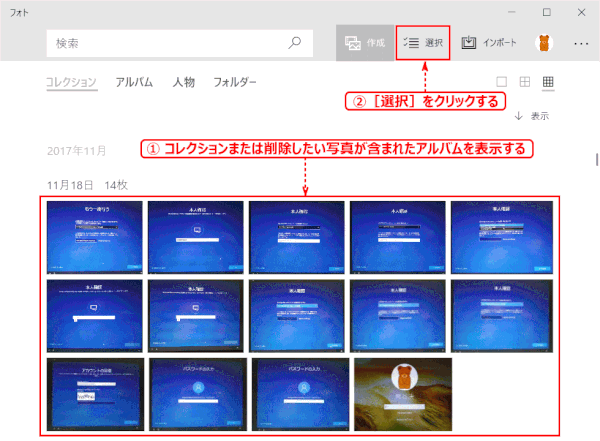
⇩
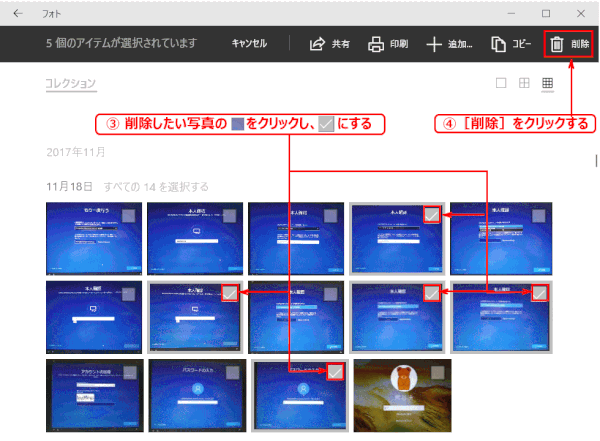
⇩
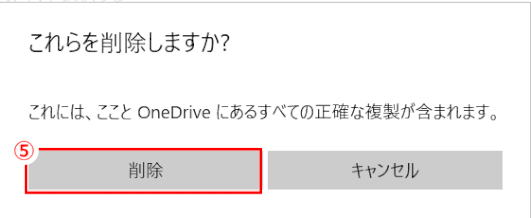
閲覧中の写真を削除する
閲覧中の写真を削除したいときは、削除したい写真を表示しておき、①ツールバーの[削除]をクリックして、ダイアログボックスが表示されたら、②「削除」をクリックする。
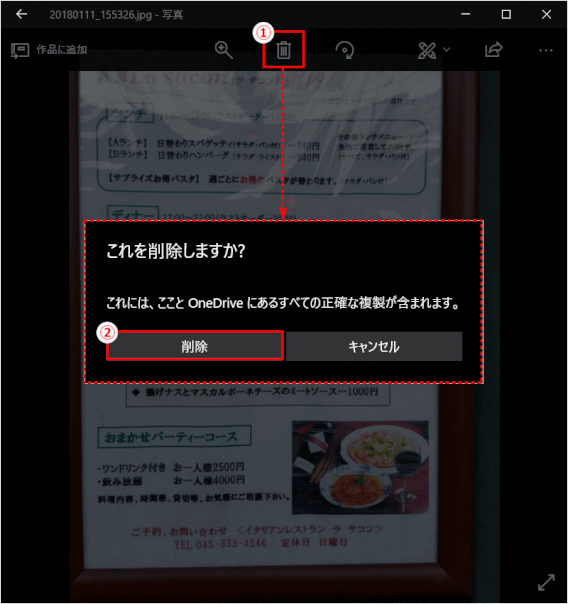
その他の方法で削除する
① 削除したい写真を右クリックしてメニューを表示し、②[削除]を選択することでも削除できる。
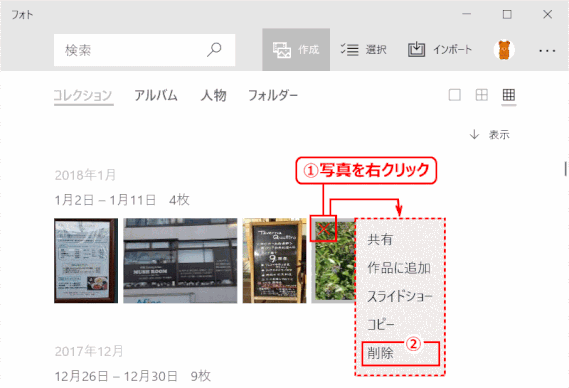
PH2-06[フォト]アプリの基本操作
写真の拡大/縮小
ツールバーの[ズーム]をクリックすると表示される[スライドバー]を動かす、
あるいは、
[Ctrl]キーを押しながらマウスのホイールを回転させる。
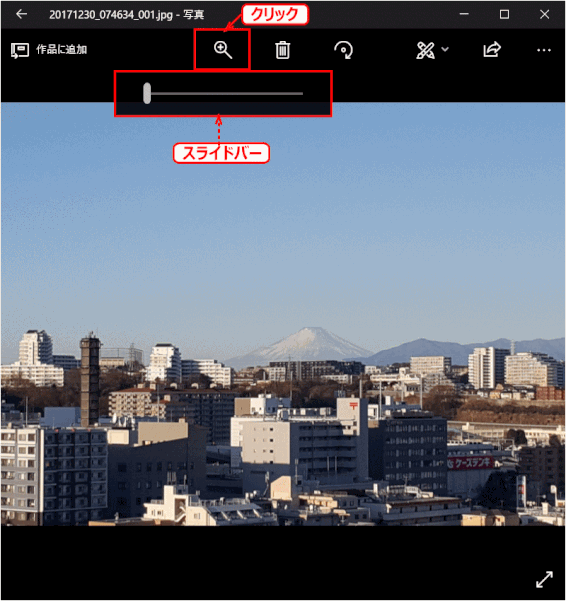
写真の回転
表示中の写真を回転させるときは、ツールバーの[回転]をlクリックすると、時計回りに90度写真が回転する。
回転させた写真は、[コレクション]に戻ってもその状態が維持される。
スライドショー
写真をスライドショーで表示するには、①[コレクション]で[…]をクリックし、②[スライドショー]を選択すると、コレクション内の写真がスライドショーで表示される。
写真閲覧中でも、[スライドショー]をクリックすると、写真がスライドショーで表示される。
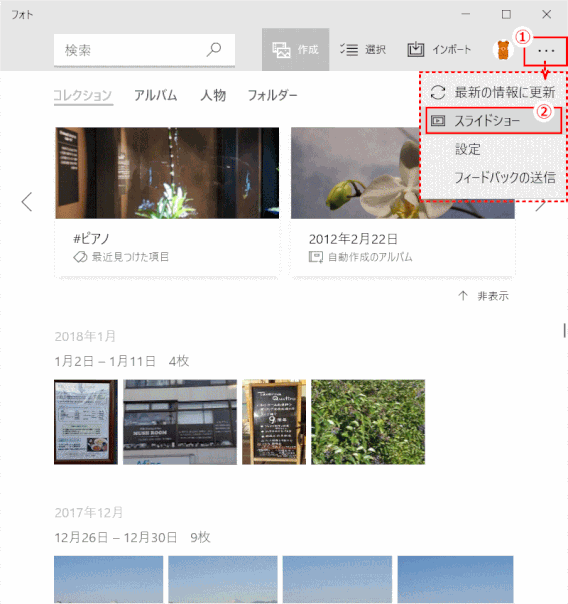
スライドショーを停止するには、画面内をクリックする。
PH2-07 [フォト]アプリの背景を変更する
写真を画面に表示する時に、背景の画面の色で写真が見づらいことがある。そのような時に活用できる。
➊[フォト]を起動し、[設定]を表示する
①[フォト]を起動し、[もっと見る(…)]をクリックする
②[設定]をクリックする
![jdgPH2_11:[フォト]の[設定]を表示する](https://image.jimcdn.com/app/cms/image/transf/dimension=540x10000:format=gif/path/s5e82cddab4dd88e6/image/ief62952d987c726b/version/1519892109/jdgph2-11-%E3%83%95%E3%82%A9%E3%83%88-%E3%81%AE-%E8%A8%AD%E5%AE%9A-%E3%82%92%E8%A1%A8%E7%A4%BA%E3%81%99%E3%82%8B.gif)
➋[設定]で[モード]を選択する
③[設定]画面が開くので、[モード]で[黒]を選択する。
![jdgPH2_12:[設定]で[黒]を選択する](https://image.jimcdn.com/app/cms/image/transf/dimension=539x10000:format=gif/path/s5e82cddab4dd88e6/image/i11a116323408f6d2/version/1554028554/jdgph2-12-%E8%A8%AD%E5%AE%9A-%E3%81%A7-%E9%BB%92-%E3%82%92%E9%81%B8%E6%8A%9E%E3%81%99%E3%82%8B.gif)
➌[フォト]アプリを再起動する
④ 再起動した[フォト]アプリの背景色が黒色になる。
PH2-08 [フォト]アプリの[タイル]に表示される写真を変更する
スタートメニューの[フォト]アプリのタイルには、最近の写真が次々に表示される(これをライブタイルと言う)。特に気に入っている写真があれば、その写真のみずっとタイルに表示されるように設定することもできる。
➊[フォト]アプリを[ライブタイル]にする
[フォト]タイルにすでに写真が表示されている場合は、当操作は必要無い。
①[スタート]ボタンでスタートメニューを表示し、[フォト]アプリを右クリックする。
② 表示されるメニュー[その他]から、③[ライブタイルをオンにする]をクリックし、表示が「ライブタイルをオフにする」に変わるのを確認する。
④[フォト]タイルに写真が表示されているのを確認する。
![jdgPH2_15:[フォト]アプリのタイルを「ライブタイル」にする](https://image.jimcdn.com/app/cms/image/transf/dimension=538x10000:format=gif/path/s5e82cddab4dd88e6/image/i011a21cb122d1165/version/1519894906/jdgph2-15-%E3%83%95%E3%82%A9%E3%83%88-%E3%82%A2%E3%83%97%E3%83%AA%E3%81%AE%E3%82%BF%E3%82%A4%E3%83%AB%E3%82%92-%E3%83%A9%E3%82%A4%E3%83%96%E3%82%BF%E3%82%A4%E3%83%AB-%E3%81%AB%E3%81%99%E3%82%8B.gif)
➋[フォト]を起動し、[設定]を表示する
⑤[フォト]を起動し、[もっと見る(…)]をクリックする
⑥[設定]をクリックする
![jdgPH2_16:[フォト]の[設定]を表示する](https://image.jimcdn.com/app/cms/image/transf/dimension=540x10000:format=gif/path/s5e82cddab4dd88e6/image/if4d006e20fac7b81/version/1519900347/jdgph2-16-%E3%83%95%E3%82%A9%E3%83%88-%E3%81%AE-%E8%A8%AD%E5%AE%9A-%E3%82%92%E8%A1%A8%E7%A4%BA%E3%81%99%E3%82%8B.gif)
➌ 表示する写真の数を指定する
⑦[1つの写真]あるいは[最近の写真]を選択する
⑧ 表示する写真を選ぶため、[写真の選択]をクリックする。
![jdgPH2_17:[フォト]アプリ[タイル]の設定](https://image.jimcdn.com/app/cms/image/transf/dimension=540x10000:format=gif/path/s5e82cddab4dd88e6/image/i22420e6cb6cd9a2d/version/1519900560/jdgph2-17-%E3%83%95%E3%82%A9%E3%83%88-%E3%82%A2%E3%83%97%E3%83%AA-%E3%82%BF%E3%82%A4%E3%83%AB-%E3%81%AE%E8%A8%AD%E5%AE%9A.gif)
❹ タイルに表示する写真を選ぶ
⑨[コレクション][アルバム][人物]のいずれかを選ぶ
⑩ 写真をクリックする。
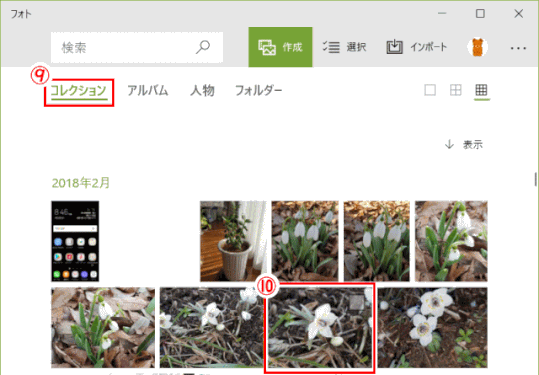
スタートメニューにある[フォト]アプリのタイルに写真が表示される。
