
PF0 カメラなどから PC に画像を取り込む
デジタル カメラやスマホ・タブレットなどのデバイスからコンピューターに写真や動画の画像を取り込むには、いくつかの異なる方法があります。一般的な取り込み方法を紹介します。
PF0-1 スマホ・タブレットなどのデバイスから取り込む
スマホやタブレット等とPC間に接続ケーブルを使わないで取り込む方法です。
モバイル コンパニオンを使ってスマホから自動的に画像を取り込む
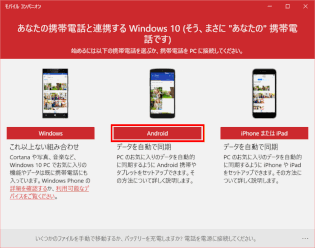
PC が Windows 10 の場合、標準でインストールされている「モバイル コンパニオン」アプリを使って、OneDrive の機能で画像を自動的に取り込みます。
その設定操作は、モバイル コンパニオンを使ってスマホから写真を取り込むを参照します。
PF0-2 カメラから PC に画像を取り込む
デジタルカメラの 写真をPCに取り込む方法と操作です。主に二つの方法があります。
- 直接カメラに接続して取り込む
- メモリーカードを使用する
- 取り込む操作で使用するアプリなど
カメラを直接接続して、画像をPCに取り込む
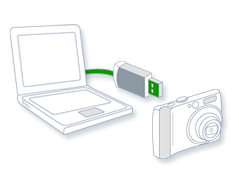
USB ケーブルを使用すると、カメラをコンピューターに直接接続して画像を取り込むことができます。
この方法では、カメラの電源をオンにする必要があるため、画像の取り込み時バッテリの電力が消費されます。画像を定期的に取り込む場合は、ケーブルを手元に置いておく必要もあります。
操作方法は Microsoft 社のサイト、カメラからコンピューターに画像を取り込むを参照します。
フラッシュメモリから画像を取り込む
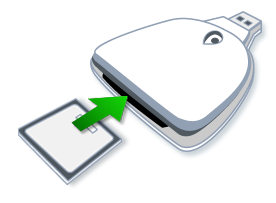
カメラでセキュア デジタル (SD) またはコンパクト フラッシュなどのリムーバブル フラッシュ メモリ カードを使用している場合、コンピューターにメモリ カード リーダーを接続して取り込むこともできます。
カメラからメモリ カードを取り出し、カード リーダーに挿入して、カード リーダーをコンピューターの USB ポートに接続します。メモリ カードをリーダーに挿入すると、カメラのバッテリーを使ったり、接続ケーブルを扱ったり、追加ソフトウェアをインストールしたりせずに、画像をメモリ カードからコンピューターにコピーできます。
デスクトップおよびノートブックの一部の PC には、メモリ カード リーダーが内蔵されているものがあります。
以下は主な操作のステップを紹介します。
- デジカメに内蔵されているSDカードを取り出し、パソコンのポートにセットします。
- SDカードをセットすると、操作を指示できる画面が表示されます。
- SDカードの中の取り込みたい写真を選択し、ピクチャーフォルダーなどへとコピーします。
- あとはフォトアプリが自動で写真を見つけてくれます。
取り込み処理が完了するまで待ちましょう
写真データの取り込みが完了するまで、SDカードや専用ケーブルをパソコンから抜かないよう気を付けましょう。最悪の場合、記録している写真データが消えてしまったり、デジカメの破損につながることもあります。
操作で使用するアプリなど
パソコンに写真を取り込むときに使うアプリ等には以下のものがあります。
- [フォト]アプリ
- [エクスプローラー]
- [OneDrive]などインターネット上に保管するサービスを使う
