
PWR POWR プラグイン
POWRは、
機能的でデザインに優れた60種類以上のコンテンツを簡単に設置できる!
プログラミング・コーディングの知識は不要!
無料で始められる!
という、便利なサービスです。
jimdo と POWR の機能は連携していて、jimdo の編集画面で簡単に設置できるようになっています。
さっそく、POWR について紹介します。
PWR01 POWR で追加できる様々な機能
以下はその一例です。
【よくある質問】などで使われるFAQ
カウントダウンタイマー
PDF文書の埋め込み(印刷・ダウンロード可能)
ページの一番上に戻るボタン
などなど
PWR02 POWR プラグインを Jimdo ページに設定する方法
POWR を使う手順は、
- POWR にアカウント登録(無料)
- Jimdo画面で「コンテンツを追加」→「その他のコンテンツ&アドオン」を選択
- POWR コンテンツを選択→「コンテンツを取得するにはこちらをクリック」
- コードが表示されるのでコピーし、コード入力部に貼りつける
- コンテンツが表示される。コンテンツ上部の青い編集ボタンをクリックし編集する
という流れです。
1.アカウント登録
POWR のページでアカウント登録をします。
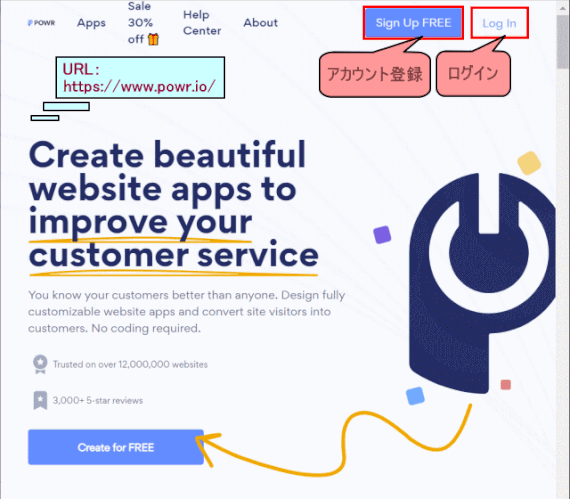
⇩
アカウントはメールアドレスのほかにFacebook アカウントやグーグルアカウントでも可能です。

⇩
アカウントに登録出来て、ダッシュボードが表示される。
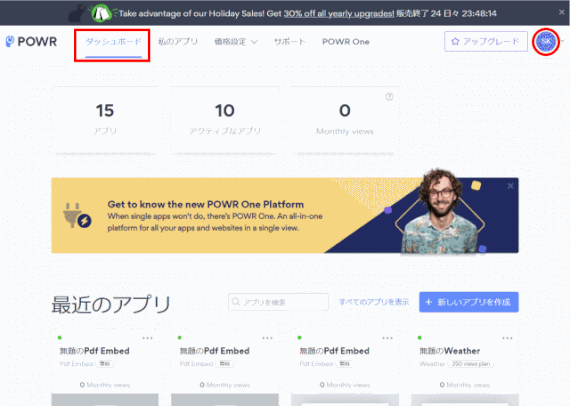
2.Jimdo の編集ページでコンテンツを追加する
Jimdio の編集ページで、「コンテンツを追加」→「その他のコンテンツ&アドオン」をクリックする
アドオンの欄に POWR のコンテンツが表示されています。

人気の主なものとして
- PDF 埋め込み
- 画像・動画のギャラリー
- FAQ
など
Jimdo の追加コンテンツに表示されていないものでも、「More Plugins」のボタンでコードを入力することで表示が可能となる。
3.PDF 埋め込み機能を追加してみます
「PDF 埋め込み」をクリック→「コードを取得するにはこちらをクリック」をクリックする。
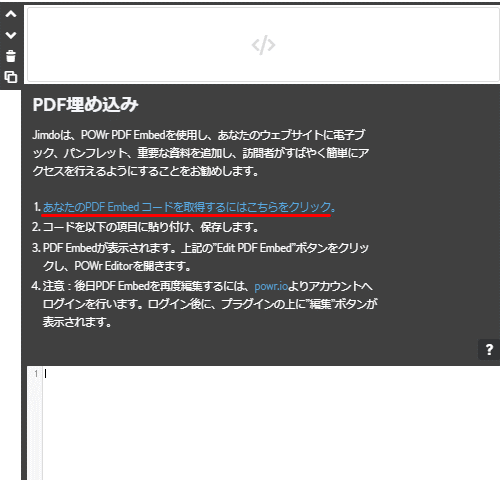
画面にコードが表示されます。
コピーボタンでコピーする。
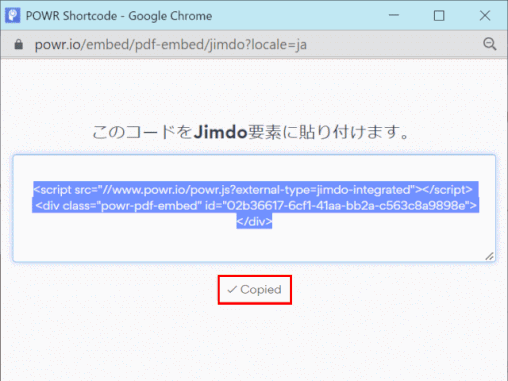
コード入力部分で「Ctrl+V」または「右クリック→貼り付け」でコードを貼付けし「保存」する

PDFのコンテンツが表示されます。

上部に表示されている青いボタンを押すと編集できます。
しかし、Jimdoの編集画面の状態ではクリックできないので、一旦 Jimdo の編集画面をプレビューモードにします。
プレビューにして青ボタンにカーソルを合わせる → 「ライブサイトで編集」をクリックします。
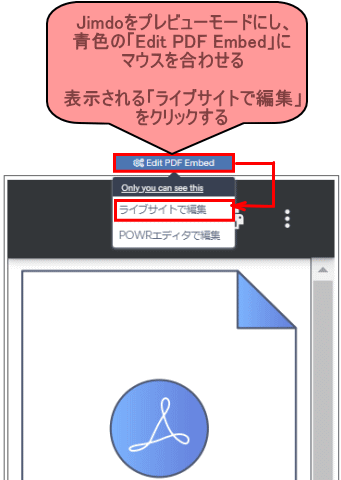
POWR のコンテンツ画面が表示されるので、ここにPDFを入れます。
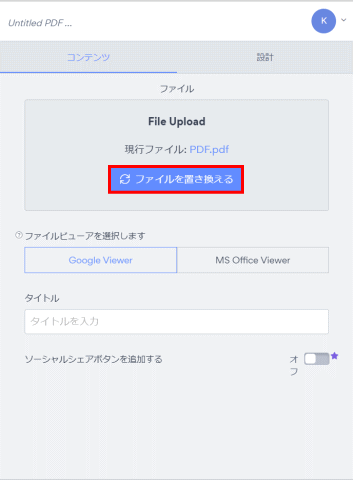
PDFの埋め込みが完成しました。
Jimdoで編集したコンテンツは、POWRのページに自動で登録されています。
あとで修正する場合は、JimdoのページではなくPOWRの編集画面で行います。
保存されているコンテンツを選択し、編集。操作方法は同じです。
POWRで修正した結果は、Jimdoで自動で読み込みされるので、Jimdoページでの操作は不要です。
