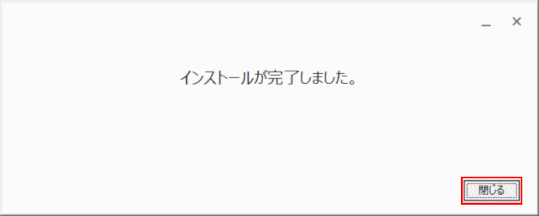Y10 Google Drive
Y10-1 Google Drive とは
2013年5月に Google は Gmail、Google フォト、Google ドライブのストレージ統合を発表。ユーザーには 15GB の無料ストレージが与えられ、各サービスへの容量の割り振りが可能になりました。
Googleドライブは基本的に、Dropbox や OneDrive など、ローカルPCと同期型のオンラインストレージサービスと同じで、PCだけでなくスマホやタブレットなどマルチデバイスに対応しています。

パソコンで使用する際には、デスクトップ用のアプリをインストールすることで、ローカルに専用のフォルダが作成され、そのフォルダ内のデータはオンライン上の保存領域に同期されます。常駐アプリなので、GoogleDrive フォルダ内のファイルが変更されると、オンライン上のファイルも最新のものへ更新される仕組みです。
また、同一アカウントのGoogleドライブがインストールされている別のパソコンを起動すると、そのパソコンの GoogleDrive フォルダも自動的に同期され、同一ファイルが各 PC のローカルディスクへ保存される。
機能的には OneDrive と似ており、OneDrive がオンライン Office を使用してOneDrive 内の Office ファイルを編集できるのと同様、Google ドライブも Google ドキュメントを使用して編集が可能なほか、Gmail から添付ファイルを直接 Google ドライブに保存したり、Google フォトの画像ファイルの管理もできる。
Y10-2 Google アカウント
GoogleDrive を使用するには Google アカウントが必須なので、アカウントを持っていない場合は、事前に Google アカウントを取得しておきましょう。
Google アカウントの作成
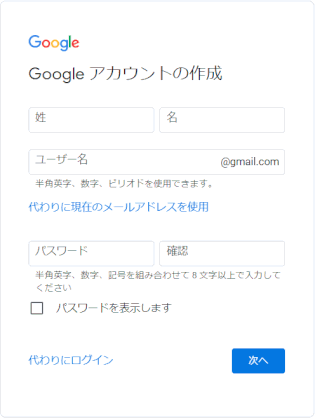
Y10-3 Google Drive へアクセスする
➊ Google アプリの「ドライブ」を選択する
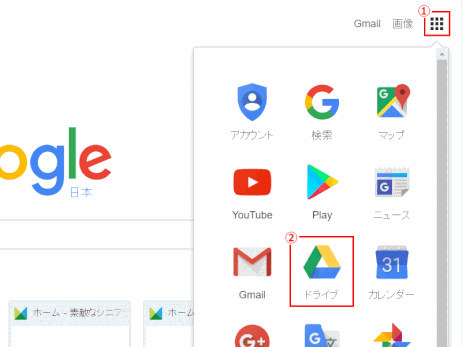
1)ブラウザを起動し、Google を表示する。
①「Google アプリ」アイコンをクリック
② 表示されるアプリアイコンの中から、「ドライブ」を選択
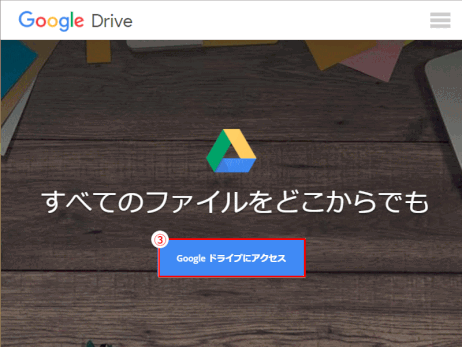
2)Google ドライブの説明が表示される場合がある。
③「Google ドライブにアクセス」をクリック
当画面が表示されないで、次の②[ログイン]画面が直接表示されることもある。
➋ Google アカウントでログインする
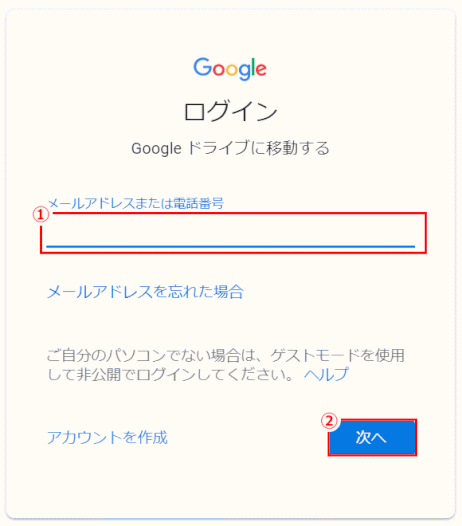
1)Google アカウントでログインしていない場合は、ログインする必要があります。
① ログインする Google アカウントのID(メールアドレス)を入力し、
②[次へ]をクリックする。
⇩
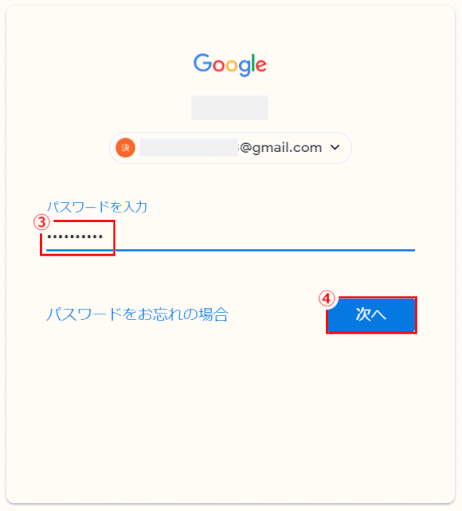
③ パスワードを入力し、
④「次へ」をクリックする
※ Google アカウントIDを変更することも可能。v をクリックしてリストから選択できる。
⇩
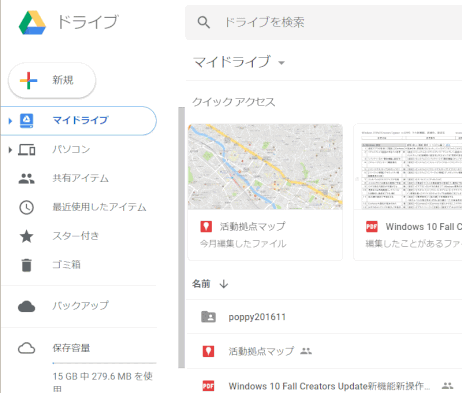
Google ドライブに、ログイン完了
Y10-4 フォルダを作成してファイルを整理する
Google ドライブでは、フォルダを作成してファイルを整理することが可能です。ローカル PC と同じように階層を作成してファイルを管理することができるので、PC の一部のようにデータを管理できます。
また、他のユーザーと複数のファイルを共有する場合、フォルダを作成して共有することにより、フォルダ内のファイルがすべて共有できます。
➊ フォルダを作成する
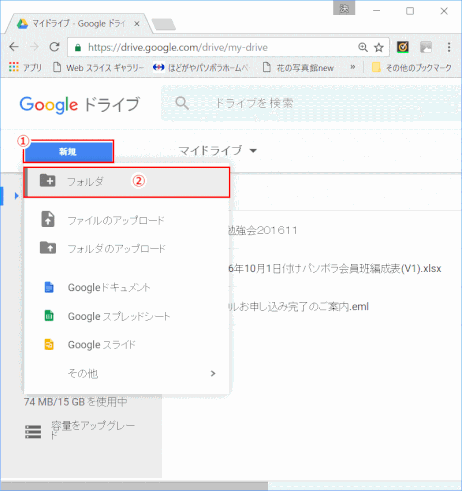
1)フォルダを新規に作成する
①[新規]ボタンをクリックし、
②[フォルダ]をクリックします。
➋ フォルダ名を入力する
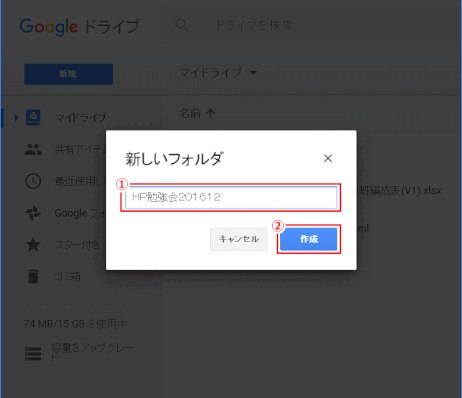
1)フォルダ名を入力する
①フォルダー名を入力し、
②[作成]をクリックします。
⇩
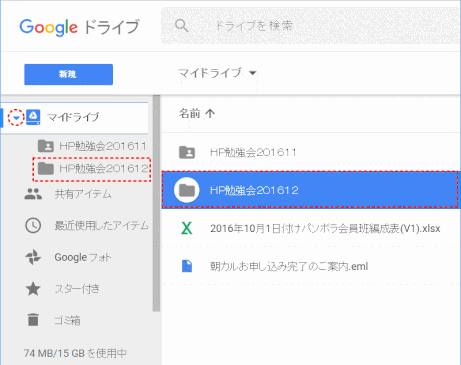
2)「マイドライブ」傘下にフォルダが作成された。
➌ フォルダにファイルを移動する
フォルダに移動したいファイル(もしくはフォルダ)を選択し、Google ドライブ画面左側メニューにあるフォルダもしくは同階層のフォルダへドラッグ&ドロップします。
Y10-5 アイテムをアップロードする
Google ドライブには、ブラウザから非常に簡単にファイルあるいはフォルダをアップロードして保存できます。
➊ Google ドライブのアイテムリストにドラッグ&ドロップする
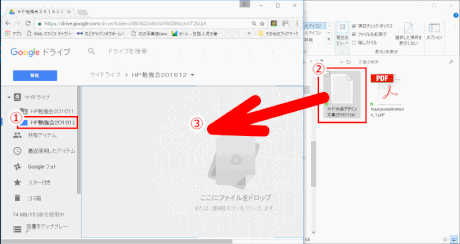
Google ドライブの、アイテムリスト部分①に、アップロードしたいアイテム②を、デスクトップ等から、ドラッグ&ドロップ③します。
ドラッグ&ドロップでのファイルアップロードに対応していないブラウザを使用の場合は、アイテムを選択してアップロードをおこないます。
① Google ドライブ画面左上の[新規]ボタン -[ファイルのアップロード](もしくは[フォルダのアップロード])をクリックします。
② アップロードするアイテムを選択して[開く]をクリックします。
➋ アップロードが開始される
Google ドライブにアイテムのアップロードが開始されると、画面右下に進行状況がわかるステータスが表示されます。
➌ アップロードが完了する
Google ドライブにアイテムのアップロードが完了すると、アイテムリストにファイルが表示され、画面下部に「○ 個のファイルを「(アップロードした場所の名称)」にアップロードしました。」と表示されます。
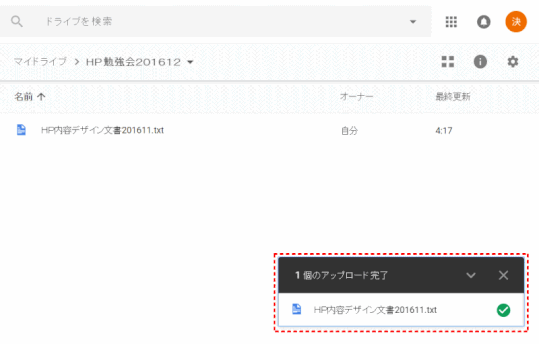
Y10-6 特定のユーザーと共有する
Google ドライブでは、メールに添付できないような大容量のファイルも他の複数のユーザー間で簡単に共有することができます。
ファイルあるいはフォルダ単位で共有することができ、フォルダを共有するとフォルダ内のファイルすべてが共有されます。
Googleドライブのセキュリティ向上のための仕様変更
Googleドライブのセキュレイティアップデートが、2021年9月から有効になっております。場合によっては、これまで表示されていた共有ファイルから「アクセス権」を求められる場合があるかもしれないということです。
しかし、以下の記述もあります。
If you use Drive with your personal Gmail account, the security update is applied by default and no action is required.
すなわち、個人のGoogleアカウントでドライブを使う場合には、セキュリティ更新が自動的に適用されるので、特別の対応は必要ない、とあります。
実際にはリンクのURLはこのようになっています。
<iframe src="https://drive.google.com/file/d/XXXXXXXXXX/preview?resourcekey=0-XXXXXXXXXX" width="50%" height="500"></iframe>
URL に resourcekey が埋め込まれています。
➊ 共有するアイテムを選択する
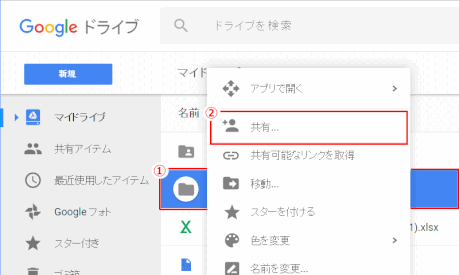
マイドライブなどのファイルリストを表示し、共有したいアイテムを選択(複数可)して①[右クリック]、次に、
②[共有…]をクリックします。
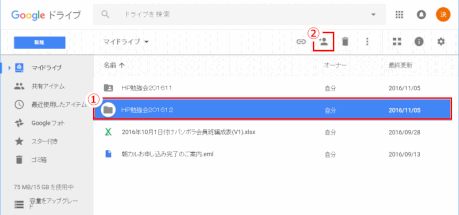
ファイルリストから、①共有したいアイテムを選択(複数可)して、②[共有アイコン]をクリックしても同様です。
ファイルのプレビュー画面も共有が可能
ファイルの共有は、プレビュー画面からもおこなうことができます。
➋ 共有ユーザーを追加してファイルを共有する
「他のユーザーと共有」画面が表示されるので、①[ユーザーを追加]の入力ボックスにメールアドレス(組織内の共有では名前でも可能)やグループメールを入力し、②共有権限を選択、③メモを追加し、④[送信]ボタンをクリックするとファイルが共有されます。複数のユーザーと共有する場合は、コンマ(,)でメールアドレスを区切って入力します。
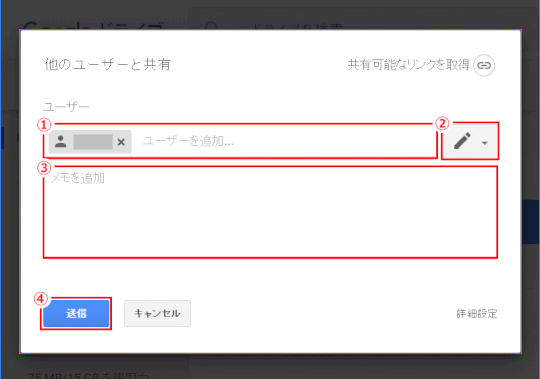
➌ ファイルリストで共有を確認
共有されているファイルは、ファイルリストではファイル名の右側に「共有アイコン」が表示されます
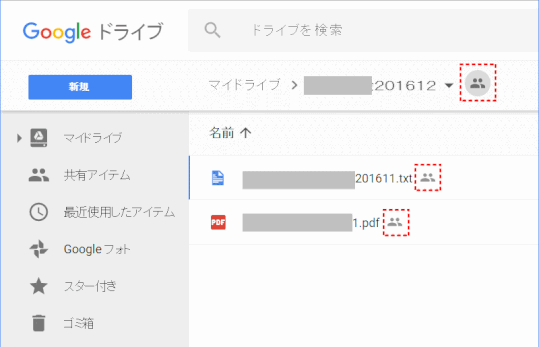
共有されているフォルダは、ファイルリストではフォルダ内に「共有アイコン」が表示されます。
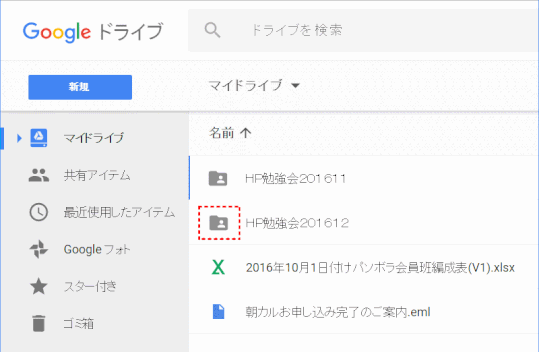
❹ 共有ユーザーの追加や解除、共有権限の変更
共有ユーザーの追加や解除、共有権限の変更は、共有設定の画面からいつでも可能です。共有しているファイル(もしくはフォルダ)を選択して[共有アイコン]をクリックし、「他のユーザーと共有」画面右下の[詳細設定]をクリックします。
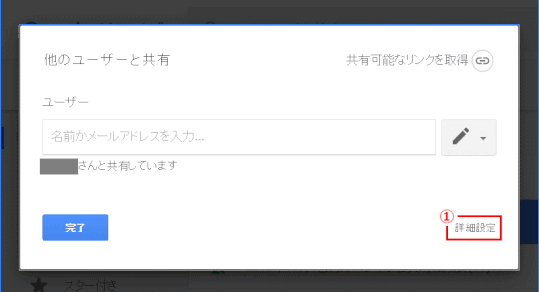
⇩
共有設定画面が表示されます。①「アクセスできるユーザー」項目の最上部がこのファイルの「共有範囲」となります。特定のユーザー間のみでアイテムを共有する場合は、[特定のユーザーがアクセスできます]から変更しません。
②「アクセスできるユーザー」欄の 2段目から下には現在このファイルにアクセスできるユーザーが表示されています。ここから共有ユーザーの権限の変更や共有解除がおこなえます。
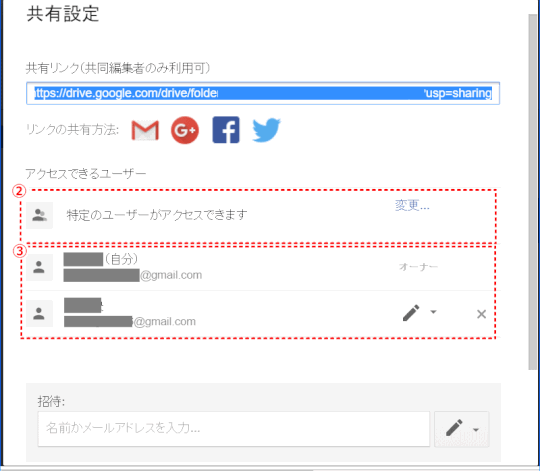
Google Drive のインストール
➊ ソフトをダウンロードする
1)ソフトの入手先へアクセスする
2)「Windows版をダウンロード」をクリックする
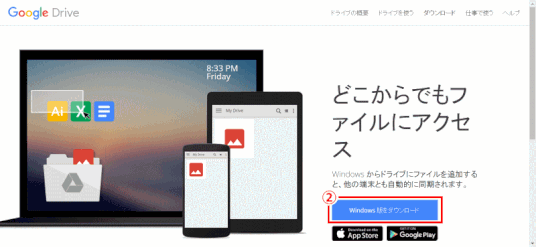
⇩
③「同意してインストール」をクリックする
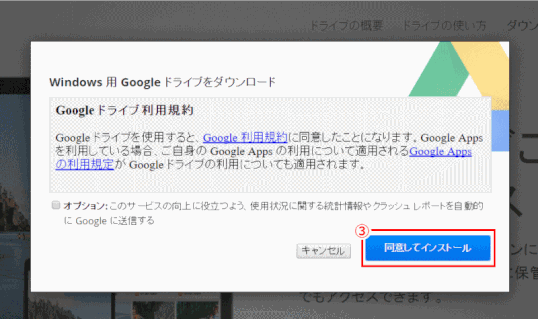
⇩
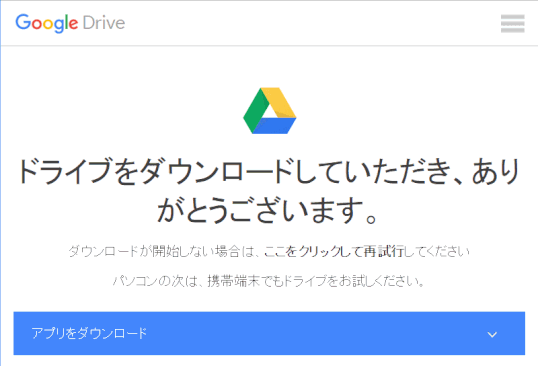
インストーラー googledrivesync.exe がダウンロードされた。
➋ セットアップする
1)インストーラー googledrivesync.exe をクリック①します。
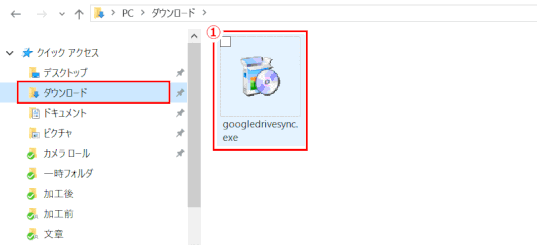
⇩
2)「このアプリがデバイスに変更を加えることを許可しますか?」には「はい」で応えます。
⇩
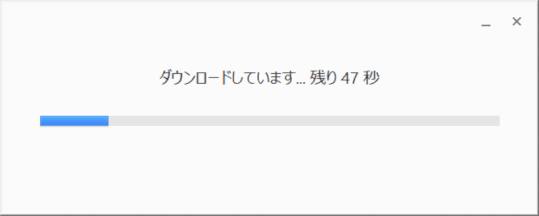
⇩