
D11 PowerPoint で動画を作る
- PowerPoint でスライドショーを作成する
- ビデオの作成
PowerPoint でスライドショーを作成する
➊ PowerPoint を起動する
➋ 写真を取り込む
1)「挿入」タブで[フォトアルバム]から[新しいフォトアルバム]を選ぶ
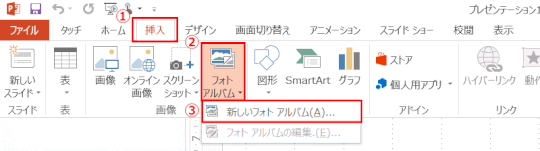
2)「フォトアルバム」ダイアログで、「写真の挿入元」の[ファイル/ディスク]をクリックする
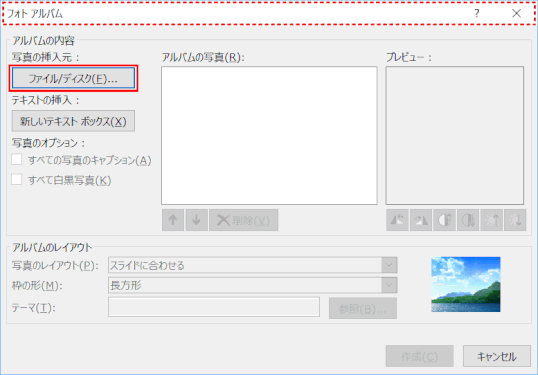
3)「新しい写真の挿入」ダイアログで、フォルダー内の写真を複数選び[挿入]する
ここでは、「ピクチャ」→「イングリッシュ7_17」フォルダーに保存された写真10枚を使います。
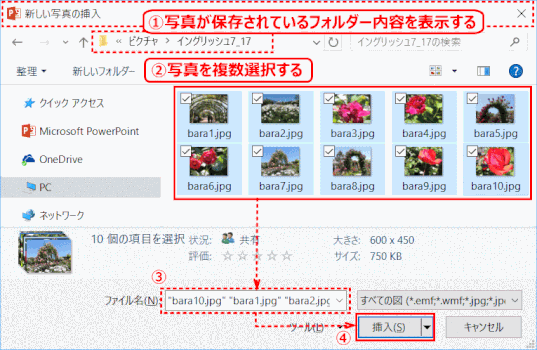
⇩
「フォトアルバム」ダイアログに戻り、挿入された写真が表示されます。
4)写真のレイアウトで「スライドに合わせる」を選ぶ。[作成]をクリックする
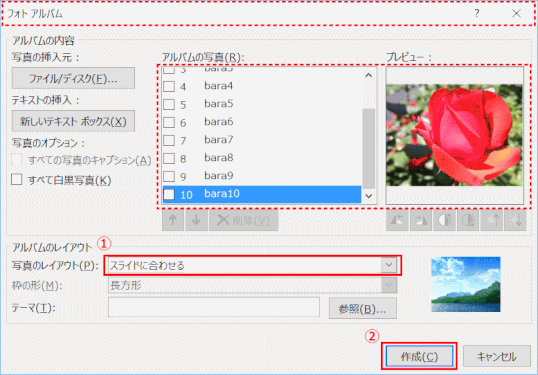
⇩
パワーポイントの各スライドに写真が挿入されました。
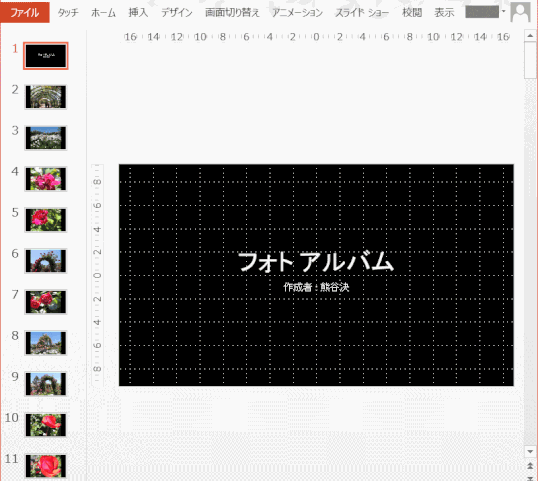
➌ テーマとタイトルの編集
黒色が背景のテーマとなっているので、これを別なテーマに入れ替えます。
タイトルも内容に合わせて変更します。
1)「デザイン」タブで、テーマを変更する
デザインの各種テーマを表示する
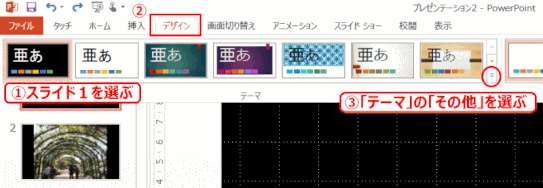
⇩
新しいテーマを、マウスオンでプレビューし、最終的にクリックして選択する
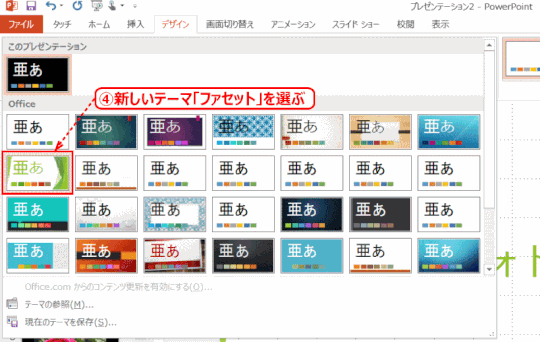
⇩
デザインテーマが変更されました。
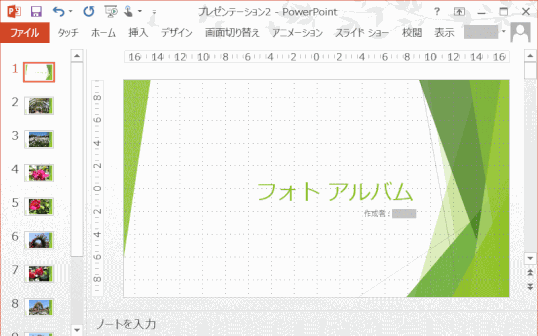
2)スライド1のタイトルを編集する
タイトル文字を変更する。作成者欄も同様に変更する。
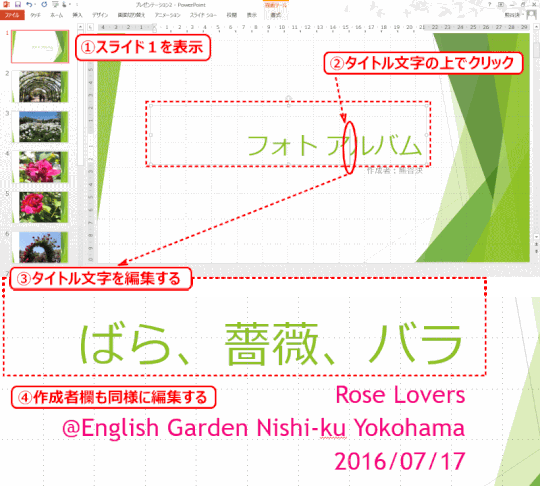
⇩
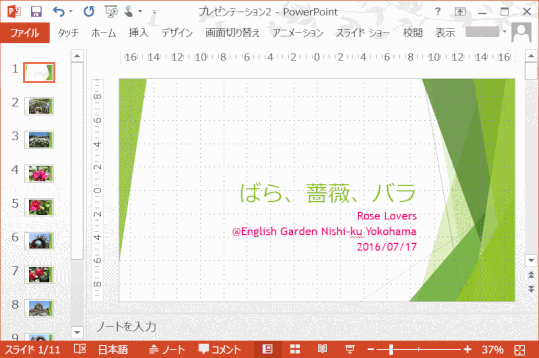
❹繰り返しの設定
1)「スライドショー」タブ(①)で、「設定」グループの[スライドショーの設定]ボタン(②)をクリックする

2)「スライドショーの設定」ダイアログで、「オプション」を設定する(下図 jdgD12 の③、そして④)
ここでは「Esc キーが押されるまで繰り返す」にチェックを付けます。
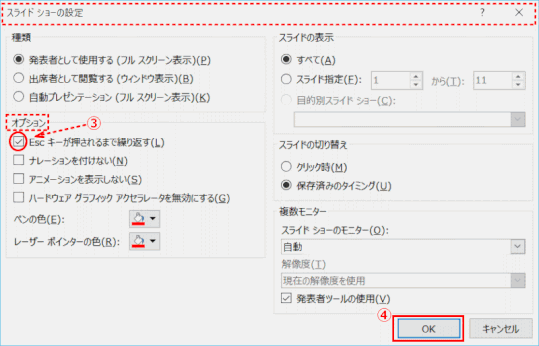
❺ 自動的に切り替わるようにする
1)「画面切り替え」タブで、「クリック時」のチェックを外し「自動的に切り替え」をチェックする(図 jdgD13 の①、②)
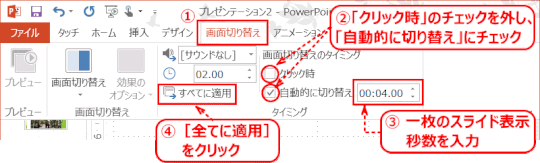
2)一枚のスライドが表示されている長さ(秒数)を入力する(上図 jdgD13 の③)
3)[全てに適用]をクリックする(上図 jdgD13 の④)
❻ トランジッション(画面切り替え効果)の設定
1)スライドを選択し「画面切り替え」タブの「画面切り替え」で切り替え効果を設定する(図 jdgD14 の①、②)
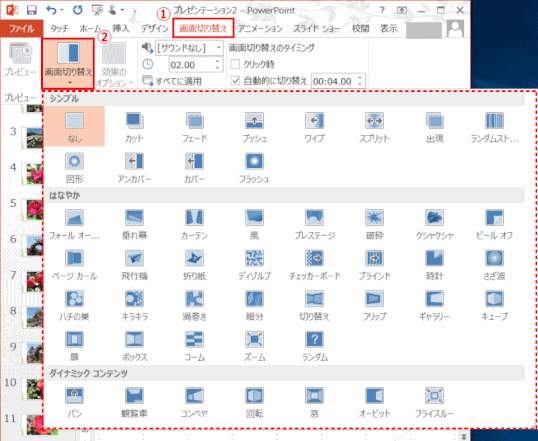
❼ BGM を挿入する
1)一枚目のスライドを選択(図 jdgD15 の①)
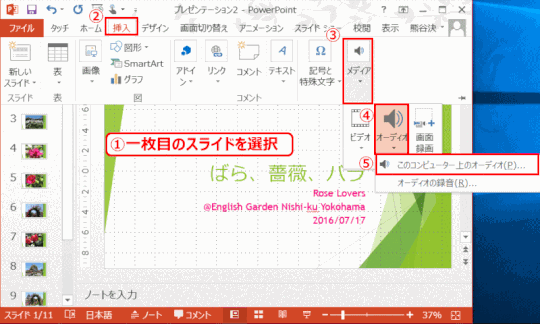
2)「挿入」タブで[メディア]から[オーディオ]そして「このコンピューター上のオーディオ」をクリック(図 jdgD15 の②から⑤まで)
3)音源を挿入する(図 jdgD16の⑥から⑧まで)
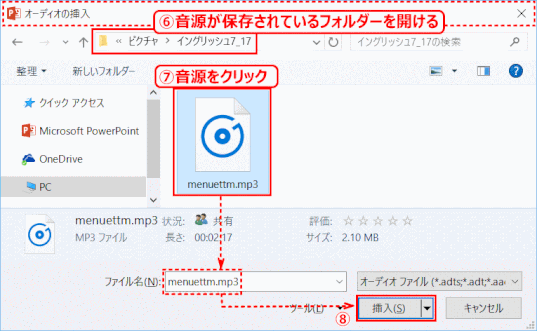
4)サウンドのアイコンをクリックし、オーディオツールの「再生」タブを開く(図jdgD17 の⑨と⑩)
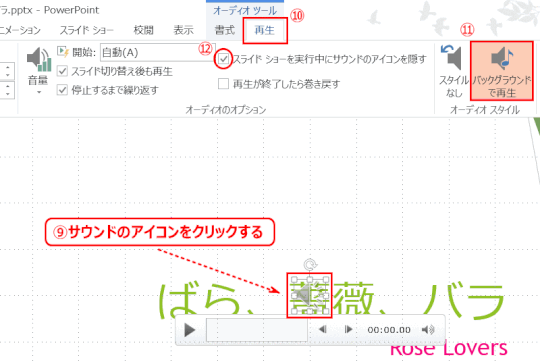
5)「バックグラウンドで再生」を選択する(図 jdgD17 の⑪)
6)「スライド ショーを実行中にサウンドのアイコンを隠す」にチェックを入れる(図 jdgD17 の⑫)
❽ 図の圧縮
1)スライド2の画像をクリックする(図 jdgD18 の①)
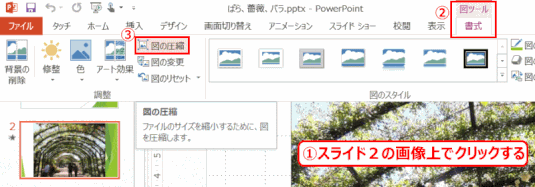
2)「図ツール」「書式」タブの[図の圧縮]をクリックする(図 jdgD18 の②と③)
3)「画像の圧縮」ダイアログの圧縮オプション「この画像だけに適用する]のチェックを外す(図 jdgD19 の④と⑤)
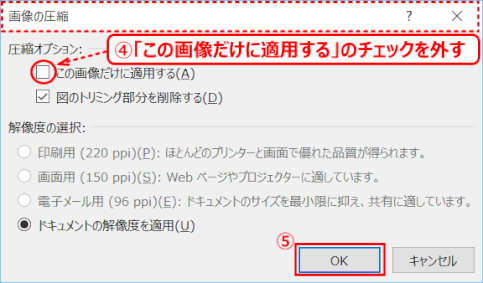
❾ スライドショーを確認する
1)「スライド ショー」タブの「スライド ショーの開始」グループの[最初から]をクリックする(図 jdgD20 の①と②)
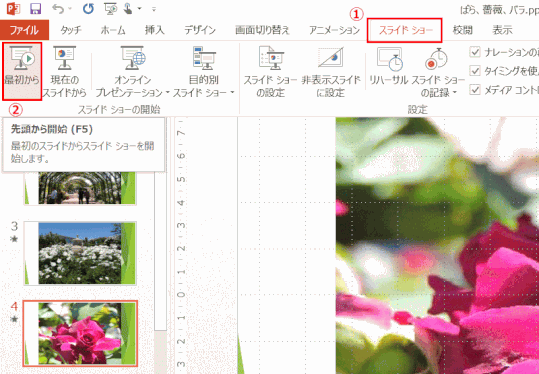
スライドショーの開始位置
同じ操作は F5 キーでも行われる。
また「現在のスライドから」スライドショーを始めるには Shift + F5 で行う。
❿ PowerPoint ファイルを「上書き保存」する
保存された .pptx ファイルはいつでも編集できます。
ビデオの作成
スライド ショーが作成された PowerPoint ファイルからビデオを作成し、動画として YouTube にアップロードできます。
➊「ファイル」タブの「エクスポート」から「ビデオの作成」をクリック!
1)スライド ショーにした PowerPoint ファイルの[ファイル]ボタンをクリックする(図 jdgD21 の①)
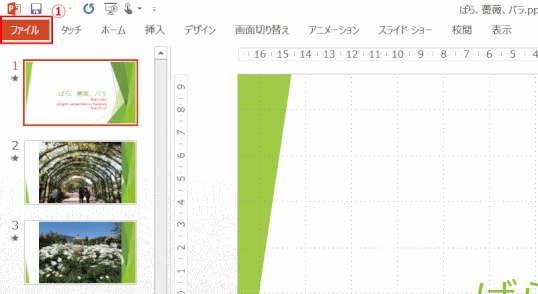
2)ファイルメニューの「エクスポート」さらに[ビデオの作成]ボタンをクリックする(図 jdgD22 の②と③)
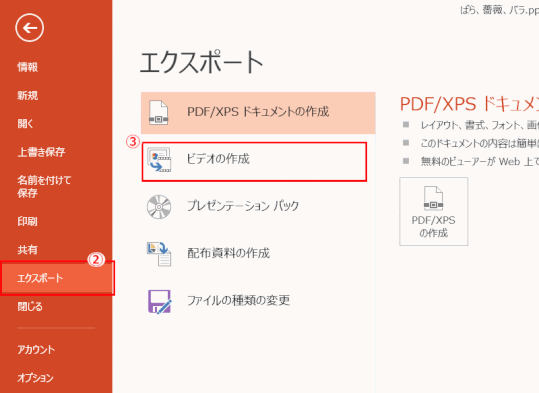
PowerPoint 2010 版
PowerPoint 2010 版では、「エクスポート」の代わりに「保存と送信」というメニューがあり、これが 2013 版以降の「エクスポート」と同じ機能です。
➋ 作成するビデオの設定をする
1)画質(サイズ)を「インターネットおよび DVD」と指定する(図 idgD23 の①と②)
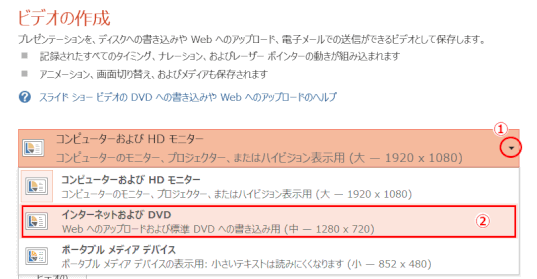
作成するビデオの画質を指定する
非常に高品質で、ファイル サイズが大きいビデオを作成する場合は、[コンピューターおよび HD モニター] をクリックします。
ファイル サイズと品質が中程度のビデオを作成する場合は、[インターネットおよび DVD] をクリックします。
ファイル サイズが最小で、低品質のビデオを作成する場合は、[ポータブル メディア デバイス] をクリックします。
2)「記録されたタイミングとナレーションを使用する」を選ぶ(図 idgD24 の③と④)
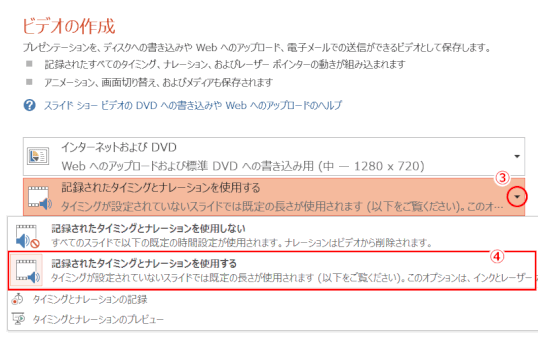
3)[ビデオの作成]ボタンをクリックする(図 jdgD25 の⑤)
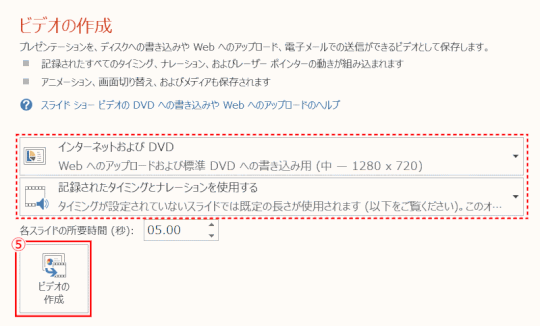
4)「名前を付けて保存」ダイアログで、保存先、ファイル名を確認し[保存]ボタンをクリックする(図 jdgD26 の⑥、⑦、⑧)
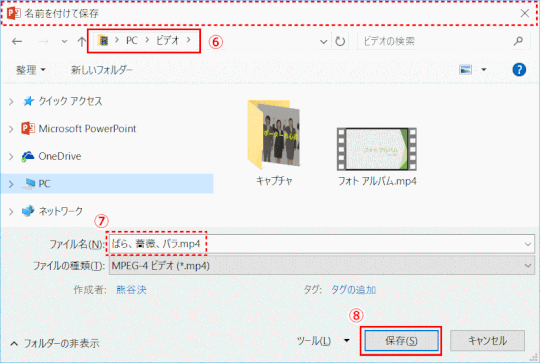
➌ ビデオ作成が開始され、指定した保存先に .mp4 ファイルが保存される
1)PowerPoint のステータスバーにはビデオ作成の進捗が表示される(図 idgD27 )

2)完成したビデオは、保存先に .mp4 ファイルとして保存される(図 jdgD28 )
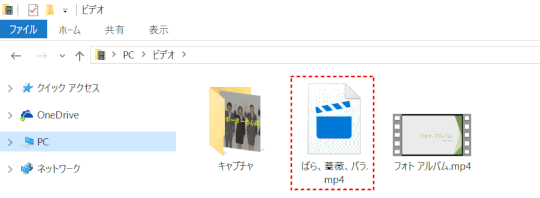
新しく作成したビデオを再生するには、指定したフォルダーの場所に移動し、ファイルをダブルクリックします。
