
D60 Sway
- D60-1 Sway とは
- D60-2 起動する
- D60-3 Sway 画面説明
- D60-4 新規作成する
- D60-5 プレビューする
- D60-6 デザイン
- D60-7 リミックス
- D60-8 共有
D60-1 Sway とは?
「Sway」はマイクロソフトアカウントでサインインしていれば誰でも無料で利用できる。自動的にコンテンツの見せ方を最適化してくれるので、簡単操作でプレゼン資料を作成できる。
「Sway」で作成するコンテンツのことも Sway と呼ばれる。新しい Sway を作成し、見出しを入力したら、自由にコンテンツを追加していきましょう。写真を入れ、見出しや本文、キャプションを入れ、動画を入れ、というように操作します。要素は「カード」という単位で管理され、自由に順番を入れ替えたり、削除したりできる。レイアウトなどは考えなくていいのがうれしいところです。
D60-2 Sway を起動する
➊ 全てのアプリから[Sway]をクリックし、Sway を起動する
1)Windows 10 で、「スタート」ボタンをクリックし、スタートリストから「Sway」をクリックします。
2)使用するパソコン(デバイス)が、すでにMicrosoft アカウントでサインインしている場合は、ステップ ❹ へ行きます。
3)初めて起動する場合は、チュートリアルが動き出すので、右上隅の[X(閉じる)]をクリックする
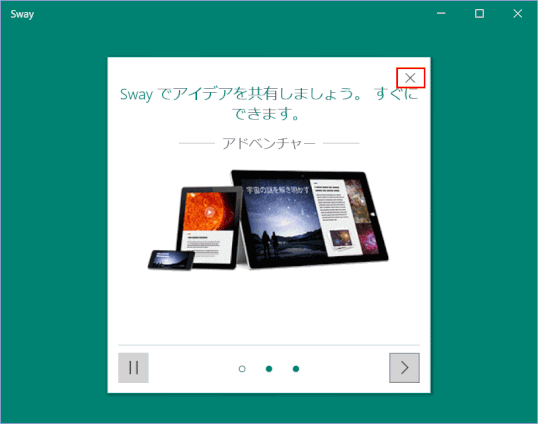
➋ Microsoft アカウントで Sway にサインインする
1)Sway にサインインするMicrosoftアカウントのメールアドレスを入力し、[次へ]をクリックします。
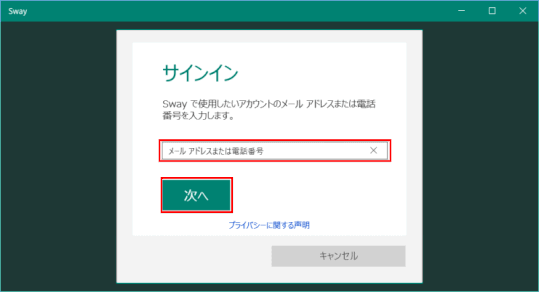
⇩
2)パスワードを入力し、「サインイン」をクリックします。
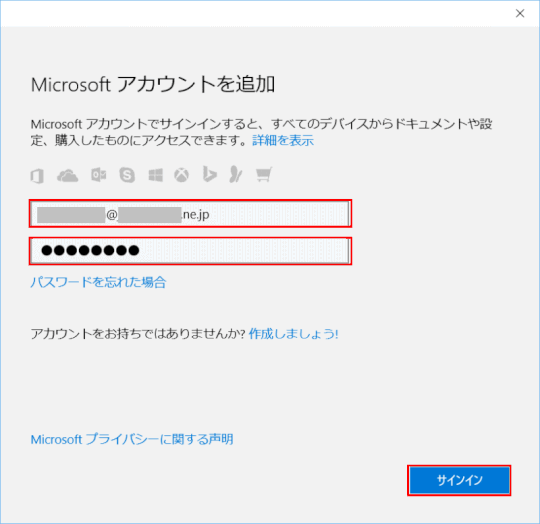
➌ 本人確認の為、現行デバイス(PC)の Windows パスワードを入力
1)Sway に、Microsoft アカウントでサインインするにあたり、現行デバイス(PC)で Windows システムにサインインした、Windows のパスワードを入力し[次へ]をクリックします。
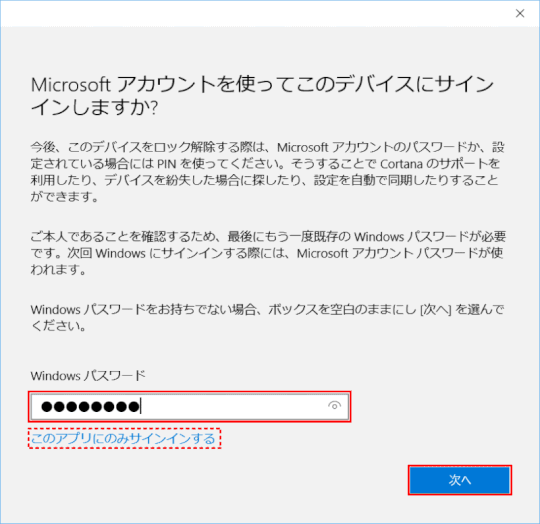
❹ Sway にサインインした
1)「自分の Sway」と「おすすめの Sway」が表示されます。
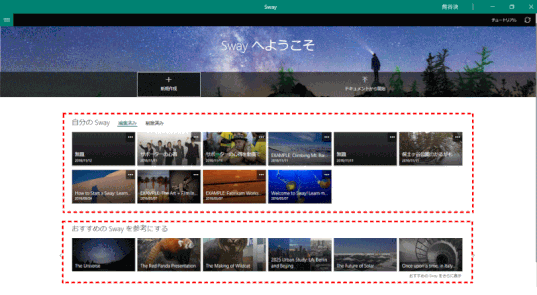
2)画面上部に「自分のSway」、下にスクロールすると「おすすめの Sway」
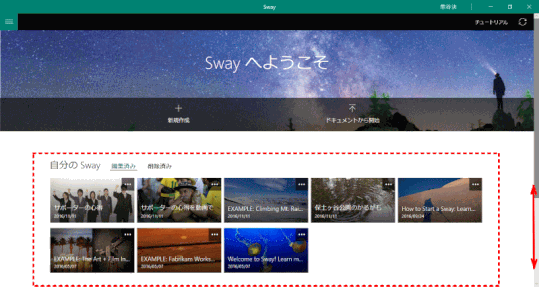
D60-3 Sway の編集画面
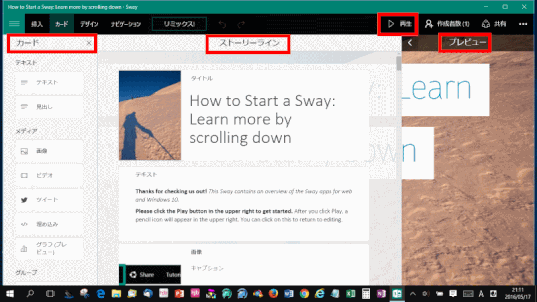
各部の説明
ストーリーライン Story Line
ストーリーライン(Story Line)は、編集(入力、メディアの挿入、順序の変更など)をするところとなる。
カード Cards
ストリーラインにて、挿入されているのが複数のカード(Cards)で、この並びで Sway 全体の構造を示している。カードにはテキスト、画像、ビデオ、ツイッターその他が含まれる。
カードの追加は、ストリーラインでクリックしたカードの下に表示される⊕(Plus)印をクリックしてよく使うカードを挿入するか、メニューバー上にある「カード」メニューをクリックすることでより多くの種類のカードの挿入ができる。
プレビュー Preview
プレビュー(Preview)は、ストリーラインの右側に位置し、加えた変更がどのように表示されるかを確認できる。多少の編集はできるが、充分な編集をするにはストリーラインへ戻る必要がある。
再生 Play
画面右上にあるボタンをクリックして再生(Play)することにより、Sway の内容を全部表示することができる。
テキストを挿入する操作
- 画面右上にある鉛筆形のアイコンをクリックして編集を開始する
- ストリーラインで、該当のカードをクリックする
- カード直下に表示される+(プラス)をクリックする
- [テキスト]を選択する
- 文字を入力する
メディアを追加する操作
Sway では、Web のどこからでも、写真、ビデオ、埋め込まれたオーディオ、そのほかを簡単に引っぱってこれる。しかもその操作は Sway を離れることなく行うことができます。
- ストーリーラインを開く。
- ツールバーにある[挿入]ボタンをクリックする。
- Sway は自動的に、入力している目的に関連した画像、ビデオ、ツィートを探そうとします。これを使用しても良いし、自分の検索語で探しても良い。
- 探す時は、画面上部にある検索ボックスを使います。
- [おすすめ]の隣にあるメニューを開き、OneDrive、Bing、Flickr、YouTube、Twitter、その他多数の場所からのコンテンツを見つけることもできます。個人/事業グループ・学校など、サインインしているアカウントにより、異なるソースが表示されます。
- もちろんローカルファイルを追加することもできます。その場合はリストにあるアップロードボタンをクリックします。
D60-4 Sway を新規に作成する
➊ 新規作成をはじめる
1)「新規作成」をクリックします。
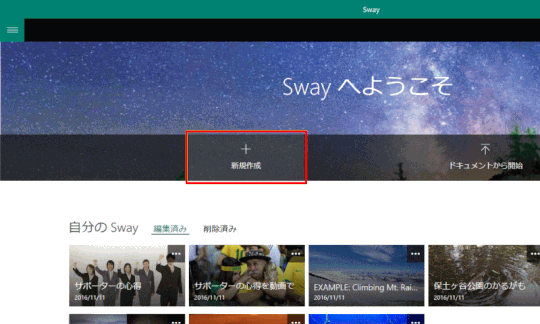
⇩
2)「新規作成画面」が開く
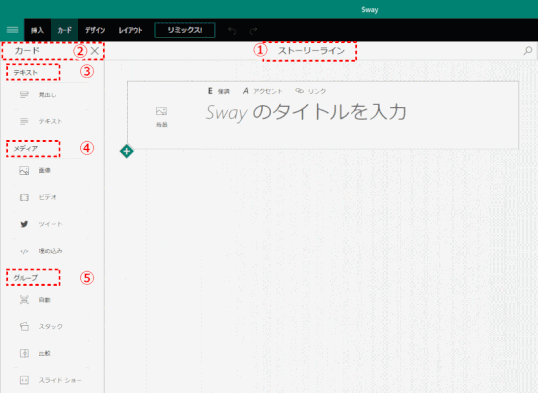
①「ストーリーライン」に「背景」枠と「Swayのタイトルを入力」枠が表示され、②「カード」一覧には、③「テキスト」(見出し・テキスト)、④「メディア」(画像・ビデオ・ツイート・埋め込み)、⑤「グループ」(自動・スタック・比較・スライドショー)が表示されます。
➋ タイトルの入力と、背景画像の設定、文字の強調を設定する
1)例えば、「タイトル」として、①「Sway のタイトルを入力」を「バラ、薔薇、ばら」と入力・変更し、②「背景」をクリックします。
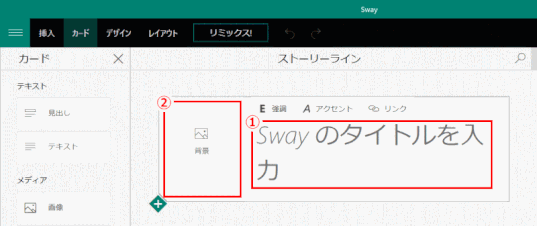
⇩
2)入力したタイトルに応じた、「おすすめ」の背景画像が、左側に表示される。
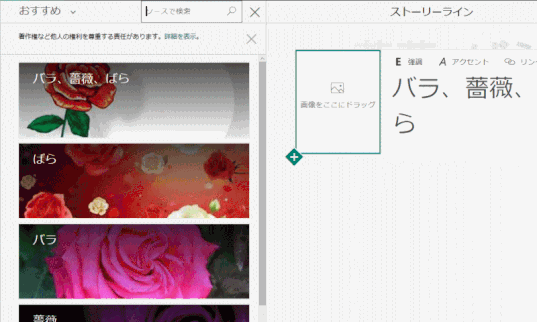
3)「おすすめ」以外の画像を使うには、③「おすすめ」の「v」をクリックし、④該当のフォルダーを指定します。ここでは、「OneDrive」を選択します。共有している勉強会フォルダー内にある画像を背景として使用します。
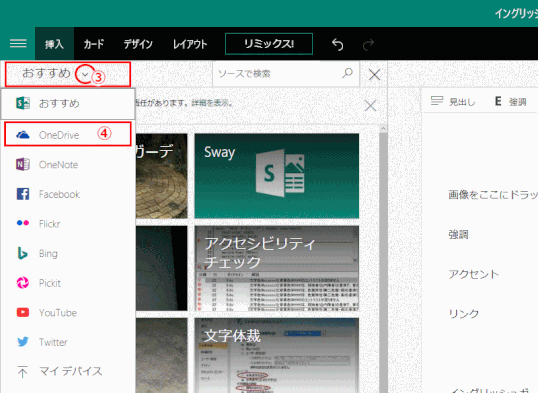
⇩
4)タイトルの背景にする画像を、「背景」枠へドラッグします。
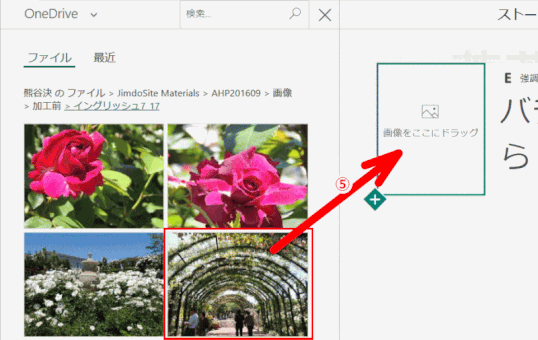
⇩
5)タイトルの背景画像が設定された。
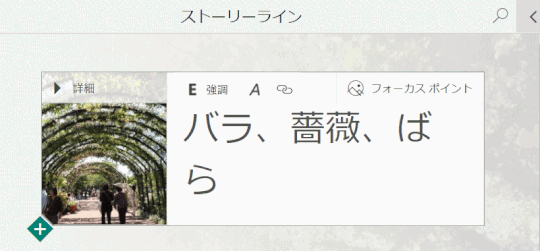
6)タイトル文字を強調するために、⑥タイトル文字列内にカーソルを置き、⑦「強調」をクリックします。
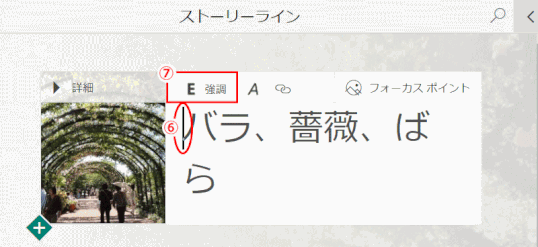
➌ 見出しを追加する
1)見出しを追加するために、①「コンテンツの挿入」をクリックします。
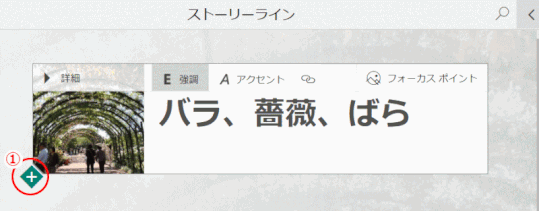
⇩
2)ここでは見出しを追加するので、②「見出し」を選択します。
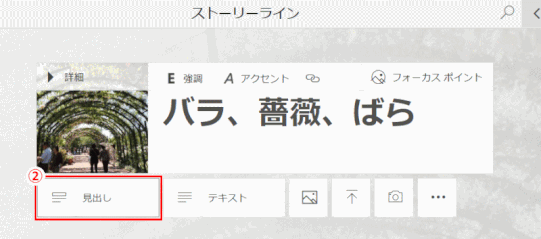
⇩
3)見出しの文字③「イングリッシュ ガーデン」を入力し、④強調し、⑤背景画像を設定します。
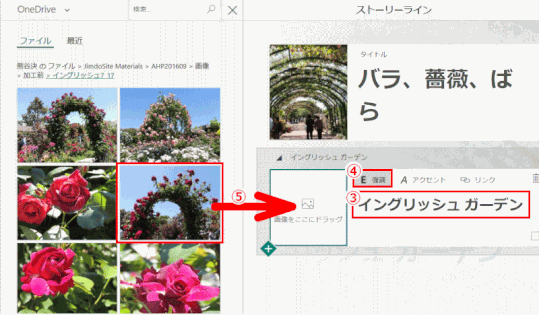
❹ 見出しにテキストを追加します
1)見出しカードの①「コンテンツを挿入」をクリックします。
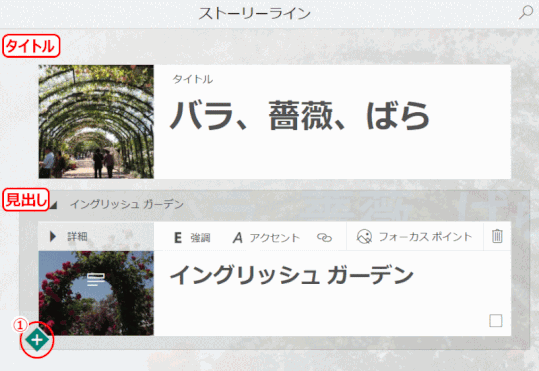
⇩
2)②「テキスト」を選びます。
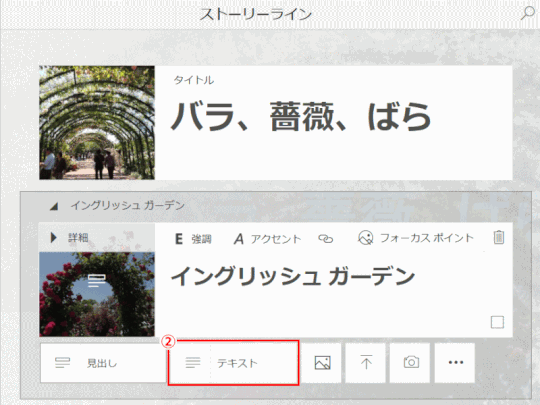
⇩
3)③テキストを入力し、④文字の大きさを「中」に設定します。
テキストは以下をコピーし、プレーンテキストで貼り付けます:
Rose Lovers
@ English Garden, Nishi-ku, Yokohama City
2016/07/11
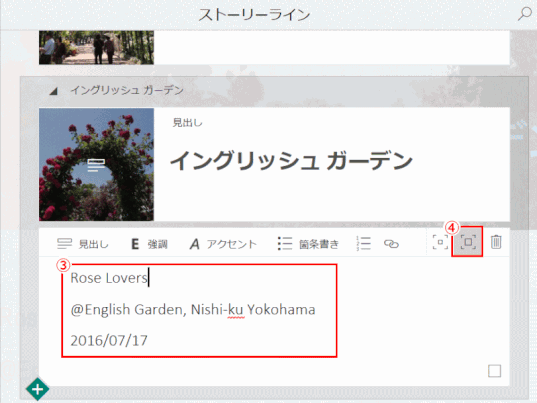
❺ 画像を追加する
1)「見出し」 > 「テキスト」に、画像コンテンツを追加するために、
①「コンテンツの挿入」をクリックします。
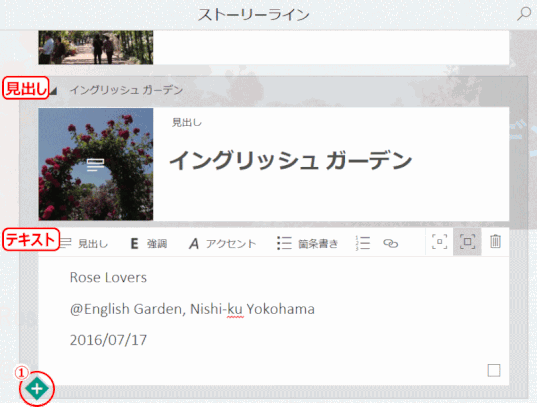
⇩
2)表示されるメニューから、画像を選びます。
②「画像カードの挿入」をクリックします。
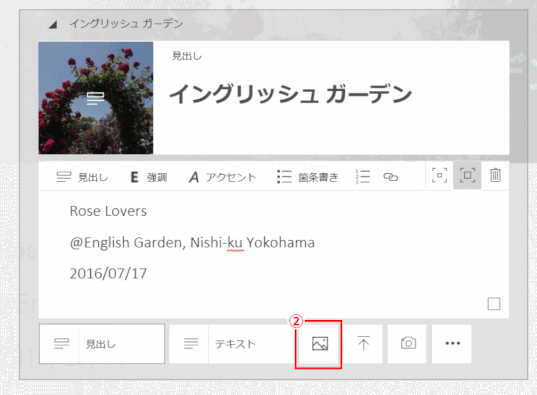
⇩
3)画像をアップロードします。
③画像を複数選択し、画像枠にドラッグします。
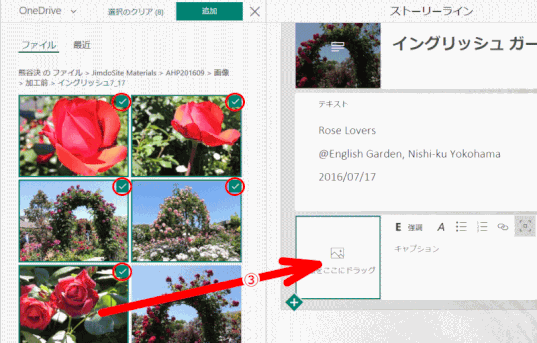
⇩
4)追加された画像カードの順を並び替える
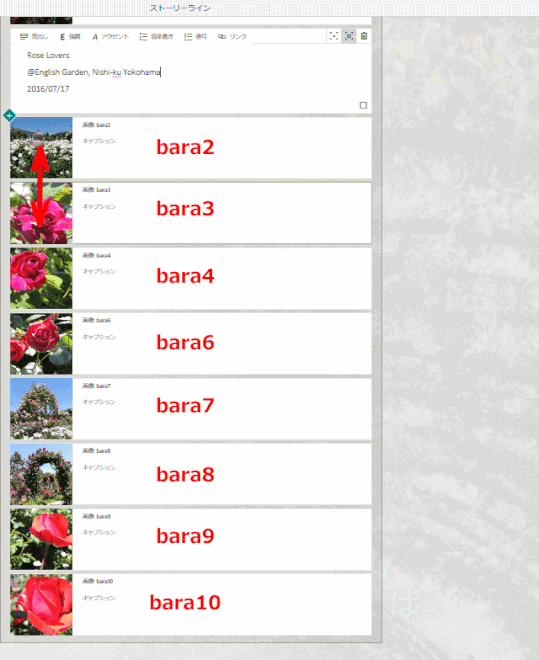
❻ 画像をグループ化する
1)複数画像をグループ化し「スタック」で表示する
画像カードの中から、①グループ化する画像 bara3、bara4、bara6 を選択し、②「グループ化」をクリックします。
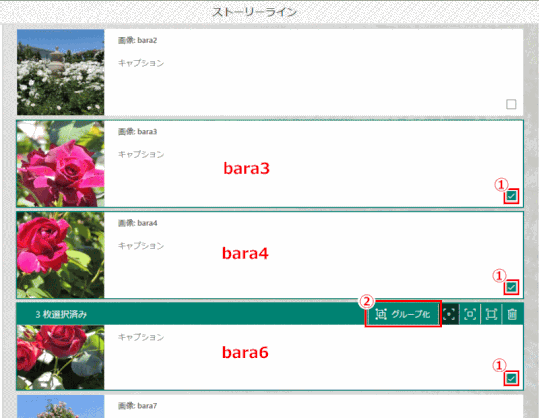
⇩
③「グループの種類」をクリックすると、左側のペインにグループの種類が一覧で表示される。④一覧から「スタック」を選び、⑤画像の表示の大きさを「強」とします。
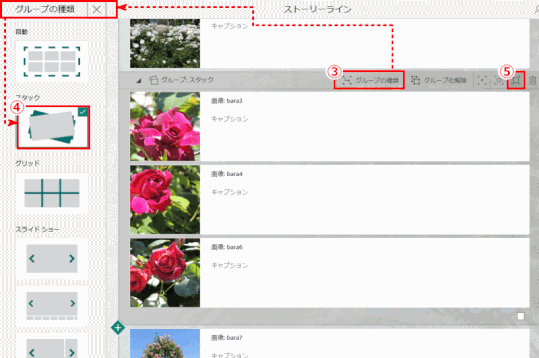
2)複数画像をグループ化し、「グリッド」で表示します。
画像カードの中から、①グループ化する画像 bara7、bara8、bara9、bara10 を選択し、②「グループ化」をクリックします。
⇩
③「グループの種類」をクリックし、④一覧から「グリッド」を選び、⑤画像の表示の大きさの「強」を指定します。
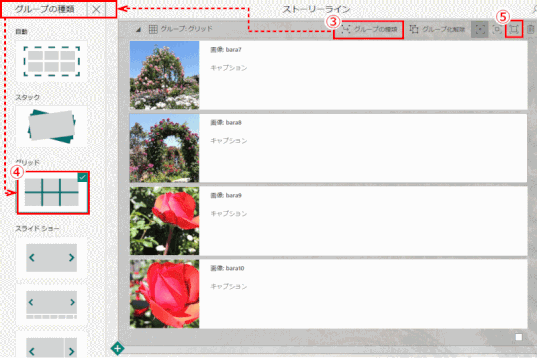
D60-5 プレビューする
作成したプレゼンテーションを確認します。
➊ プレビューを表示する
プレビューを表示するには、全体メニューの「プレビュー」をクリックするか、あるいはストーリーライン画面外、右上隅の左向き矢印をクリックします。
➋ ナビゲーションの設定 - 画面のスクロール方向設定
全体メニューの「ナビゲーション」をクリックし、ナビゲーションの方向を設定します。
➌ 再生してみる
「再生」をクリックします。
❹ 再生から戻る
再生画面右上隅の三点マーク「…」から「自分のSway」に戻ることができる。
また画面右上隅「編集」をクリックすると一発でストーリーライン画面へ戻る
D60-6 Sway のデザインを設定する
デザインを変えて見栄えを変えてみます。
➊「デザイン」をクリックする
①メニューの「デザイン」をクリックします。
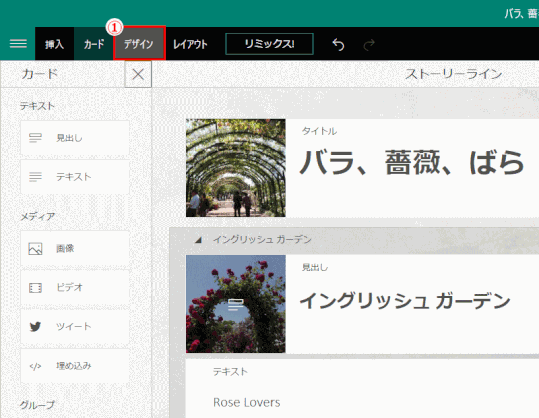
⇩
②一覧から好みのデザインを選びます。
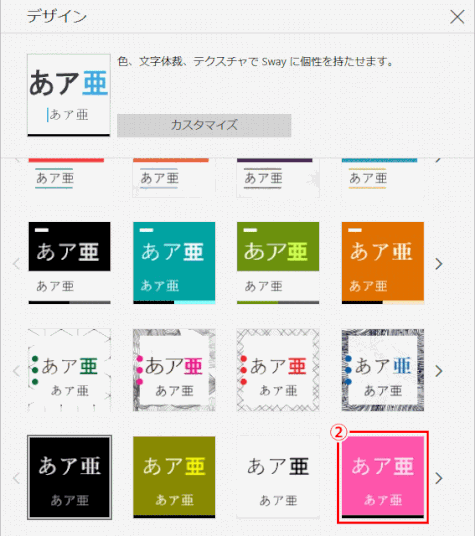
D60-7 リミックス
全体メニューの「リミックス」をクリックすると見栄えが変わります。クリックするたびに変わります。
D60-8 共有
作成したプレゼンテーションは共有できます。Facebook や Twitter で公開することもできますし、リンクをメールなどに添付して特定の方にだけ公開することもできます。またホームページやブログに載せることもできます。
Sway へのサインインに使用しているアカウントの種類で、[共有] メニューに表示されるオプションが少し異なります。
Microsoft アカウントから Sway を共有する場合:
- 世界と共有する
- 友達と共有する
- Webページに埋め込む(ここではこの方法を紹介します)
➊ 共有画面を開く
1)全体メニューの「共有」をクリックします
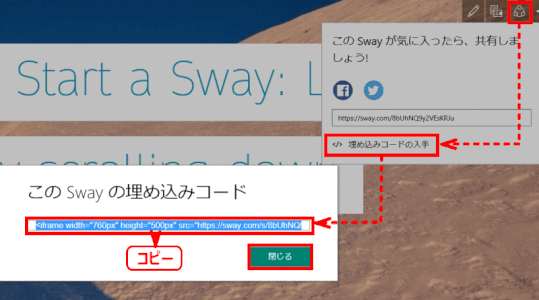
2)埋め込みコードをコピーする
埋め込みコードのコピーは「Ctrl」+「C」キーで行います。
➋ 該当ページに貼り付ける
ページ内で、他のコンテンツと揃える場合は、Sway コンテンツのサイズや場所を調整することも必要でしょう。
