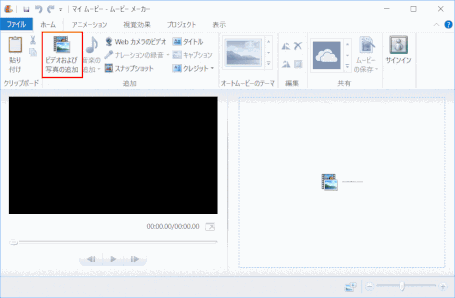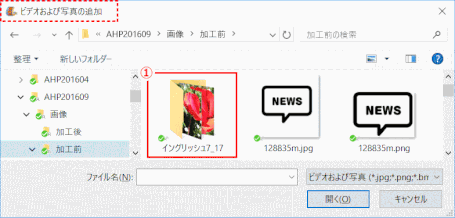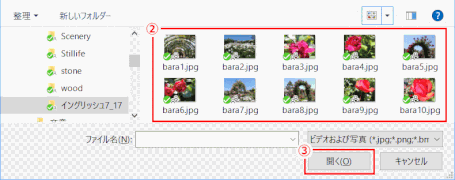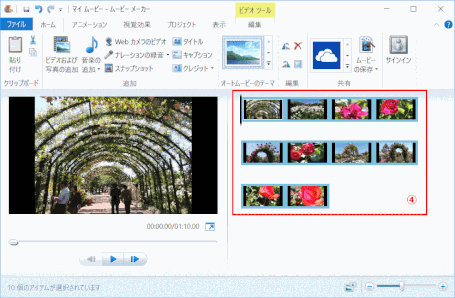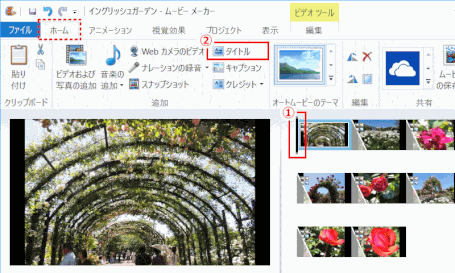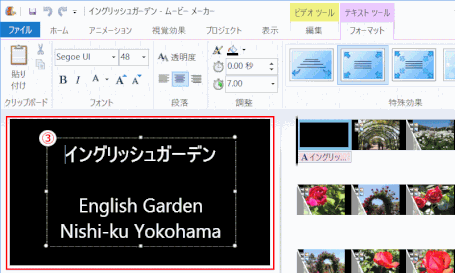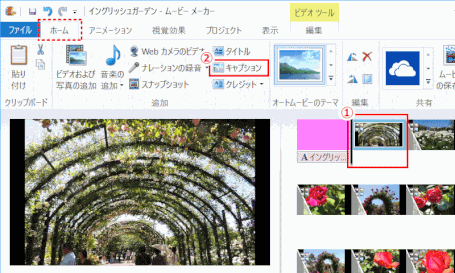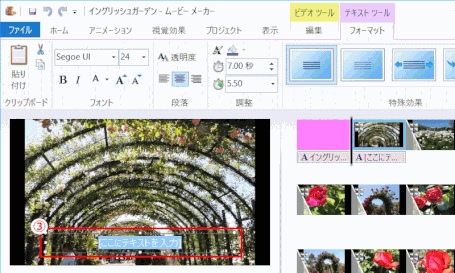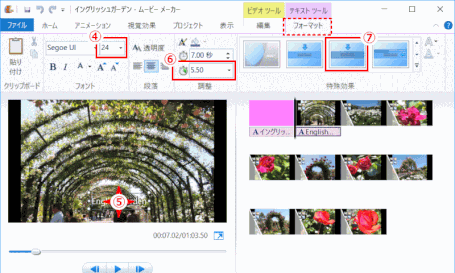D13 Windows Movie Maker で作る
Windows ムービーメーカーで、写真のスライドショーのビデオを作成します。
スライドショーを作成する
➊ ムービーメーカーを起動する
1)Windows ムービーメーカーを起動します。
➋ スライドショーに利用する写真を登録する
1)「ビデオおよび写真の追加」をクリックします。
2)「ビデオおよび写真の追加」ダイアログ:
3)開いたフォルダーにある写真を選択:
4)写真が登録されます。
5)以上のステップを繰り返し、利用したい写真を全て登録します。
➌ タイトルを追加する
1)写真の最初にタイトル画像を用意する
2)タイトルの文字を入力する
3)タイトルの背景色を設定する
4)タイトルを編集する
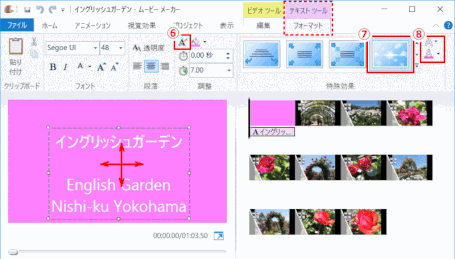
⑥「テキストの編集」アイコンをクリックし、文字列や位置を調整する
⑦「特殊効果」を選択する(下記「ヒント」を参照する)
⑧「輪郭」を編集する
文字の特殊効果をプレビューする
適用したい特殊効果の上にマウスポインターを移動すると、その特殊効果でタイトル文字の表示がプレビューされます。文字の特殊効果の選択は、プレビューで効果を確認しながら行います。
❹ 写真にキャプションを追加する
キャプションとは
Windows ムービーメーカーでは、ビデオに文字を表示することを「キャプション」と呼びます。
1)キャプションを追加する写真を選ぶ
2)文字を入力する
3)キャプションを編集する
❺ 写真の再生時間を設定する
1)再生時間を設定する(ここでは、すべての)写真を選択する:
2)再生時間を設定する:
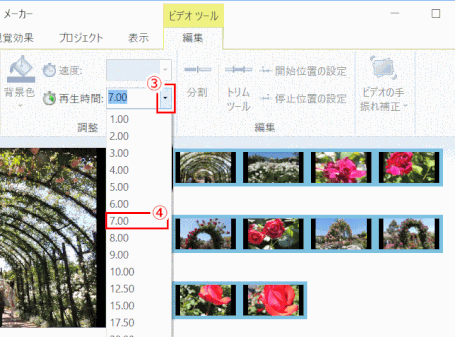
③「▼」をクリックします。
④ 写真一枚の再生時間(ここでは<7.00>をクリックする)。
⇩
⑤全ての写真の一枚あたりの再生時間が7秒に設定されます。
特定の写真の再生時間の設定
写真の一枚あたりの再生時間は、通常、7秒に設定されています。特定の写真の再生時間を変更するには、その写真をクリックして選択し、再生時間を変更・設定することができます。
❻ 写真の切り替え効果を設定する
1)写真の移動および拡大方法を設定:
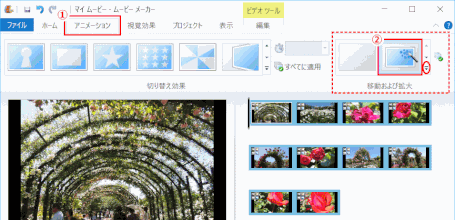
①「アニメーション」タブをクリックする
② 「移動および拡大」の中から、写真の移動および拡大方法(ここでは「自動」)を選びます。
⇒ 写真の移動および拡大方法が設定され、写真にはマークが付きます。
2)写真の切り替え効果を設定:

③「切り替え効果」の中から、[▼]をクリックし、
④ 写真の切り替え時の効果(ここでは「塗りつぶしV字形<左へ>」)を選びます。
⇒ ⑤ 切り替え効果が設定されると写真に目印が付きます。
特定の写真の移動、拡大方法や切り替え効果の設定
ここでは、登録したすべての写真を選択した状態で設定をおこなっているため、選択した写真の移動や拡大方法や切り替えがすべての写真に設定されます。写真一枚ごとに設定を行いたいときは、設定したい写真を選択してから、設定の操作を行います。
また、画面右上の「すべてに適用」をクリックすると、設定した写真の移動および拡大方法や切り替え効果がすべての写真に設定されます。
❼ 音楽を追加する
1)音楽の追加をはじめる:
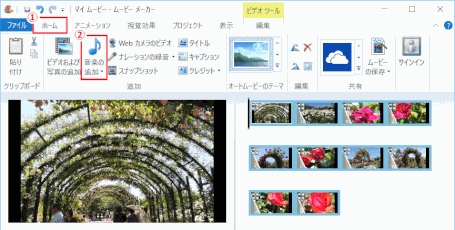
①「ホーム」タブを選択します。
②「音楽の追加」をクリックします。
2)音楽の追加ダイアログで音楽ファイルを選択:
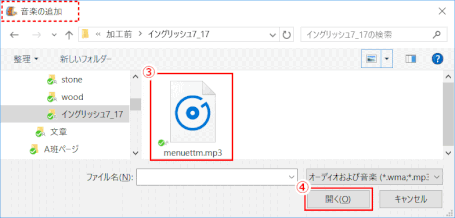
③ 追加する音楽ファイルを選択し、
④「開く」をクリックします。
3)音楽が追加される:
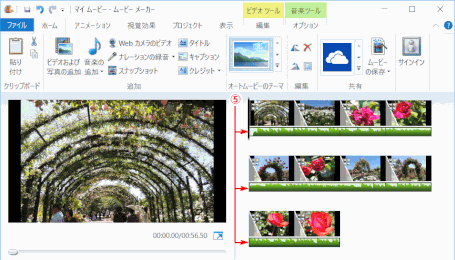
③ 写真に選択した音楽が追加される。
❽ 編集したスライドショーをビデオファイルとして保存する
1)ムービーの保存を始める:
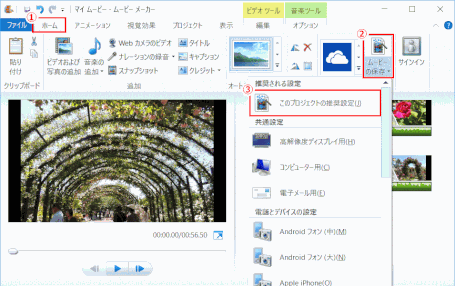
①「ホーム」タブを選ぶ。
②「ムービーの保存」をクリックする。
③ 保存形式(ここでは、「このプロジェクトの推奨設定」)を選びます。
2)ムービーの保存ダイアログ:
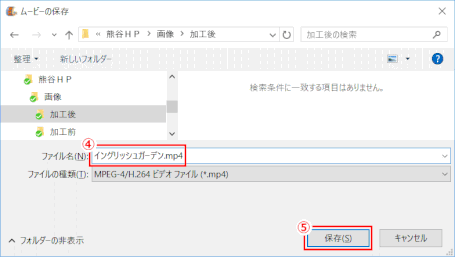
④ ファイル名を入力します。
⑤「保存」をクリックします。
3)ムービーの保存ダイアログ:
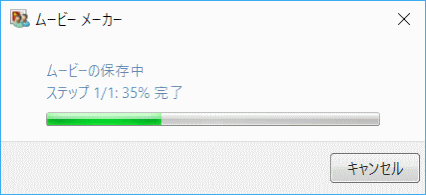
編集したビデオの保存がはじまります。
4)ビデオファイルの保存が完了するとダイアログボックスが表示される。
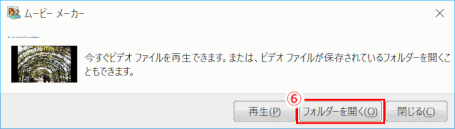
⑥ 「フォルダーを開く」をクリックします。
5)保存したビデをファイルを確認する。
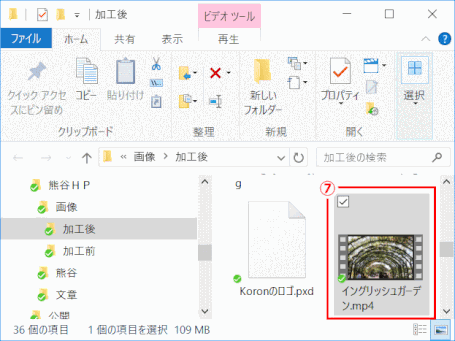
⑦ 「ビデオファイル(ここでは「イングリッシュガーデン.mp4」)を確認します。
❾ ムービーメーカーを終了する
1)ムービーメーカーの終了を始める
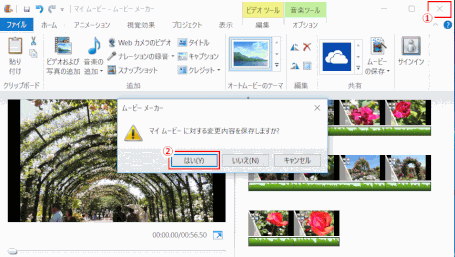
① ウィンドウ右上隅の「✕」をクリックします。
②「はい」をクリックします。
2)プロジェクトファイルを保存する。
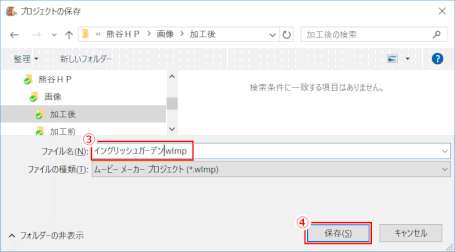
③ ファイル名(ここでは「イングリッシュガーデン.wlmp」)を入力します。
④「保存」をクリックします。
プロジェクトファイルとは
プロジェクトファイルとは、編集に利用した素材ファイルや編集情報の作業結果をまとめたファイルです。このファイルを保存しておけば、次回このファイルを開くことで、保存時の続きから再編集を行えます。